Windows 11 のライブラリフォルダーは、最もよくアクセスするフォルダーとファイルの統合ビューを提供することで、ファイル管理エクスペリエンスを強化します。ファイル エクスプローラーでは既定で非表示になっていますが、簡単にアクティブ化でき、重要なものをすべて手の届くところに置いておくことで生産性を高めることができます。
Windows 11 のファイル エクスプローラーでライブラリ フォルダーを表示または非表示にして管理したい場合は、ここが最適な場所です。
1. ライブラリフォルダを表示する方法
Windows 11 でライブラリ フォルダーを表示するには、次の簡単な手順に従ってください。
- ファイル エクスプローラーを開く:キーを押すとこれを開始できます
Windows + E。 - オプション メニューにアクセスする:ファイル エクスプローラーの上部のツールバーにある3 つのドットをクリックします。
- オプションを選択:ドロップダウン メニューから、[オプション]を選択します。
- 表示タブ:フォルダー オプション ウィンドウが表示されるので、表示タブに移動します。
- ライブラリを有効にする:詳細設定をスクロールし、ライブラリを表示オプションをオンにします。
- 変更を適用: [適用]ボタンを押し、 [OK]をクリックして表示設定を確定します。
これで、Windows 11 システムのライブラリ フォルダーにシームレスにアクセスできるようになりました。
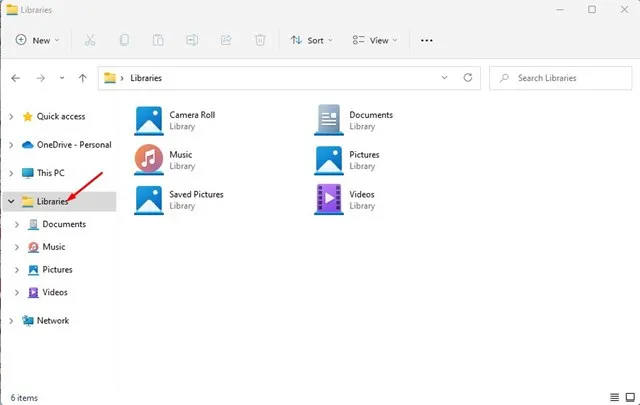
2. Windows 11でライブラリフォルダを隠す方法
ライブラリ フォルダを非表示にしたい場合は、次の簡単な手順に従ってください。
- ファイル エクスプローラーを開きます。まず、上部にある3 つのドットをクリックします。
- オプションに移動します:ドロップダウン リストからオプションを選択します。
- ライブラリを無効にする: [表示] タブ内で下にスクロールし、[ライブラリを表示]オプションのチェックを外します。
- 設定を確定します。[適用]をクリックして、Windows 11 のライブラリ フォルダーを非表示にします。
3. ライブラリにフォルダを追加する方法
ライブラリ フォルダーを有効にすると、よく使用するフォルダーを追加できます。フォルダーを追加する簡単なガイドは次のとおりです。
- ファイル エクスプローラーを開く: Windows 11 ファイル エクスプローラーを見つけて開きます。
- 目的のフォルダーに移動します。組み込むフォルダーを見つけて右クリックします。
- [詳細オプションを表示] を選択します。表示されるコンテキスト メニューから [詳細を表示]を選択します。
- ライブラリに含める: [含める]をクリックし、次に[ライブラリ] > [新しいライブラリの作成] をクリックします。
- 確認:フォルダーがライブラリセクション内に表示されます。
- フォルダーの削除:フォルダーを削除するには、フォルダーを右クリックして[削除]オプションを選択します。
このようにして、Windows 11 でライブラリ フォルダーを効率的に表示、非表示、または管理できます。整理が強化されるだけでなく、コンピューター以外の場所にあるファイルも含めることができるため、アクセスがさらに便利になります。
追加の洞察
詳細については、
1. ライブラリ フォルダーを使用する理由は何ですか?
ライブラリ フォルダーは、さまざまなフォルダーとファイルを 1 つの場所に統合し、頻繁に使用するドキュメントを検索する際の時間と労力を節約します。これは、生産性の向上に不可欠です。
2. ライブラリ フォルダをさらにカスタマイズできますか?
はい。特定のサブフォルダーを追加または削除したり、特定のファイルの表示方法を変更したりすることで、ライブラリ フォルダーをカスタマイズできます。この機能を使用すると、ニーズに合わせてより効果的にカスタマイズできます。
3. 誤ってライブラリ フォルダを非表示にしてしまった場合、復元することは可能ですか?
もちろんです! 上記の手順に従うだけで、ファイル エクスプローラーにライブラリ フォルダーが再び表示されます。数回クリックするだけで完了する簡単なプロセスです。




コメントを残す