
Google Chrome の主な欠点は、RAM の使用率が高いことです。Chromium プラットフォームで構築された他のブラウザと比較すると、Chrome はメモリを多く使用する傾向があり、ラップトップやデスクトップ コンピュータでパフォーマンスの問題が発生する可能性があります。ミッドレンジのコンピュータでは、Chrome を頻繁に使用するとフリーズが発生する可能性があります。
PC で Google Chrome を使用しているときに RAM 関連の問題が発生している場合は、適切な場所に来ています。このガイドでは、Windows 11 で Chrome のメモリ消費を最小限に抑える効果的な戦略について説明します。
1. 他のバックグラウンドプロセスを評価する
他の解決策に進む前に、システム内の RAM 使用量の増加が本当に Chrome によるものかどうかを特定することが重要です。複数のアプリケーションやプロセスがバックグラウンドで実行され、リソースを大量に消費することがあります。
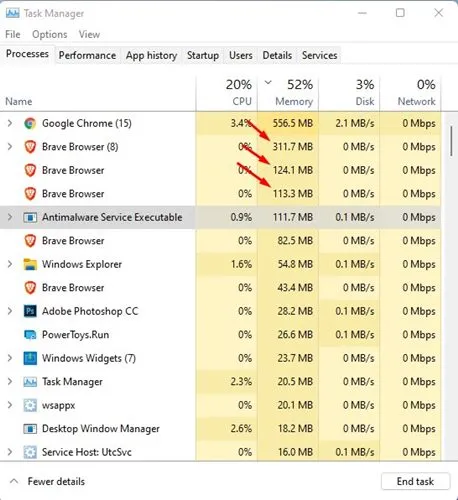
Windows 11 デバイスでタスク マネージャーを起動し、[メモリ] タブに移動します。Chrome が主なメモリ コンシューマーであるかどうかを確認します。
Chrome に問題がない場合は、大量の RAM を使用しているアプリケーションを探して終了します。
2. 不要なタブを閉じる
Google Chrome で開いているタブが多すぎると、メモリ使用量に大きな影響を与え、メモリが限界に達することがよくあります。これは、ブラウザのリソース消費が多すぎる主な原因の 1 つです。
これを解決するには、Chrome で不要なタブを閉じるだけです。開いているタブの数を減らすと、貴重なコンピューティング リソースが解放され、PC の全体的なパフォーマンスが向上します。
3. Chromeブラウザを更新する
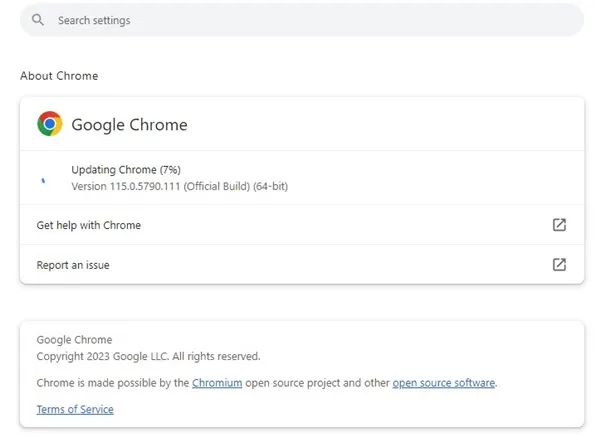
最も効果的な対策の 1 つは、Chrome ブラウザを最新の状態にしておくことです。これによってメモリ使用量の増加が直接解決されるわけではありませんが、重要な役割を果たします。
ブラウザを最新の状態に保つことで、セキュリティとプライバシーのリスクが最小限に抑えられ、新しい機能が導入されます。
さらに、以前のバージョンに存在するバグを排除するのにも役立ちます。Chrome を更新するには、3 つのドット > [ヘルプ] > [Google Chrome について]の順にクリックすると、保留中の更新の更新プロセスがアクティブになります。
4. Chromeでメモリセーバーを有効にする
メモリ セーバーは Chrome の隠し機能で、非アクティブなタブからリソースを解放してメモリ使用量を最適化します。このオプションはデフォルトではオフになっていますが、有効にすると Chrome のパフォーマンスが大幅に向上します。有効にする方法は次のとおりです。
1. Chrome を開き、右上にある 3 つのドットをクリックします。

2. Chrome メニューで「設定」を選択します。
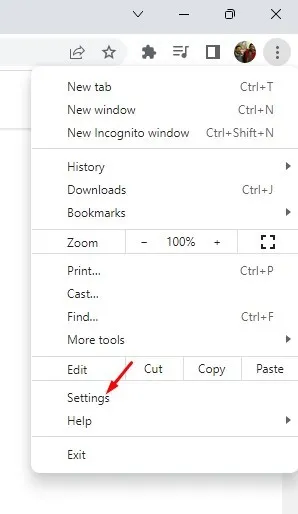
3. 「パフォーマンス」タブに移動します。
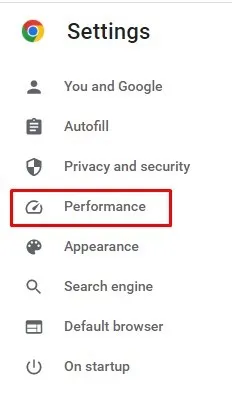
4. 右側で、「メモリセーバー」のトグルをオンにします。
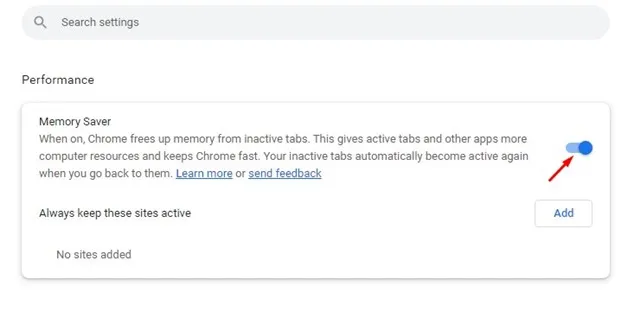
Chrome でメモリセーバー機能を有効にする方法は次のとおりです。
5. 不要な拡張機能を削除する
Google Chrome をしばらく使用している場合は、拡張機能のインストールが簡単であることに気付いているでしょう。
拡張機能の追加は簡単ですが、拡張機能が多すぎると Windows 11 でメモリ消費が過剰になる可能性があります。

次のステップに進む前に、Chrome 拡張機能マネージャーにアクセスして、使用されていない拡張機能や重複した拡張機能をすべて削除してください。信頼できる、役に立つ拡張機能だけを残すのがベストです。
6. Chromeのタスクマネージャーを利用してプロセスを終了する
Google Chrome には独自のタスク マネージャーが搭載されており、どのプロセスとタブが最も多くの RAM を消費しているかを確認できます。その後、特定のタブまたはプロセスを終了してメモリを解放できます。
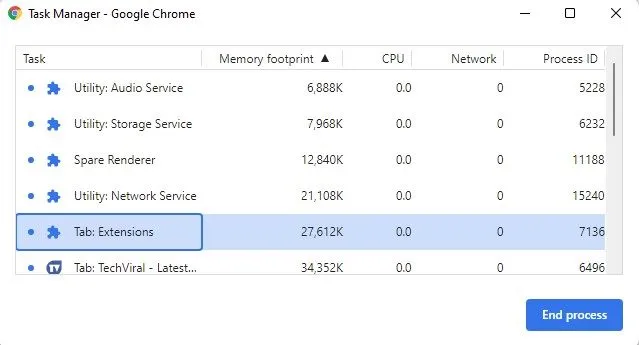
Chrome のタスク マネージャーを開くには、ガイド「Google Chrome の組み込みタスク マネージャーの使用方法」で手順を詳しく説明しています。
7. ハードウェアアクセラレーションを有効にする
簡単に言えば、ハードウェア アクセラレーションにより、Chrome はビデオの再生、グラフィックの編集、オンライン ゲームなどのタスクに RAM に頼るのではなく、専用の GPU を利用できるようになります。
PC に専用の GPU が搭載されている場合、このハードウェア アクセラレーション機能を有効にすると、一部のプロセスが RAM から GPU にオフロードされます。
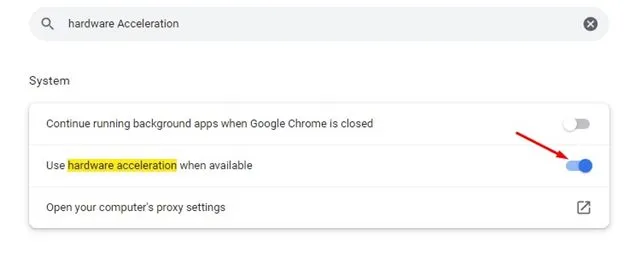
ハードウェア アクセラレーションを使用すると、Chrome はリソースを大量に消費するタスクに GPU を活用するため、RAM の使用量が効果的に削減されます。
8. Chromeを閉じた後にバックグラウンドアプリが実行されないようにする
上記の方法を試しても RAM の使用率が高くなり続ける場合は、Chrome を閉じたときにバックグラウンド アプリの実行を停止する必要がある可能性があります。
この機能が有効な場合、Chrome のバックグラウンド アプリケーションはブラウザを終了した後も RAM を消費します。このオプションを無効にするには、次の手順に従います。
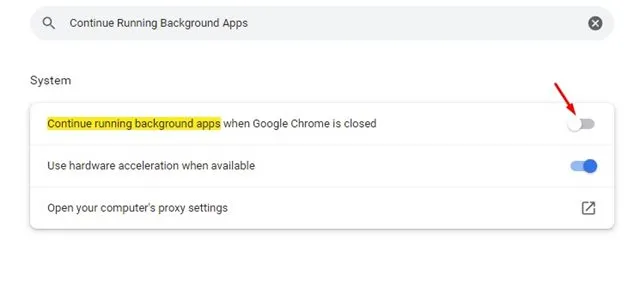
- まず、Chrome を開いて、3 つのドット > [設定]をクリックします。
- 設定ページで、検索バーを使用して「バックグラウンド アプリの実行を続行」を見つけます。
- 次に、「Google Chrome を閉じてもバックグラウンド アプリの実行を続行する」のトグルを無効にします。
このプロセスは、Chrome の使用を終了したときにバックグラウンド アプリケーションが実行されないようにするのに役立ちます。
9. Chromeのクリーンアップ機能を活用する
Google Chrome には、PC 上またはブラウザ自体内の有害なソフトウェアを識別するのに役立つ機能が含まれています。
この機能を利用すると、暗号通貨のマイニングなどの悪意のある目的でリソースを密かに消費する有害なアプリケーションやマルウェアを検出して排除できます。
Chrome のクリーンアップ機能を使用するには、次の手順に従ってください。
1.Chrome://settings/アドレスバーに入力します。

2. 「設定」ページで、「クリーンアップ」を検索します。
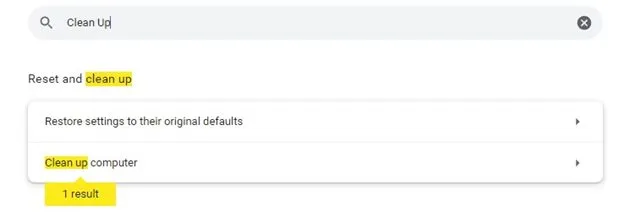
3. 「コンピューターのクリーンアップ」ページの「検索」ボタンをクリックして、クリーニング プロセスを開始します。
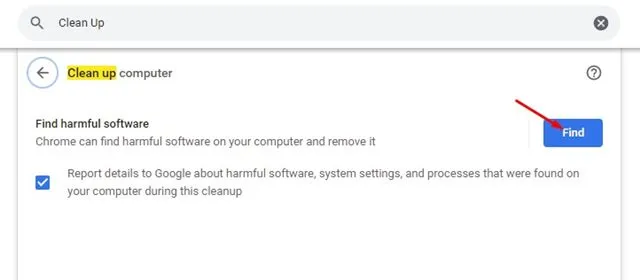
この機能により、RAM の過剰使用につながる可能性のある有害なアプリケーションやマルウェアの削除が容易になります。
10. Chromeの設定をリセットする
すべてがうまくいかない場合は、Google Chrome をリセットすることが最終手段となる可能性があります。設定が間違っていると RAM の消費量が増える場合が多く、ブラウザをリセットするとこの問題が解決する場合があります。Google Chrome をリセットする方法は次のとおりです。
1. Chromeを開き、chrome://settings/reset/アドレスバーに入力します。
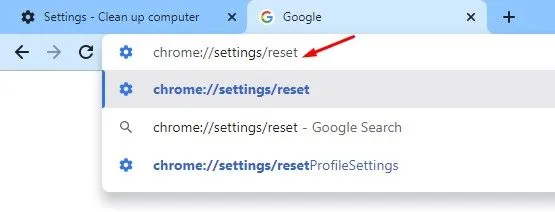
2. 「リセットとクリーンアップ」ページで、「設定を元のデフォルトに戻す」を選択します。
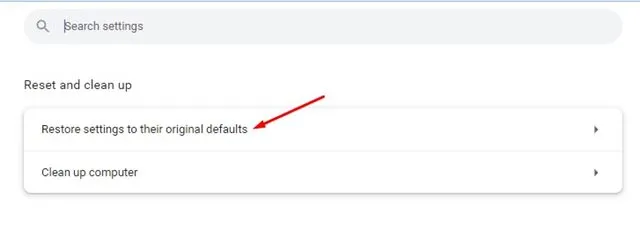
3. プロンプトに従って「設定をリセット」ボタンをクリックして選択を確認します。
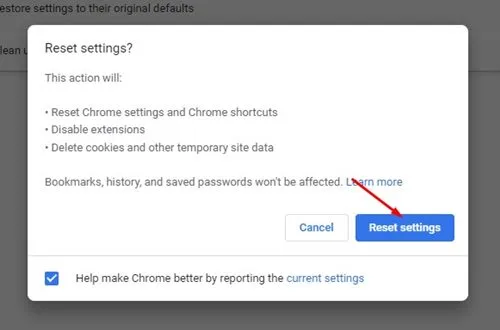
このリセット操作により、Google Chrome が元の状態に戻り、メモリ不足の問題を軽減できる可能性があります。
これらは、Google Chrome の RAM 使用量を大幅に削減する効果的な方法です。この記事が貴重な情報を提供できたと確信しています。ぜひ友人と共有してください。ご質問がある場合は、お気軽にコメントをお寄せください。



コメントを残す