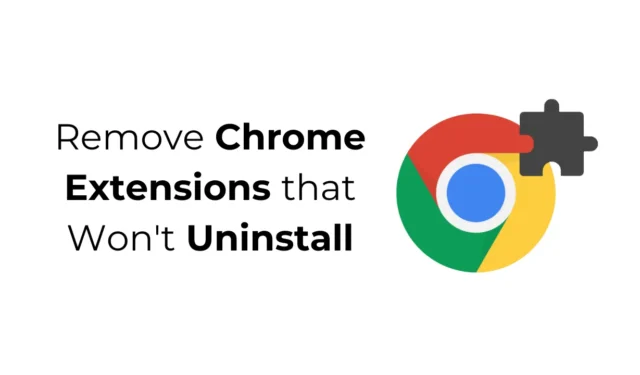
Chrome 拡張機能の [削除] ボタンがグレー表示されていたり、まったく表示されていなかったりして、イライラしたことはありませんか? この問題により、Chrome 拡張機能をアンインストールできなくなり、ブラウザのハイジャック、不正なファイルのインストール、アドウェアの侵入などの潜在的なリスクにつながる可能性があります。この問題には速やかに対処することが重要です。
一部の Chrome 拡張機能をアンインストールできない理由
特定の Chrome 拡張機能をアンインストールできない原因は複数あります。アンインストール プロセスがブロックされる主な理由は次のとおりです。
- ブラウザは組織によって管理されている可能性があります。
- Chrome ポリシーの設定が正しくない可能性があります。
- ブラウザがハイジャックされる可能性があります。
- アドウェアがインストールされている可能性があります。
- Chrome のバージョンが古い可能性があります。
アンインストールできない Chrome 拡張機能をアンインストールする方法
拡張機能がなかなか動かない場合、一般的なトラブルシューティング手順を実行すると効果的です。根本的な問題が正確にはわからないかもしれませんが、これらの戦略は、ポリシー制限、マルウェアの干渉、およびアンインストールを妨げるその他の障害を解決するのに役立ちます。
1. Chromeブラウザが組織によって管理されているかどうかを確認する
職場や学校のコンピューターで Google Chrome を使用している場合、「ブラウザは組織によって管理されています」という通知が表示されることがあります。この表示は、ブラウザの設定が組織の管理下にあることを示し、拡張機能を削除することはできません。
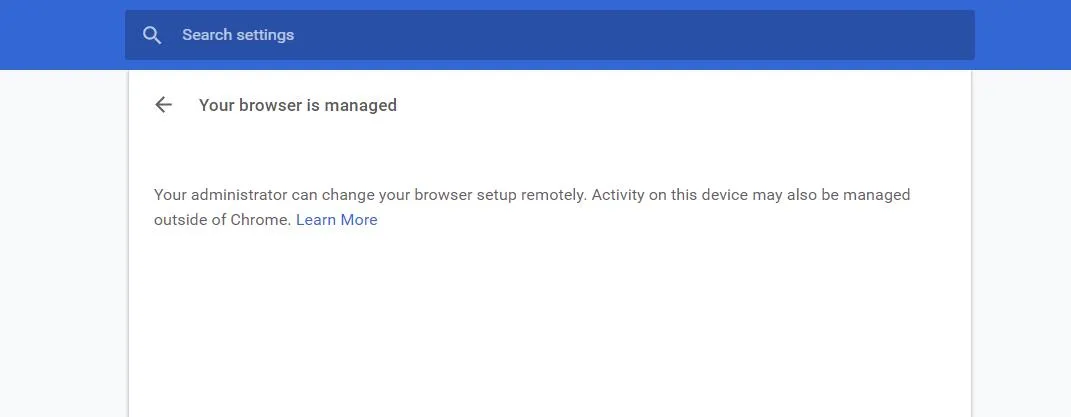
パソコンの使用中に「お使いのブラウザは組織によって管理されています」というメッセージが表示される場合、ブラウザが侵害されている可能性があります。ブラウザのハイジャックの兆候としては、不要な広告が頻繁に表示される、パフォーマンスが低下する、クラッシュするなどがあります。
2. Google Chromeポリシー削除スクリプトを活用する
有名な Chrome エキスパート、Stefan VD が、アンインストールできない拡張機能を削除するように設計されたポリシー削除スクリプトを開発しました。このスクリプトは、有害な拡張機能によって強制されるポリシー設定を効果的に削除し、煩わしい広告を生成する拡張機能を消去します。
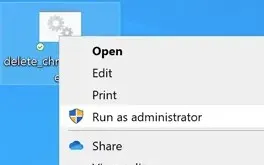
このスクリプトは彼の Web サイトからダウンロードし、Windows で管理者として実行できます。プロンプトが表示されたら、必要な権限を付与してください。スクリプトがタスクを完了すると、「すべての Chrome ポリシーが削除されました」という確認メッセージが表示されます。
このスクリプトは Mac とも互換性がありますが、実行できるようにするには GateKeeper の設定を調整する必要があります。[設定] > [プライバシーとセキュリティ]に移動し、[とにかく開く]を選択します。
3. MalwarebytesでPCをスキャンする
検出されないマルウェアやアドウェアを削除するには、Malwarebytes が信頼できるセキュリティ ツールとして際立っています。特に潜在的に迷惑なプログラム (PUP) やブラウザー ハイジャッカーに対する効果は、Windows セキュリティを上回ることがよくあります。
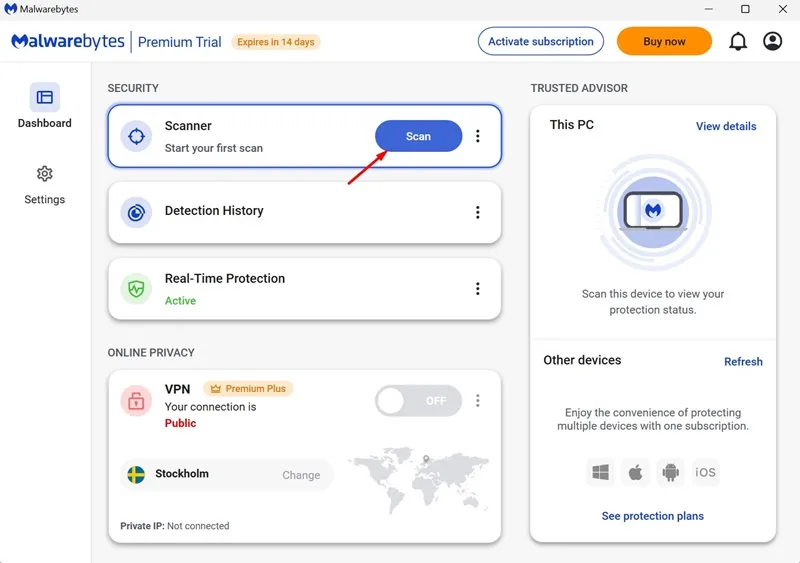
システムにMalwarebytes をダウンロードしてインストールし、システム全体のスキャンを実行します。数分以内に、Malwarebytes は遭遇した悪意のあるファイルを識別して排除します。
4. Chromeブラウザの設定をリセットする
これらすべてが失敗した場合は、ブラウザのリセットが必要になる場合があります。このオプションでは、起動ページ、新しいタブ ページ、検索エンジン、固定タブが元の状態に戻り、すべての拡張機能が無効になり、一時ファイルが消去されます。
Chrome をリセットする方法は次のとおりです。
- Chrome 設定に移動します。
- 左側のメニューの「設定をリセット」をクリックします。
- 右側で、[設定を元のデフォルトに戻す]を選択します。
- プロンプトが表示されたら、 「設定をリセット」をクリックして確認します。
Chrome をリセットした後、Google アカウントでログインし、問題のある拡張機能を再度アンインストールしてください。
5. Chromeブラウザを再インストールする
リセットしても問題が解決しない場合は、Chrome ブラウザを再インストールすることが最後の手段となる可能性があります。コンピューターから Chrome をアンインストールし、再度ダウンロードしてインストールしてください。
これらの方法は、頑固な拡張機能の削除に役立つはずです。このトピックに関してさらにサポートが必要な場合は、コメント セクションでお気軽にお問い合わせください。このガイドが役に立った場合は、友人と共有することを検討してください。





コメントを残す