クイックリンク
貴重なファイルを削除せずにストレージ スペースを解放することに魅力を感じたら、ここが最適な場所です。NTFS (New Technology File System) 圧縮を有効にすると、強力なソリューションになります。Windows 11 デバイスでこの機能を活用する方法を見てみましょう。
NTFS ファイル圧縮とは何ですか?
NTFS 圧縮は、ファイルのサイズを縮小する独創的な機能です。高度なアルゴリズムを採用し、データの整合性を損なうことなくファイル サイズを最小化します。従来の方法とは異なり、NTFS 圧縮では、アーカイブにまとめることなく、ファイルをそのままの状態で簡単にアクセスすることができます。
この方法は、NTFS ファイル システムでフォーマットされたドライブでのみ機能します。ドライブが現在 FAT32 または exFAT ファイル システムを使用している場合は、それらを NTFS に変換する必要があります。データ損失のリスクなしにこれを行うには、次の手順に従ってドライブのフォーマットを簡単に変換できます。
Windows + S を押して Windows 検索を開き、「コマンド プロンプト」と入力して、「管理者として実行」を選択して確定します。コマンド プロンプトで、次のコマンドを実行します。「X」はドライブ文字を表します。
convert X: /fs:ntfs
NTFS 圧縮はいつ使用すべきですか?
NTFS 圧縮は、サイズを縮小することで効率的にメリットを得られるファイルに最適です。これには、テキスト ドキュメント、データベース、その他の非メディア ファイルが含まれます。頻繁にアクセスされないファイルに主に圧縮を使用することをお勧めします。連続アクセスは、ファイルを開くたびにシステムがファイルを解凍する必要があるため、遅延の原因となる可能性があります。
この圧縮方法は、パフォーマンスやアクセシビリティに悪影響を与える可能性があるため、メディア ファイルやシステムにとって重要なファイルには適用しないでください。優先するファイルを認識することで、最終的にワークフローが合理化され、システムの効率が維持されます。
個々のファイルまたはフォルダを圧縮する
グラフィカル ユーザー インターフェイスまたはコマンド ライン コマンドのどちらを好むかに関係なく、単一のファイルまたはフォルダーに対して NTFS 圧縮を有効にするには複数のオプションがあります。両方の方法を調べてみましょう。
ファイルエクスプローラーの使用
ファイル エクスプローラーは、ファイルとフォルダーの NTFS 圧縮を有効にするユーザー フレンドリな方法を提供します。このプロセスを開始するには、Windows + E を押してファイル エクスプローラーを起動し、圧縮する特定のファイルまたはフォルダーに移動します。
選択したファイルまたはフォルダを右クリックし、「プロパティ」を選択します。「全般」タブで、「詳細設定」ボタンを見つけてクリックします。
![プロパティ ウィンドウで [全般] と [詳細設定] が強調表示されます。 プロパティ ウィンドウで [全般] と [詳細設定] が強調表示されます。](https://cdn.howtogeek.blog/wp-content/uploads/2025/01/1-folder-advanced-attributes.webp)
[詳細属性] ウィンドウで、[内容を圧縮してディスク領域を節約する] チェックボックスをオンにし、[OK] をクリックします。
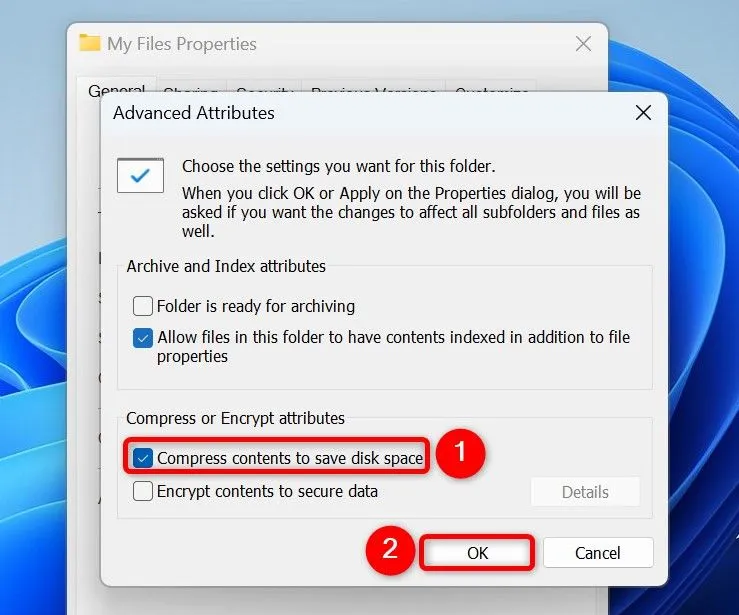
最後に、プロパティ ウィンドウで「適用」をクリックし、「OK」をクリックします。フォルダーを圧縮している場合は、次の 2 つのオプションを示すプロンプトが表示されます。
- このフォルダーにのみ変更を適用する:このオプションはフォルダーのみを圧縮し、サブフォルダーはそのまま残します。
- このフォルダー、サブフォルダー、およびファイルに変更を適用する:フォルダー構造全体に圧縮を適用するには、これを選択します。
選択後、「OK」をクリックします。圧縮が成功すると、圧縮されたファイルとフォルダーに青いアイコンのオーバーレイが表示されます。
コマンドプロンプトから
コマンドライン操作に慣れている場合は、コマンド プロンプトを使用して NTFS 圧縮を有効にすることもできます。Windows + S を押して検索ダイアログを開き、「コマンド プロンプト」と入力して、「管理者として実行」を選択します。ユーザー アカウント制御のプロンプトがあれば確認します。
コマンド プロンプトに入ったら、次のコマンドを入力します。「PATH」を対象のファイルまたはフォルダーの完全なパスに置き換えます。
特にスペースが含まれている場合は、パスを二重引用符で囲むようにしてください。
compact /c "PATH"
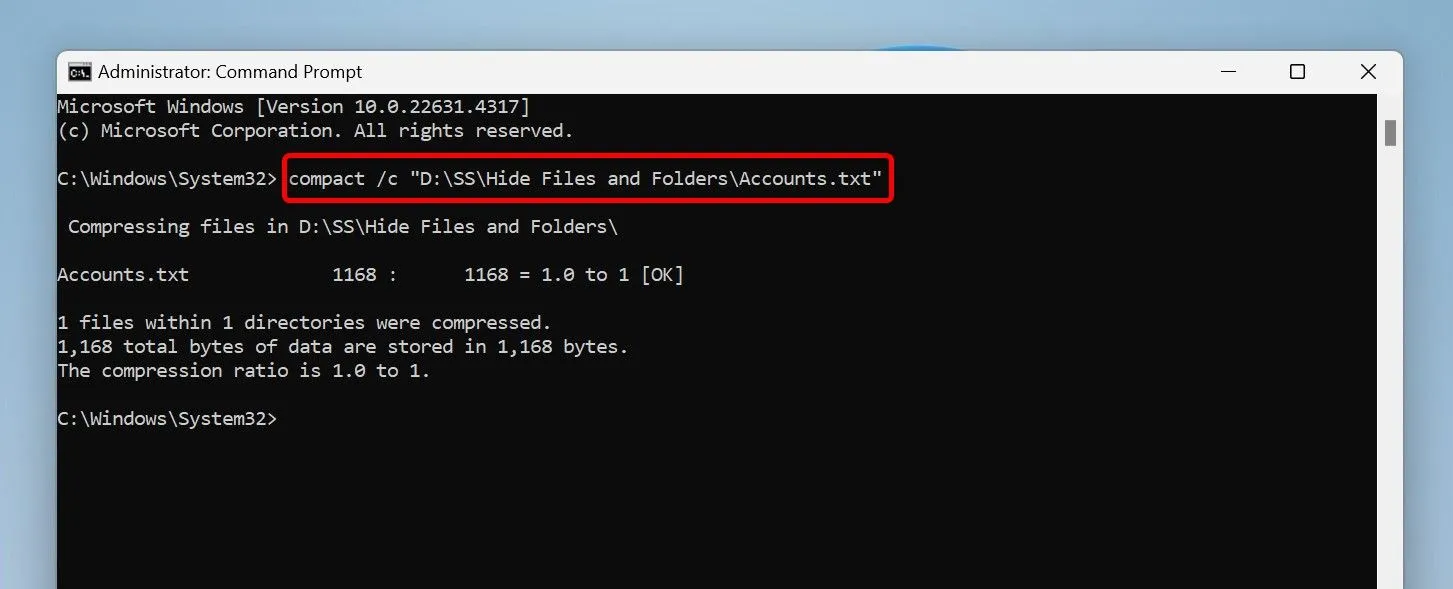
「/c」パラメータを使用すると、コマンドは指定されたアイテムを圧縮できます。
そのファイルまたはフォルダーを解凍する必要がある場合は、以下のコマンドを実行し、「PATH」を適切に置き換えてください。
compact /u "PATH"
ドライブ全体の圧縮を有効にする
スペースを最適に節約するには、ドライブ全体、つまりドライブに含まれるすべてのフォルダとファイルに対して NTFS 圧縮を有効にします。これは、ファイル エクスプローラーまたはコマンド プロンプトを使用して実行することもできます。
ファイルエクスプローラーの使用
ドライブ全体を圧縮するには、ファイル エクスプローラー (Windows + E) を開き、目的のドライブを右クリックして [プロパティ] を選択します。[全般] タブに移動して、[このドライブを圧縮してディスク領域を節約する] オプションを有効にします。[適用] をクリックし、[OK] をクリックします。
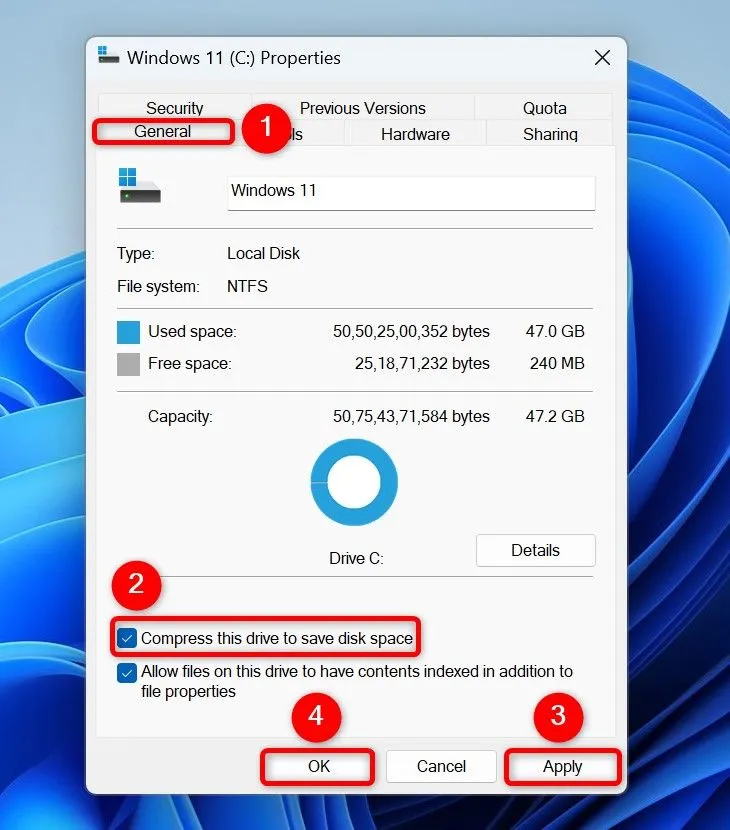
プロンプトが表示されたら、「ドライブ X:\、サブフォルダー、およびファイルに変更を適用」を選択して、ドライブ上の後続のすべてのファイルとフォルダーに圧縮を適用します。または、「ドライブ X:\ に変更を適用」を選択すると、ルート ドライブに現在存在するファイルのみが圧縮されます。
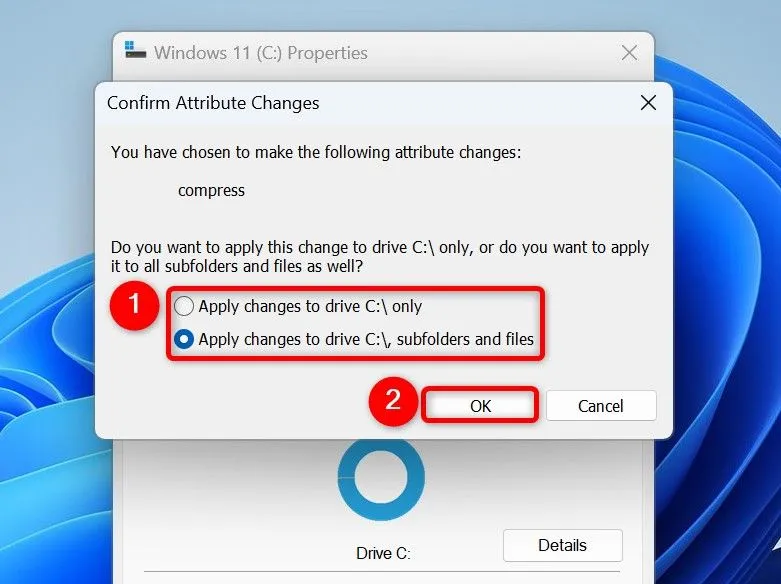
今後圧縮を無効にするには、圧縮されたドライブを右クリックし、「プロパティ」にアクセスし、「このドライブを圧縮してディスク領域を節約する」のチェックを外し、「適用」と「OK」で確定します。
コマンドプロンプトから
同様に、コマンド プロンプトを使用してドライブ全体を圧縮することもできます。まず、前述のように、管理者権限でコマンド プロンプトを起動します。
コマンドプロンプトで、次のコマンドを入力し、「X」をドライブ文字に置き換えます。
compact /c /s /a "X:\"
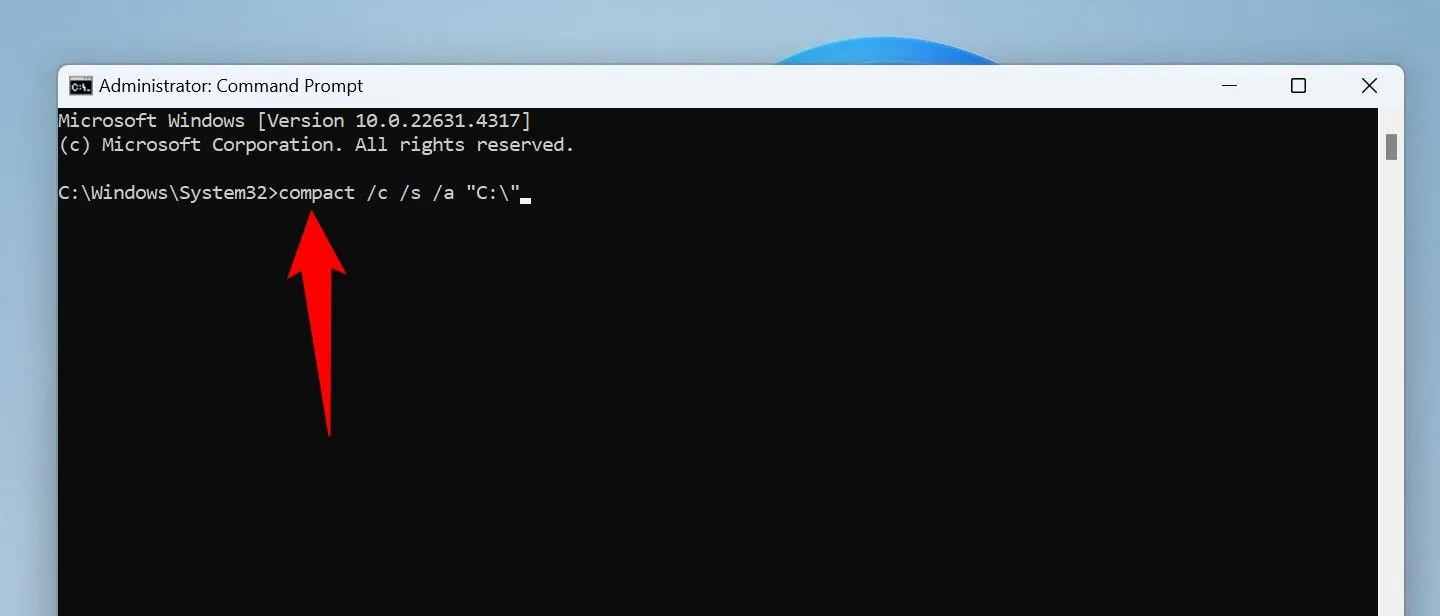
パラメータは次のとおりです: 圧縮の場合は「/c」、すべてのサブディレクトリを含める場合は「/s」、隠しファイルとシステム ファイルも含める場合は「/a」。
解凍には次のコマンドを使用できます:
compact /u /s "X:\"
ここで、「/u」パラメータは指定されたドライブを解凍し、「/s」はすべてのサブディレクトリがプロセスに含まれるようにします。
おめでとうございます! Windows 11 PC のストレージを最大化するためにファイルとフォルダーを圧縮する方法を学習しました。さらに多くのスペースを確保するには、ディスク領域を解放するための他の方法を確認してください。
追加の洞察
1. NTFS ファイル圧縮はすべてのファイルタイプに効果的ですか?
いいえ、NTFS 圧縮は、ドキュメントやデータベースなど、テキストベースのファイルやアクセス頻度の低いファイルに最適です。メディア ファイルでは圧縮率が低く、アクセス時間が遅くなる可能性があるため、使用しないでください。
2. NTFS 圧縮を使用するとパフォーマンスの低下が見られますか?
可能性としては、あります。圧縮ファイルにアクセスすると、アクセスするたびにシステムがファイルを解凍する必要があるため、パフォーマンスが低下する可能性があります。頻繁にアクセスする必要のないファイルにこの機能を使用するのが最適です。
3. ファイルまたはドライブの圧縮を有効にした後で元に戻すことはできますか?
もちろんです! 上記のガイドで説明したように、ファイル エクスプローラーのプロパティまたはコマンド プロンプトを使用して、いつでも NTFS 圧縮を簡単に無効にできます。ただし、これによりファイルが元のサイズに復元されることに注意してください。




コメントを残す