クイックナビゲーションリンク
- Finderサイドバーをカスタマイズする
- Finderツールバーをカスタマイズする
- ビューとグループ化の変更
- 隠しファイルを表示
- デフォルトの Finder ウィンドウの位置を変更する
- ウィンドウよりもタブを優先する
- デフォルトの検索場所を変更する
- タグを設定する(そして使用する)
- クイックアクションとショートカットを追加する
- クイックビューをさらに改善
- すべてのデスクトップにピンファインダー
Finder は macOS を操作する上で極めて重要であり、ファイル管理をより直感的にします。いくつかの設定をカスタマイズすることで、生産性を大幅に向上させ、ワークフローを合理化できます。
Finderサイドバーの強化
Finder サイドバーは、重要なフォルダ、iCloud Drive、接続されたドライブ、タグの集中ハブとして機能します。アクセスは簡単です。非表示になっている場合は、Finder ウィンドウを選択し、「表示」>「サイドバーを表示」に移動します。このサイドバーは、垂直の区切り線を使用してサイズを変更することもできます。
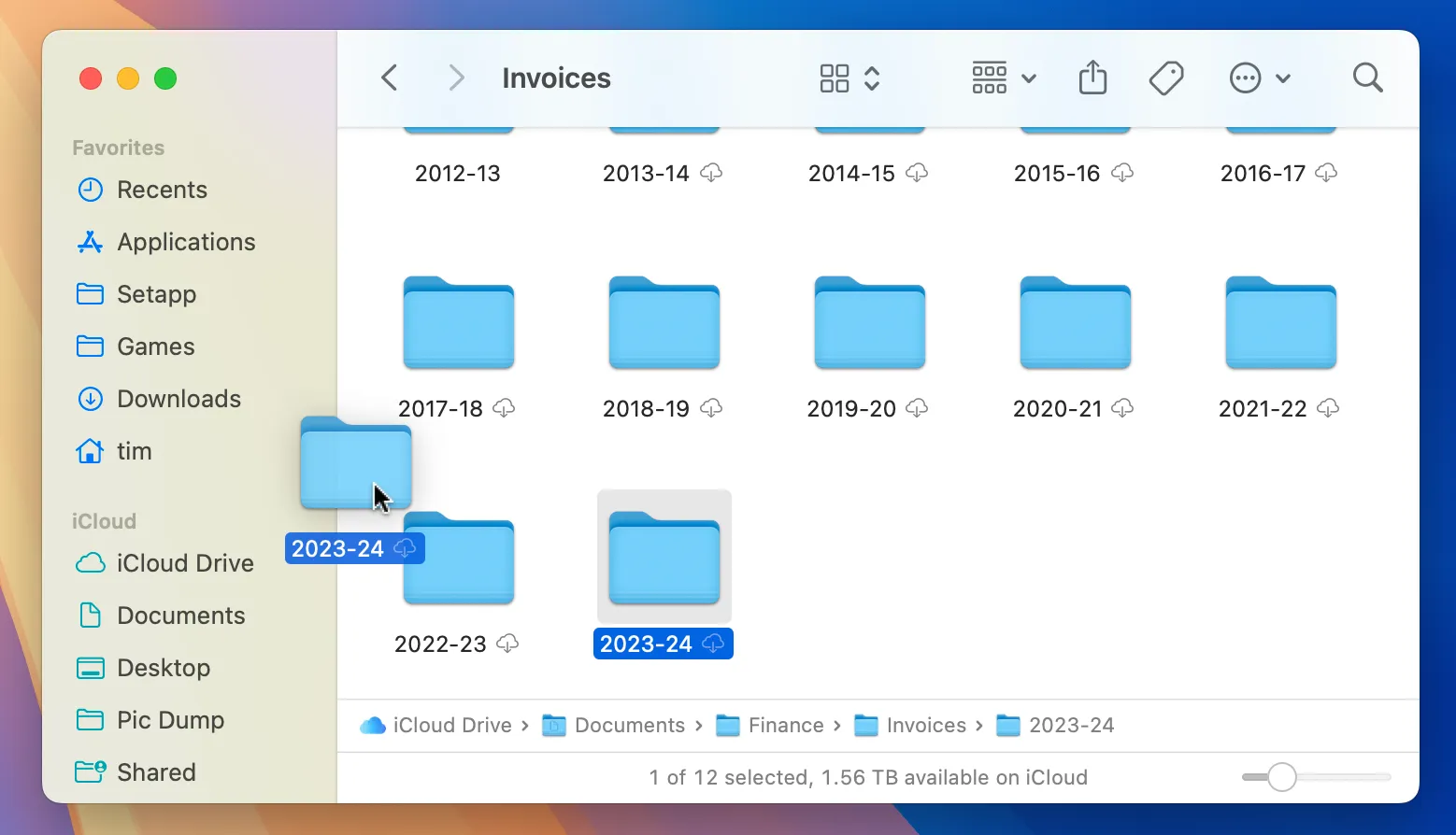
サイドバーをカスタマイズするには、フォルダーをドラッグ アンド ドロップして追加または削除し、必要に応じて固定されたアイテムを並べ替えるだけです。Finder > 設定にアクセスして、サイドバーの可能な場所をすべて表示し、不要になった場所を無効にします。
Finderツールバーのカスタマイズ
ツールバーの機能をさらに高めるには、ツールバー領域を右クリック (または Control キーを押しながらクリック) し、[ツールバーのカスタマイズ]を選択します。ツールバーにドラッグして簡単にアクセスできるさまざまなアイコンが表示されます。アイコンの削除も同様に簡単です。ドラッグすると、アイコンが消えます。
元の設定を復元したい場合は、デフォルトのツールバーを下からドラッグして元の位置に戻すだけです。アイコンの数を制限してすっきりとした外観にしたり、「情報を見る」や「取り出す」などの頻繁に使用するタスクのボタンを戦略的に追加したりすることを検討してください。
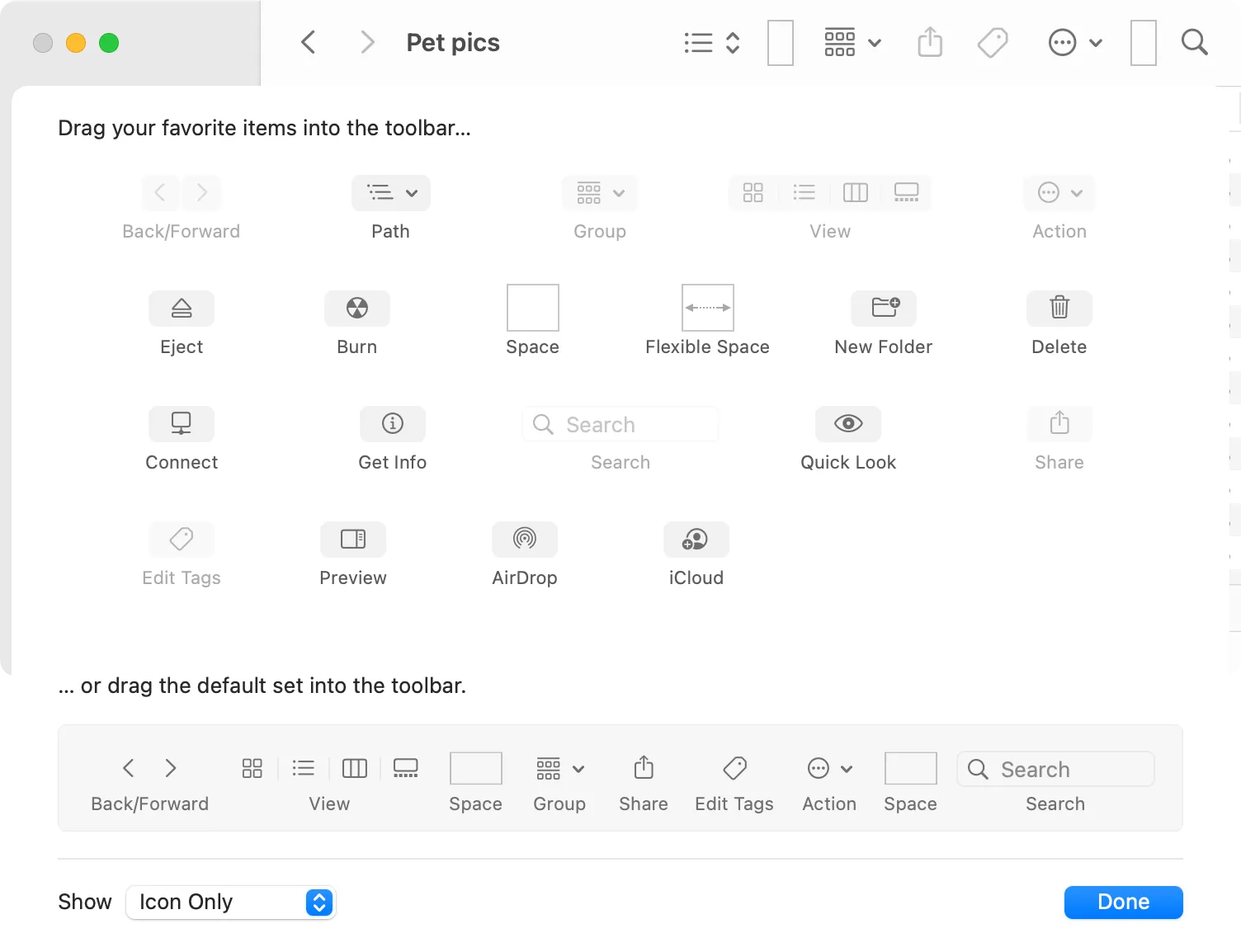
ステータス バーを有効にすると ( [表示] > [ステータス バーを表示]から)、可視性が向上し、ファイル数や使用可能な容量を監視できるようになります。フォルダー構造を簡単にナビゲートできるように、 [表示] > [パス バーを表示]からパス バーも有効にすることを忘れないでください。
ビューと組織の調整
さまざまなビューを利用すると、Finder を自分に最適な作業方法にカスタマイズできます。アイコン、リスト、列、ギャラリーの 4 つのメイン ビューは、ツールバーまたは [表示] メニューから切り替えることができます。それぞれに、整理とナビゲーションの明確な利点があります。

リスト ビューは、並べ替え可能な列を含む詳細なファイル リストを表示する場合に特に便利で、ファイルを効率的に管理できるようになります。種類や作成日などの基準でファイルをグループ化するには、[表示] > [グループ化]を使用します。
各フォルダーは個別の並べ替え設定を保持し、カスタマイズされたアプローチを可能にします。より多くの表示オプションを確認するには、[表示] > [表示オプションを表示]でさらに調整してください。
隠しファイルへのアクセス
隠しファイルの表示をすばやく切り替えるには、キーボード ショートカットを使用しますCommand + Shift +. 。このクイック アクセス機能は、ビューを常に乱雑にすることなく、開発者やシステム ファイルを確認する必要があるユーザーにとって非常に便利です。
デフォルトの Finder ウィンドウの位置を設定する
新しい Finder ウィンドウが開く場所を調整するには、Finder ウィンドウに移動し、Finder > 設定をクリックし、「一般」タブで、提供されているオプションから希望するデフォルト フォルダを選択するか、カスタム フォルダの場合は「その他」を選択します。
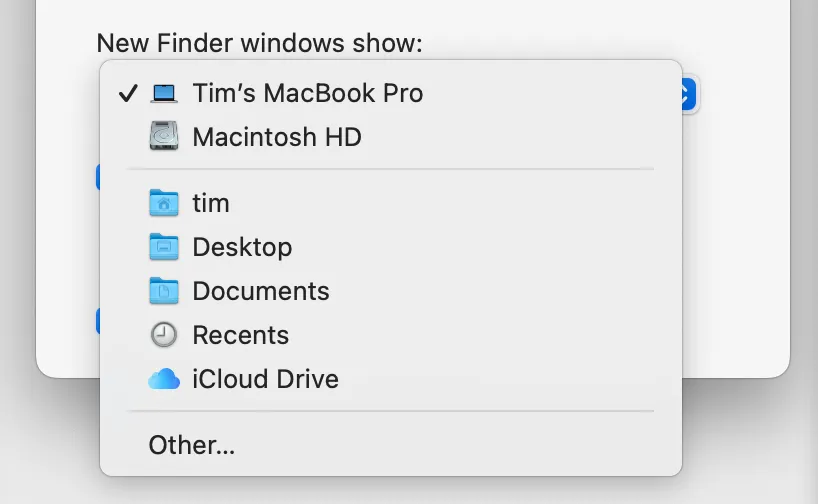
ウィンドウよりもタブを選択する
Finder > 設定 > 一般にある設定を変更することで、新しいウィンドウではなくタブでフォルダーを開くことを選択できます。これにより、コンテキストを失うことなくフォルダーを切り替えることができるため、複数のフォルダーの管理がはるかに効率的になります。
デフォルトの検索場所の調整
Finder 検索バーは、現在のフォルダのみを検索するか、検索範囲を Mac 全体に拡張するかを設定できます。Finder > 設定 > 詳細の順に進み、使用方法に最適な検索設定を選択します。
タグを使った整理
タグは Finder の強力ですが、十分に活用されていない機能です。タグをカスタマイズするには、 Finder > 設定 > タグに移動します。タグを使用すると、関連ファイルをすばやく整理して取得できます。
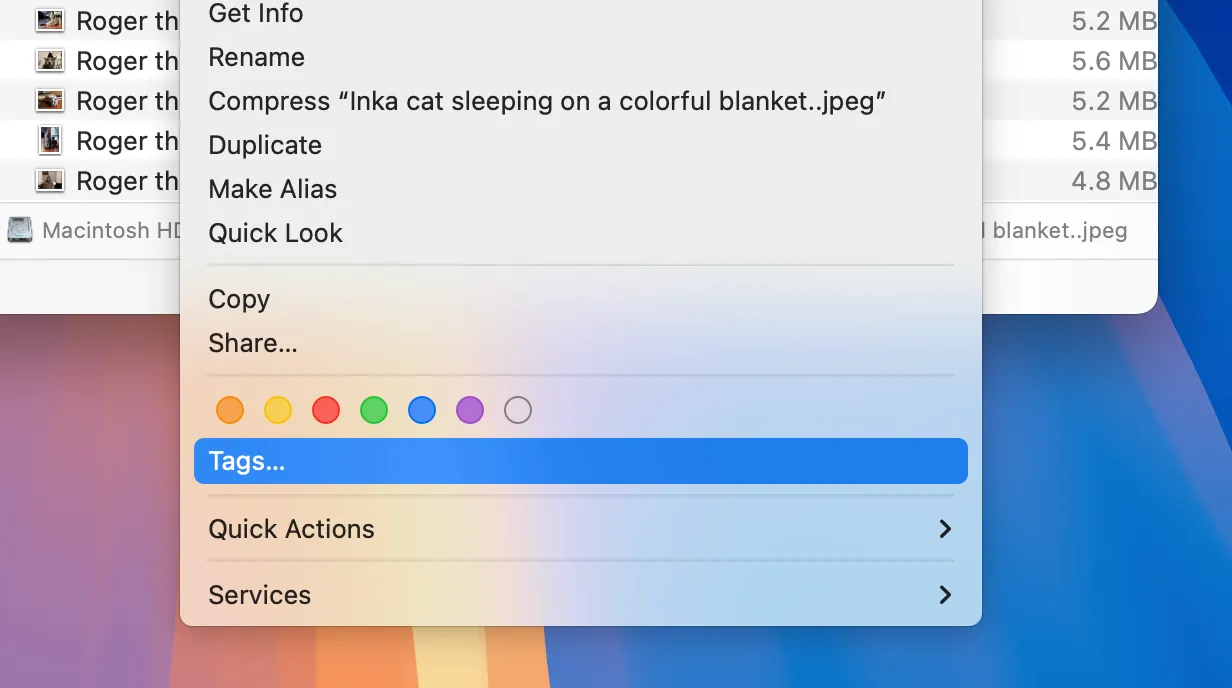
クイックアクションとショートカットの統合
Automator とショートカットのパワーを活用すると、Finder エクスペリエンスを大幅に向上できます。Automator を使用すると、カスタム クイック アクションを作成して繰り返しのタスクを自動化できるため、日常的な作業に費やす時間を大幅に短縮できます。
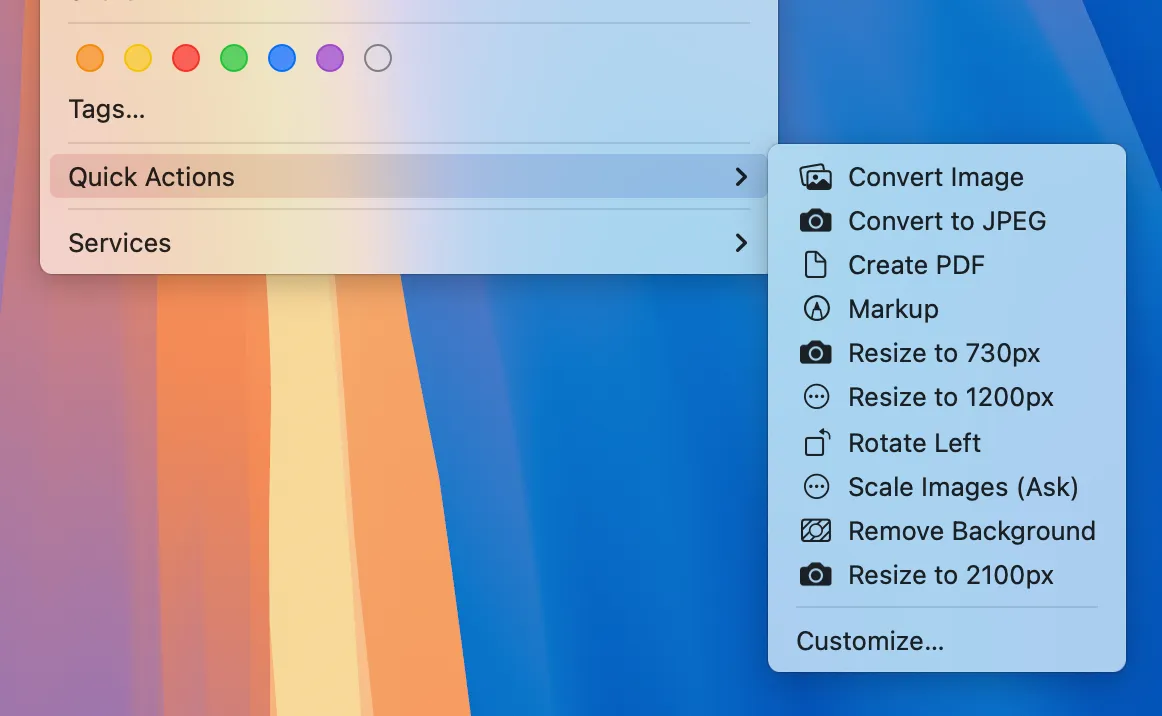
ショートカットも同様の目的を果たし、Apple デバイス間でシームレスに統合されます。画像のサイズを変更したり、ファイル管理プロセスを効率化したりする場合に、これらのツールは非常に役立ちます。
クイックビュー機能の強化
Finder のクイック ビューを使用すると、ファイルを開かずにプレビューできます。ファイルを選択してスペース バーを押すだけです。この機能はさまざまなファイル形式をサポートしており、追加のファイル タイプ用のアドオンを使用して機能を拡張できます。
Finderをすべてのデスクトップに固定する
デスクトップをより整理された状態にするには、ドックの Finder アイコンを右クリック (Control キーを押しながらクリック) し、[オプション] > [すべてのデスクトップ]を選択して、Finder をすべてのデスクトップに固定します。これにより、どのワークスペースにいても、ファイルにすばやくアクセスできるようになります。
元に戻すには、設定を「なし」に戻すだけです。この柔軟性により、複数のプロジェクトで作業する際の生産性が向上します。
Windows 環境から切り替えますか? 効率を最大限に高めるために、Finder と Explorer の違いを理解しておきましょう。
追加の洞察
1. Finder 設定をカスタマイズしすぎた場合、デフォルトの設定に戻すにはどうすればよいですか?
Finder メニューに移動し、「ファイル」を選択して設定をリセットするオプションを探すと、簡単にデフォルトの Finder 設定に戻すことができます。ツールバーが変更された場合は、デフォルトのツールバー設定をアクティブなツールバーにドラッグすると、ツールバーもリセットされます。
2. Finder を使用して、iCloud で複数のデバイス間でファイルを整理できますか?
もちろんです! iCloud Drive を有効にすると、Finder はすべてのデバイス間でファイルを同期します。iCloud アカウントにログインしていること、および Finder サイドバーから iCloud Drive にアクセスできることを確認してください。
3. Finder をカスタマイズする際に避けるべきよくある間違いは何ですか?
ツールバーに多くの機能を詰め込みすぎると、混乱を招き、効率が低下する恐れがあるので、避けてください。また、後で必要になる可能性のあるサイドバーの重要なカテゴリを無効にしないようにしてください。




コメントを残す