ソリッド ステート ドライブ (SSD) はハード ディスク ドライブ (HDD) よりも優れたパフォーマンスを発揮するように設計されているため、ユーザーはパフォーマンス向上のためにシステムをアップグレードするようになりました。しかし、新しい Windows 11 に移行してから、多くのユーザーが SSD の速度が大幅に低下したと報告しています。
Windows 11 へのアップグレード後、SSD の動作が以前より遅くなったというエラー報告がユーザーから殺到しています。これらの多数の問題に対応するため、Microsoft は Windows 11 内での SSD パフォーマンスの課題を解決することを特に目的とした更新プログラムをリリースしました。
このアップデートでは、SSD の動作を妨害する特定のバグが修正されましたが、パフォーマンス低下の問題は解消されませんでした。その結果、ユーザーは状況を改善するための他の解決策を模索し始めました。SSD のパフォーマンスが低下している場合は、このガイドが役立つかもしれません。
1. Windows 11 KB5007262 アップデートをインストールする
前述のとおり、Microsoft はWindows 11 KB5007262 アップデートを通じて、Windows 11 での SSD パフォーマンスの低下に対処するための修正プログラムをリリースしました。システムで利用可能なアップデートを必ず確認し、インストールしてください。
KB5007262 アップデートの対象外の PC をお持ちの場合は、手動でインストールすることもできます。以下に簡単な手順を示します。
1. お好みの Web ブラウザーを起動し、Microsoft Update カタログに移動します。
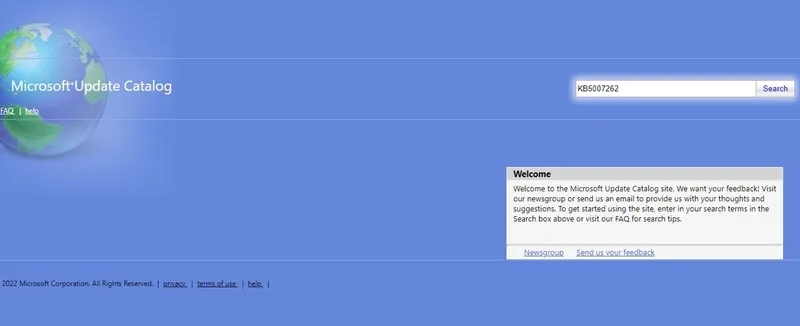
2. Microsoft Update カタログ サイトで、検索バーに「KB5007262」と入力します。
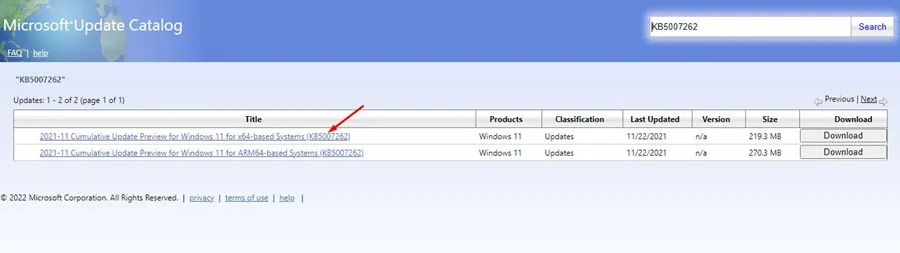
3. 更新ファイルに対応する x64 バージョンをダウンロードします。ダウンロード後、デバイスに更新をインストールします。
これは、Windows 11 KB5007262 更新プログラムを手動で取得して適用する方法です。
2. 高速スタートアップを有効にする
アップデートにより SSD のパフォーマンス低下の問題が解決される可能性がありますが、追加の調整を実施して SSD の効率をさらに高めることもできます。そのような最適化の 1 つは、高速スタートアップを有効にすることです。
1. Windows 11 のコントロール パネルにアクセスし、「ハードウェアとサウンド」を選択します。
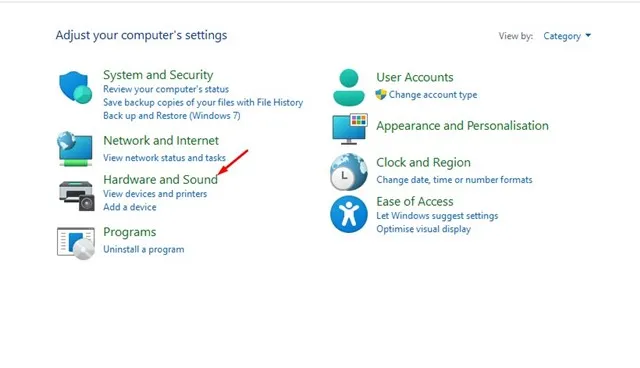
2. 次に、「電源オプション」をクリックします。
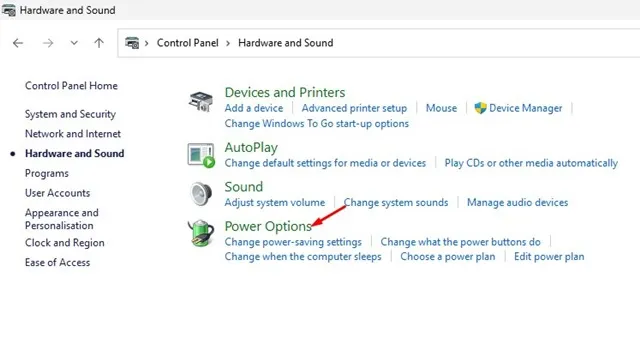
3. 「電源オプション」内で、「電源ボタンの動作を選択する」を選択します。
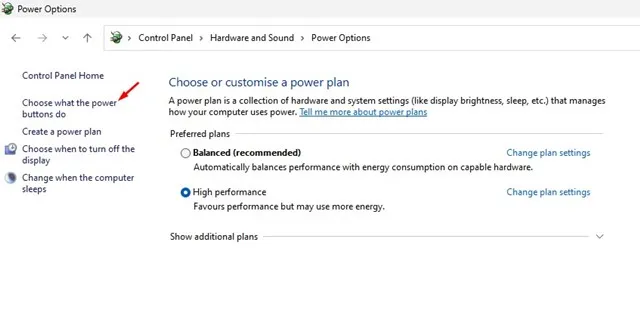
4. 次の画面で、「現在利用できない設定を変更します」をクリックします。
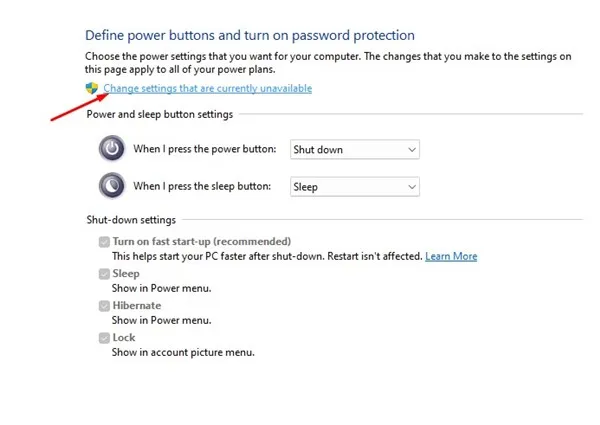
5. シャットダウン設定で、高速スタートアップを有効にするオプションを有効にします。最後に、変更を保存をクリックします。
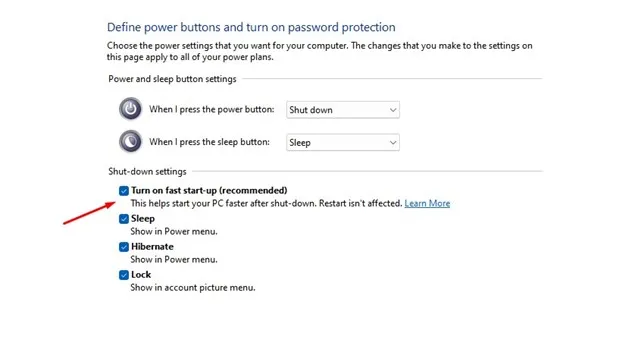
3. Windows 11でスタートアッププログラムを無効にする
スタートアップ プログラムが多すぎると、Windows 11 システムの起動速度が低下する可能性があります。SSD を使用していても、多数のスタートアップ アプリケーションが有効になっていると、パフォーマンスの低下が顕著になることがあります。以下の手順に従って不要なスタートアップ プログラムを無効にし、SSD のパフォーマンスを向上させます。
1. Windows 11 でタスク マネージャーの検索を開始し、結果からアプリケーションを起動します。
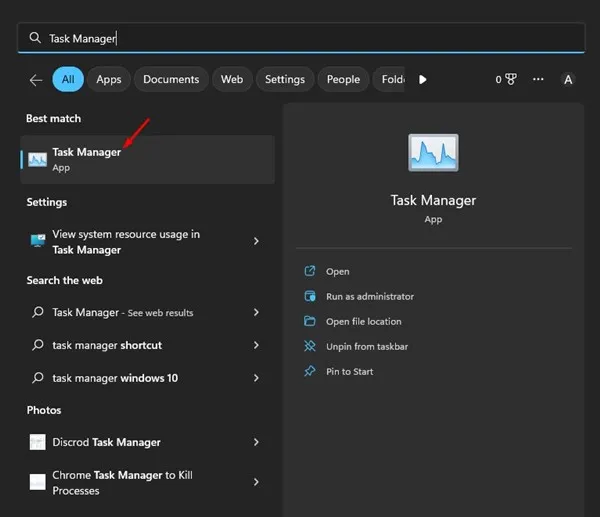
2.下図のように、タスク マネージャーの[スタートアップ アプリ]タブに移動します。
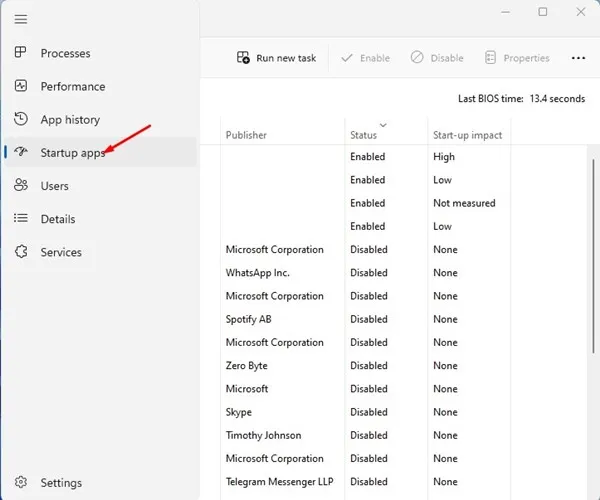
3. 有効なアプリケーションを整理するには、[ステータス] 列をクリックします。不要なプログラムを右クリックし、[無効にする]を選択します。

4. SSDデフラグを無効にする
Windows ディスク デフラグ ツールは、断片化されたファイルを統合して古いドライブを最適化し、パフォーマンスを向上させるように設計されていますが、このツールを SSD で実行すると、SSD の寿命が短くなる可能性があります。多くのユーザーは、SSD デフラグ機能をオフにするだけで SSD の速度が向上することに気づいています。その方法は次のとおりです。
1. Windows 11 の検索バーで「デフラグ」を検索し、検索結果からドライブのデフラグと最適化ツールを開きます。
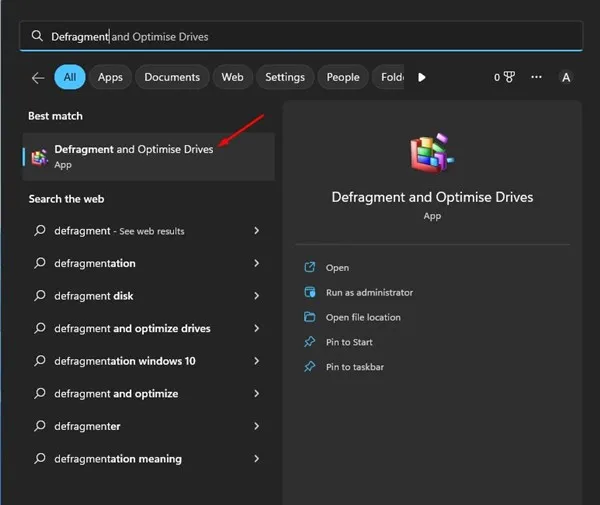
2. 「スケジュールされた最適化」の下にある「設定の変更」をクリックします。
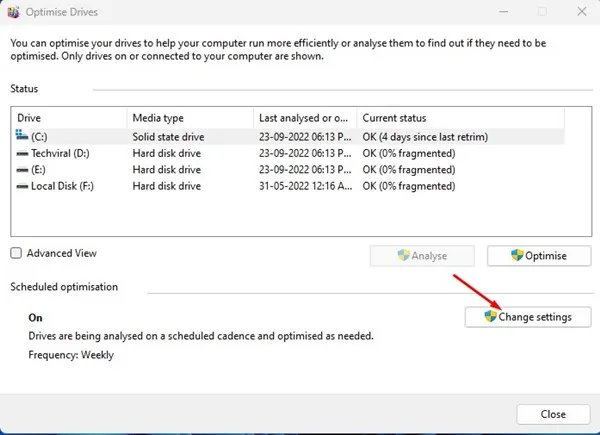
3. 「ドライブの最適化」ダイアログで、「スケジュールに従って実行」オプションのチェックを外します。最後に、「OK」ボタンをクリックして変更を保存します。
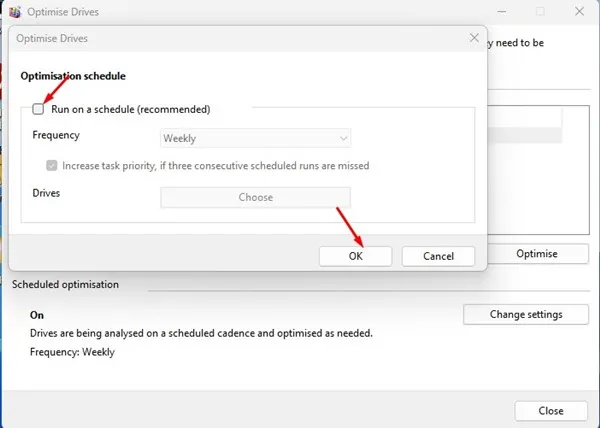
このプロセスは、デフラグをオフにすることで、Windows 11 での SSD パフォーマンスを向上させるのに役立ちます。
5. インデックスを無効にする
Windows はファイル検索を高速化するためにインデックス作成を採用していますが、意図せず SSD のパフォーマンスが低下する可能性があります。インデックス作成を無効にして、低速の SSD の速度が向上するかどうかを確認してください。
1. Windows 11 でファイル エクスプローラーを開き、SSD ドライブを右クリックして、[プロパティ]を選択します。
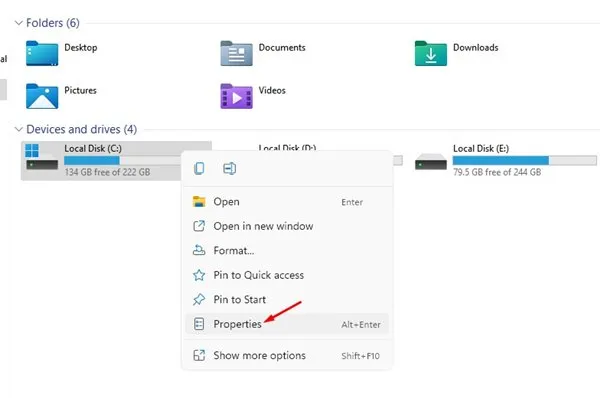
2. [ディスク ドライブのプロパティ] ウィンドウで、 [このドライブ上のファイルに対して、ファイルのプロパティに加えて内容のインデックス作成を許可する]というチェックボックスをオフにします。

3. [適用] をクリックし、プロンプトが表示されたら[サブフォルダーとファイルに変更を適用する]を選択してから[OK]をクリックします。
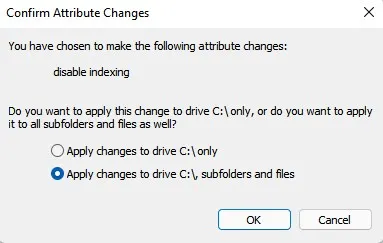
これらの方法は、Windows 11 マシンの SSD パフォーマンスを向上させる効果的なソリューションを提供します。Windows 11 で低速 SSD の速度を向上させる他のテクニックを発見した場合は、コメントで共有してください。




コメントを残す ▼