クイックナビゲーション
Microsoft Forms は、シンプルなクイズ、アンケート、評価を作成するための優れたプラットフォームとして機能し、ユーザーフレンドリーなインターフェイスで有名です。しかし、多くのユーザーはその高度な機能を見落としているかもしれません。このガイドでは、Microsoft Forms を最大限に活用するのに役立つ重要なツールとテクニックをいくつか紹介します。
このチュートリアルでは、Microsoft Forms の Web バージョンのスクリーンショットを使用していますが、デスクトップ アプリケーションでも同じ機能が利用できるのでご安心ください。
1前回の回答に基づいて質問を分岐する
回答者の過去の選択に基づいて、回答者が直面する質問を指定することにより、アンケートの流れをカスタマイズすることができます。たとえば、好きなスポーツについて尋ねるアンケートを考えてみましょう。
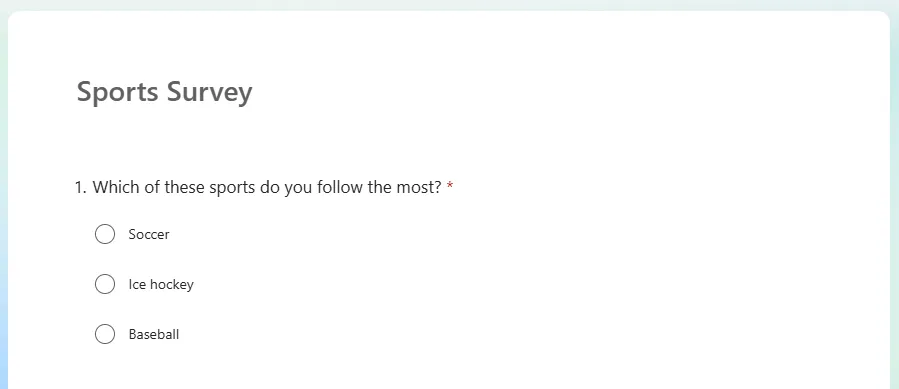
上記の例では、回答者が「サッカー」を選択した場合、好きなサッカーチームに関する質問 2 に進む必要があります。「アイスホッケー」を選択すると質問 3 に進み、「野球」を選択すると質問 4 に進みます。
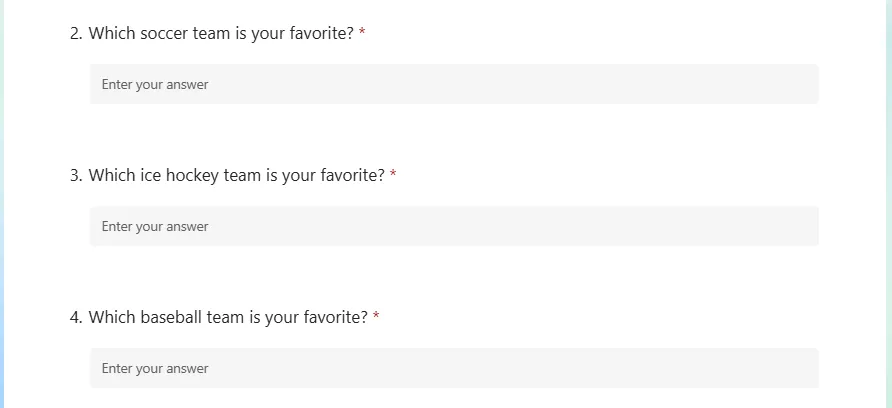
これを実装するには、フローを決定する質問 (たとえば、質問 1) を選択し、隅にある 3 つのドットをクリックして、「分岐を追加」を選択します。
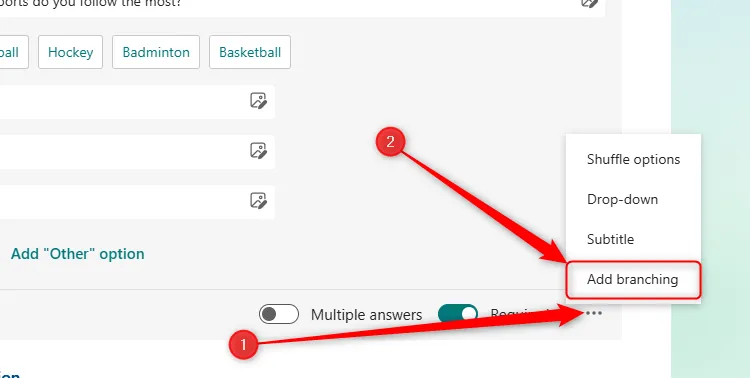
次に、ユーザーの回答に基づいて、ユーザーに表示される質問を割り当てます。
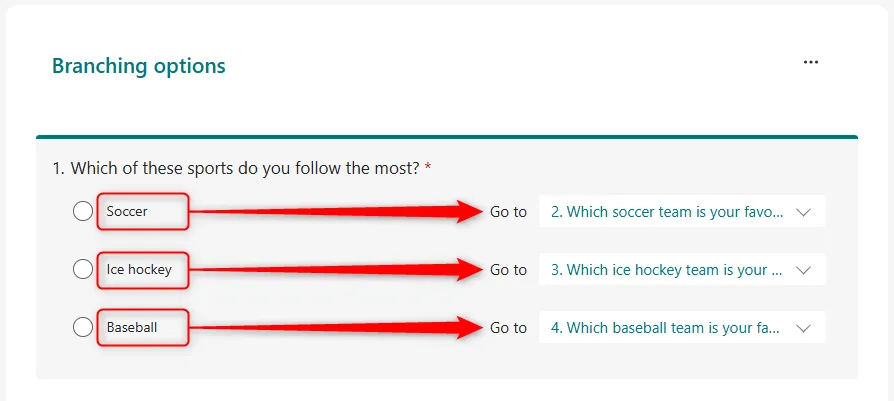
すべての分岐が設定されたら、「戻る」をクリックしてフォーム エディターに戻り、フォームをプレビューしてすべてが正しく動作することを確認します。
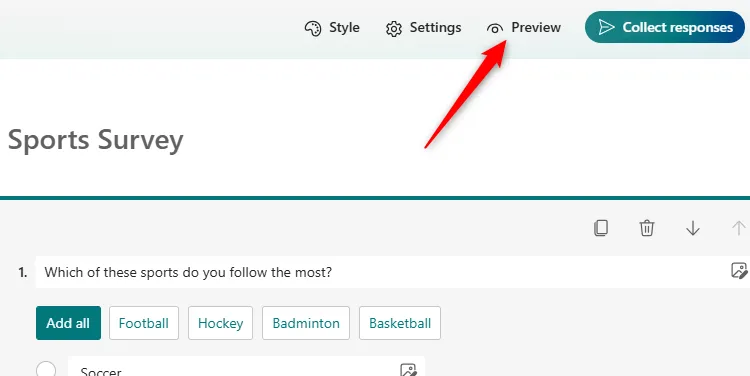
2 ExcelまたはWordから複数選択オプションをコピーする
長いオプションリストを含む複数選択の質問に入力する必要がありますか? 各回答を手動で入力するのは面倒で、エラーが発生しやすくなります。
幸いなことに、オプションがすでに Excel または Word にある場合は、それを簡単にコピーして Microsoft Forms に貼り付けることができます。
まず、各オプションが独自の行または段落にあることを確認してから、これらの項目を選択してコピーします (Ctrl+C)。
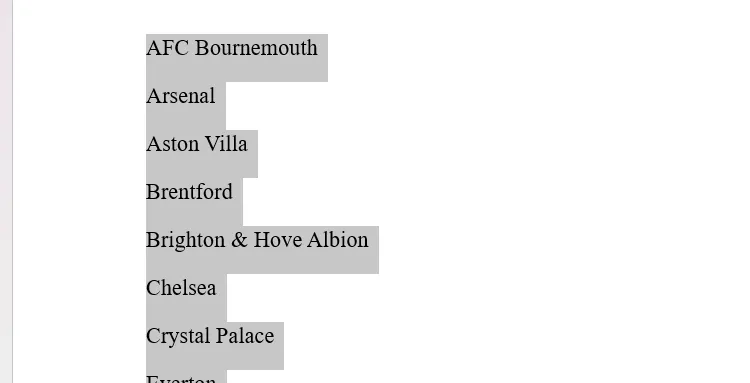
Microsoft フォームに戻り、「新しい質問の追加」をクリックして、「選択」を選択します。質問を入力した後、プレースホルダー オプションの横にあるゴミ箱アイコンをクリックして、プレースホルダー オプションを削除できます。
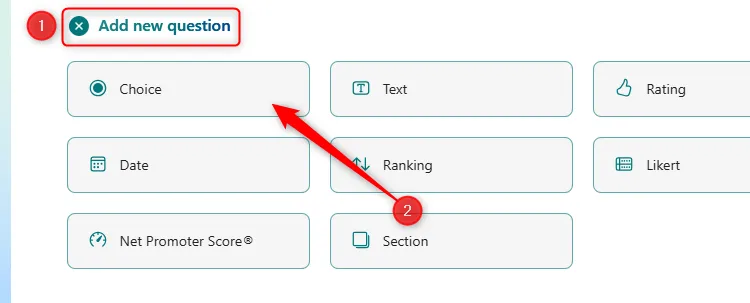
最後に、[オプション 1] フィールドをクリックして、コピーしたオプションを貼り付けます (Ctrl + V)。すべての項目がオプションとして即座に入力されるのを確認してください。
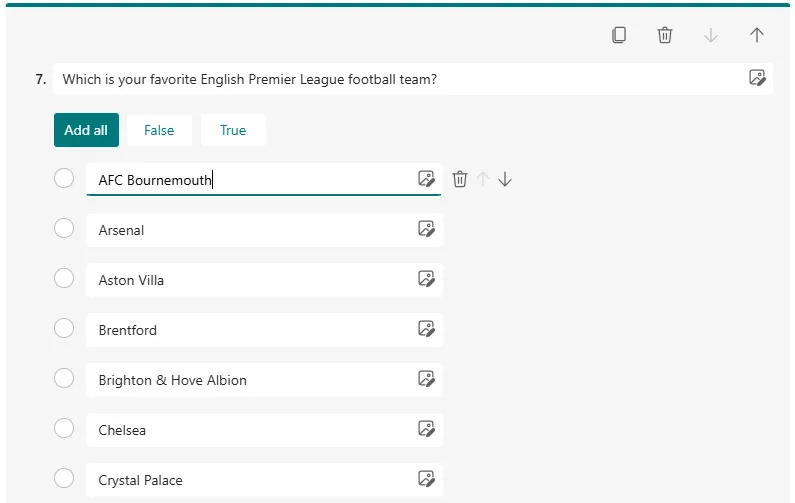
3開始日と終了日を設定する
フォーム送信の可用性を管理するには、開始日と終了日を簡単に定義できます。
たとえば、まだ回答の準備ができていないが、フォームの配布を事前にスケジュールしたい場合は、次の手順に従います。
フォームを開き、「設定」をクリックして、「回答を受け入れる」オプションをチェックします。フォームがアクセス可能な状態を保つために、時間枠を設定するかどうかに関係なく、この操作を行う必要があります。
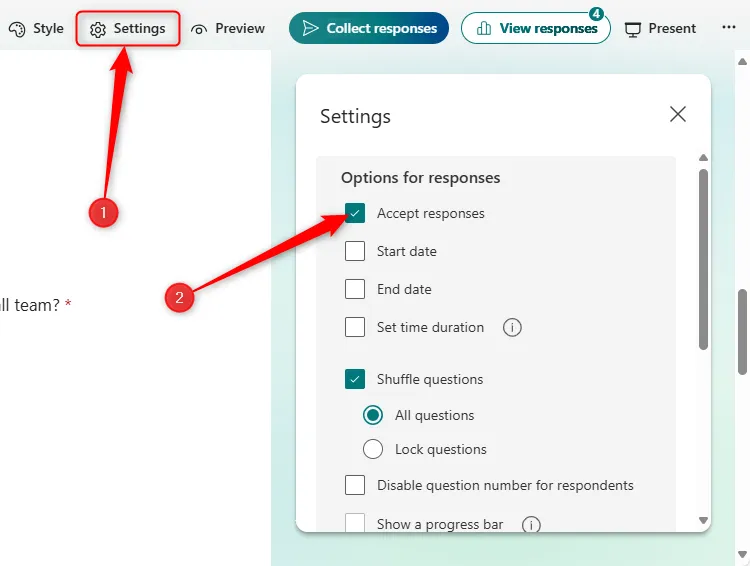
次に、「開始日」を有効にし、応答を受け入れるための希望の開始時刻と終了時刻を選択します。
日付を設定したら、ウィンドウを閉じると、変更が自動的に保存されます。
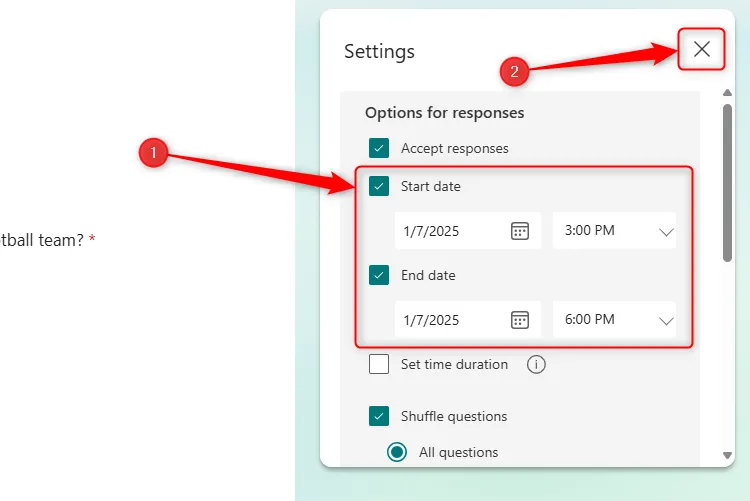
開始日の設定に応じてアクセシビリティを確認するには、フォーム リンクをコピーして構成を常に確認してください。
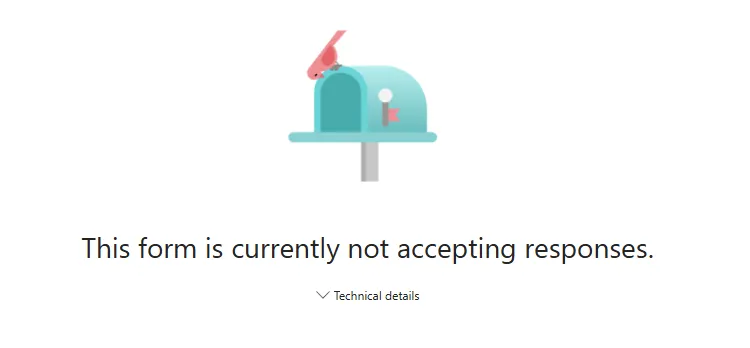
4質問をシャッフルする
質問の順序をランダムにすると、より信頼性の高い調査データが得られます。たとえば、学術研究におけるパターン化された回答を防止したり、クイズ中に学生が回答を共有することを抑制したりできます。
この機能を有効にするには、フォームの「設定」に移動し、「質問をシャッフルする」オプションをオンにします。
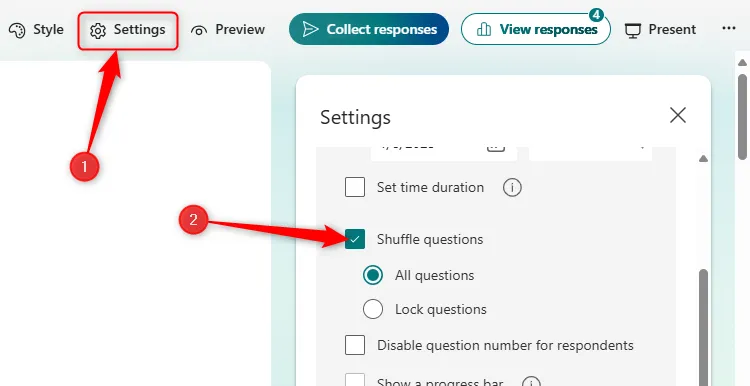
特定の質問を固定しておくことで、質問の順序に関係なく、名前や日付などの重要な情報が継続的に取得されることに注意してください。
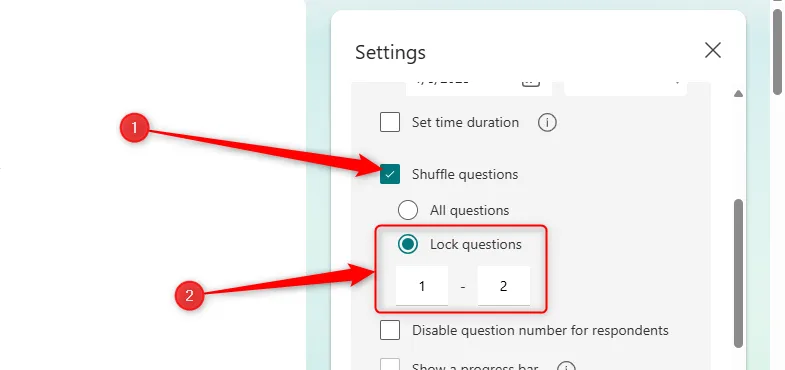
フォームに複数のセクションまたは分岐ロジックが含まれている場合、シャッフルは許可されないことに注意してください。
5完了メッセージを表示する
フォームを送信すると、ユーザーは「回答が送信されました」というデフォルトのメッセージを受け取ります。しかし、これはパーソナライズされたタッチを追加するチャンスです。
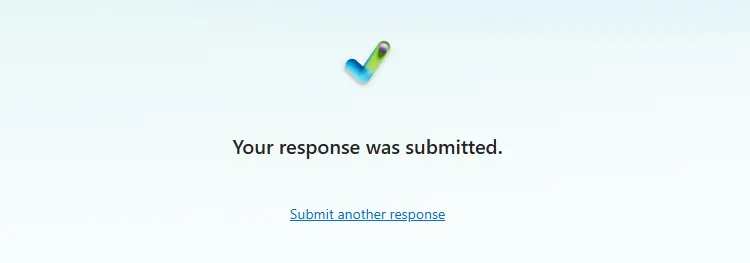
このメッセージをカスタマイズして、関連する連絡先情報、結果の公開時期、さらには調査のテーマを反映した気の利いたコメントなどを含めることができます。
「設定」からこの機能にアクセスし、「感謝のメッセージをカスタマイズ」オプションをオンにして、ウィンドウを閉じて保存する前にパーソナライズされたメッセージを作成します。
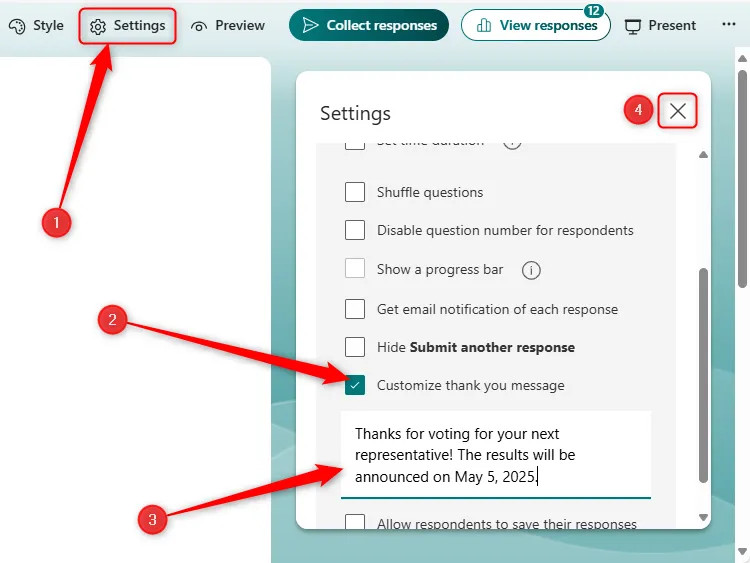

注: お礼のメッセージにはテキストのみを含めることができ、最大 4,000 文字までです。簡潔でありながら情報に富んだ返信に最適です。
6回答者が回答を保存および編集できるかどうかを決定する
最後に、回答者が自分の Microsoft Forms アカウント内に回答を保存できるかどうか、また回答を編集できるオプションがあるかどうかを決定できます。
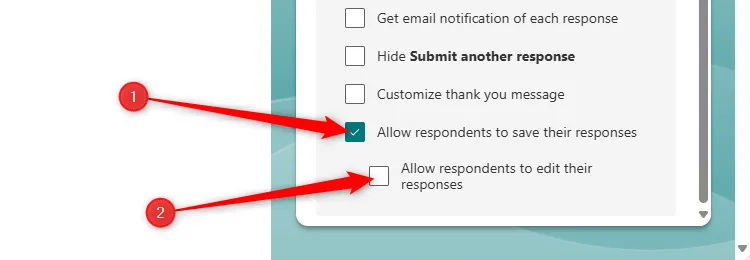
「回答者が回答を保存できるようにする」を有効にすると、回答者は回答を保存できますが、後でフォームへの入力を再開することはできません。逆に、「回答者が回答を編集できるようにする」を有効にすると、回答者は送信後に入力内容を変更できるようになります。
どちらのオプションも必要に応じてオンまたはオフに切り替えることができ、応答管理を柔軟に制御できます。
これらの高度なツールを活用すれば、特定のニーズに合わせた魅力的で効率的な Microsoft Forms を作成できます。最後に、完成したフォームを複製して、将来のプロジェクトのテンプレートとして使用することを検討してください。
追加の洞察
1. Microsoft Forms で収集された回答を追跡するにはどうすればよいですか?
Microsoft フォームの「回答」タブにアクセスして回答を監視できます。このタブには概要と個々の結果を表示するオプションがあります。
2. 画像や動画を含むフォームを作成できますか?
はい。Microsoft Forms を使用すると、質問に画像やビデオを挿入して、回答者に視覚的なコンテキストを提供できます。
3. Microsoft Form で作成できる質問の数に制限はありますか?
Microsoft Forms では、フォームごとに最大 400 個の質問の制限があるため、必要に応じて包括的なアンケートやクイズを作成できます。




コメントを残す ▼