Epson FastFoto ff-680w でスキャンした画像がまったく表示されないことに困っていませんか? このよくある問題は、サポートされていない画像形式、古いドライバー、または破損したファイルから発生することがあります。 このガイドでは、さまざまなトラブルシューティング手順を説明し、これらのとらえどころのない画像を回復するお手伝いをします。
スキャンする前に、正しい画像フォルダ パスを設定することが重要です。スキャンした画像が既知の場所に送られ、システム内で失われる可能性がなくなるようにしてください。
Epson FastFoto ff-680w から画像が見つからない場合のトラブルシューティング
1. 接続状態を確認する
- まず、スキャナーを再起動します。スキャナーの電源をオフにし、10 秒待ってから、電源ケーブルを抜きます。
- 次に、コンピューターを完全にオフにします。
- スキャナーに電源ケーブルを再接続し、電源を入れ直します。
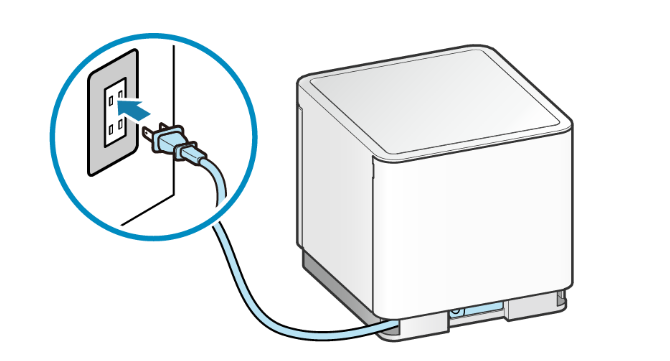
- ルーターの電源ケーブルを抜き、約 10 秒待ってから再度差し込みます。
- インターネット接続が回復したら、コンピューターの電源を入れます。
- ハードウェアの問題を排除するために、必要に応じて別の USB ポートを試して、スキャナーを再接続します。
ケーブルまたは USB ポートに問題があると思われる場合は、より安定したエクスペリエンスを得るためにワイヤレス接続に切り替えることを検討してください。
2. プリンターのトラブルシューティングツールを使用する
- キーを押してWindows 、「設定」をクリックします。
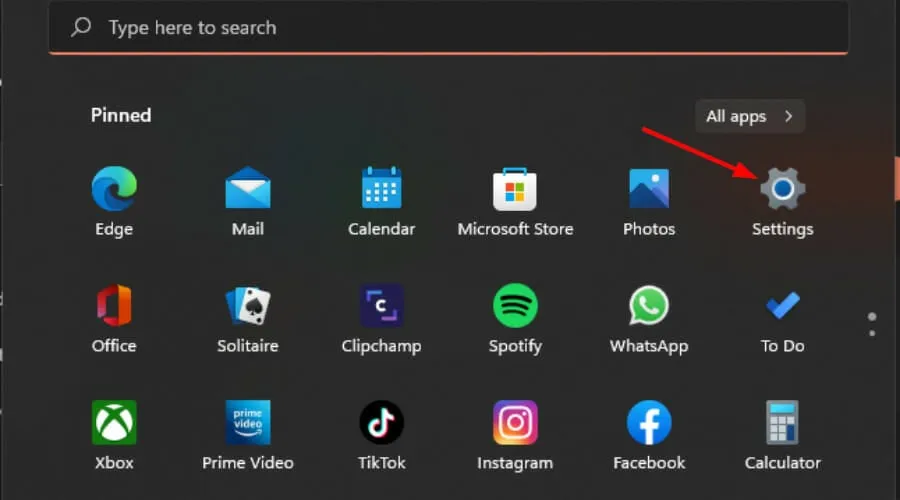
- 左側のペインから「システム」を選択し、右側の「トラブルシューティング」をクリックします。
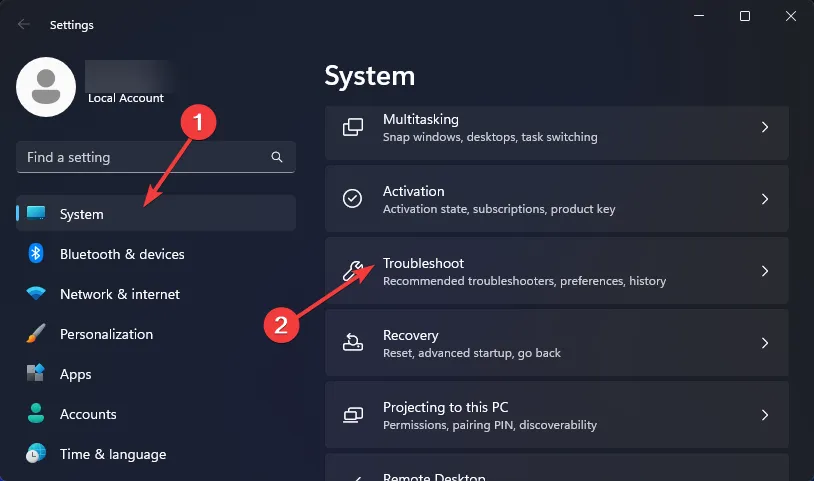
- 「その他のトラブルシューティング」をクリックします。
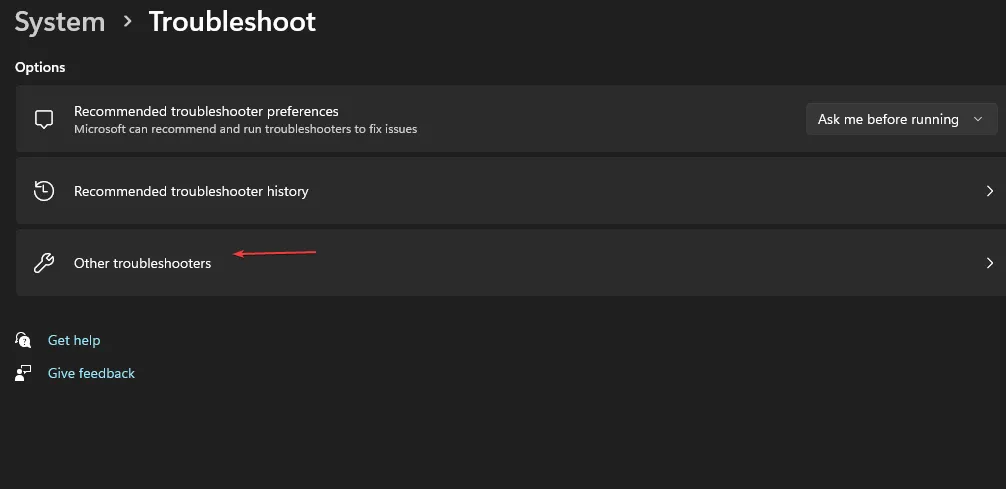
- プリンターのトラブルシューティングを見つけて、その横にある[実行]ボタンをクリックします。
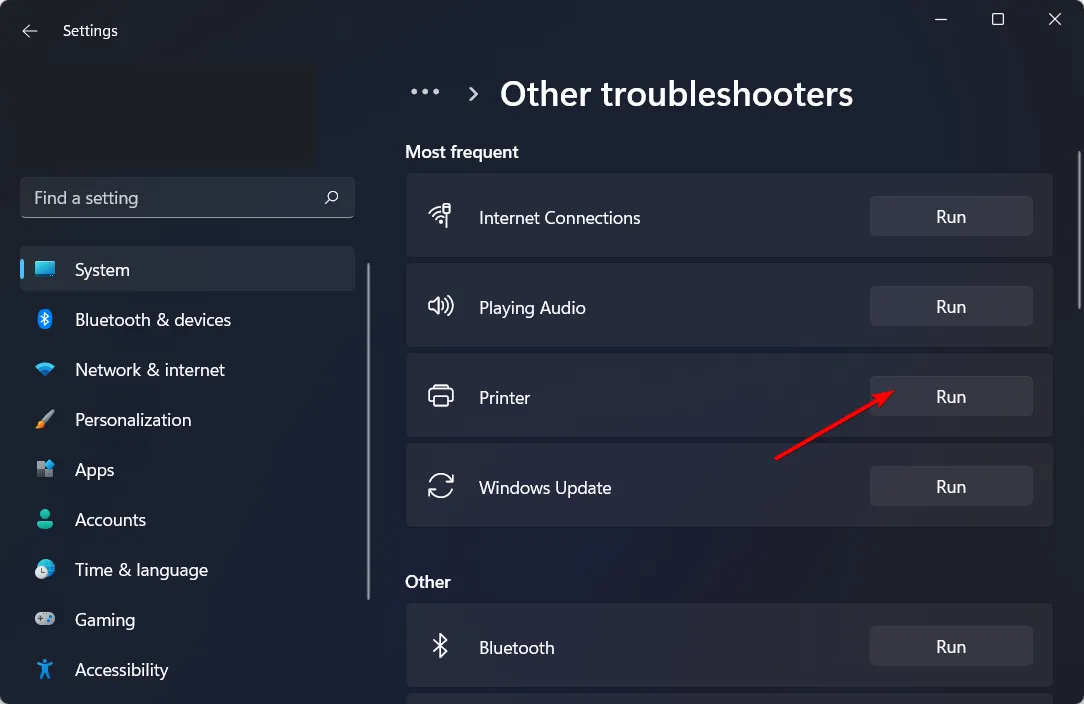
3. Windowsが最新であることを確認する
- キーを押して「設定」Windows に移動します。
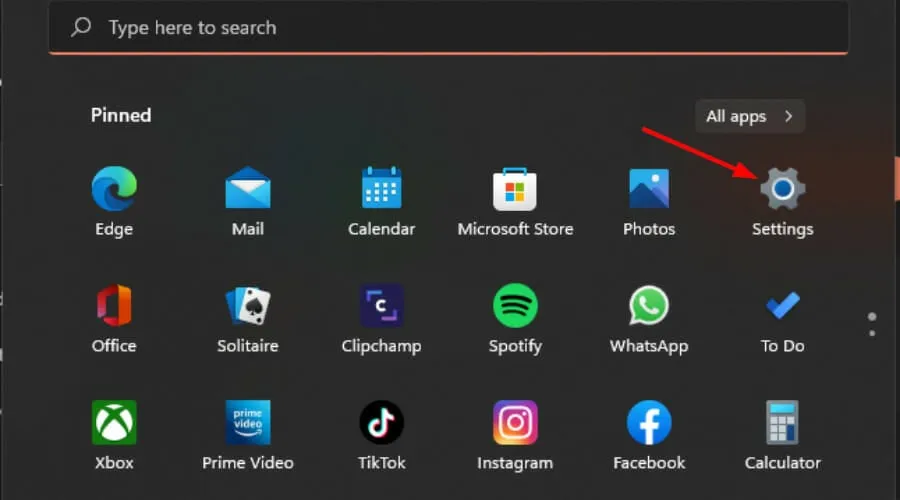
- Windows Updateに移動し、「更新プログラムの確認」をクリックします。
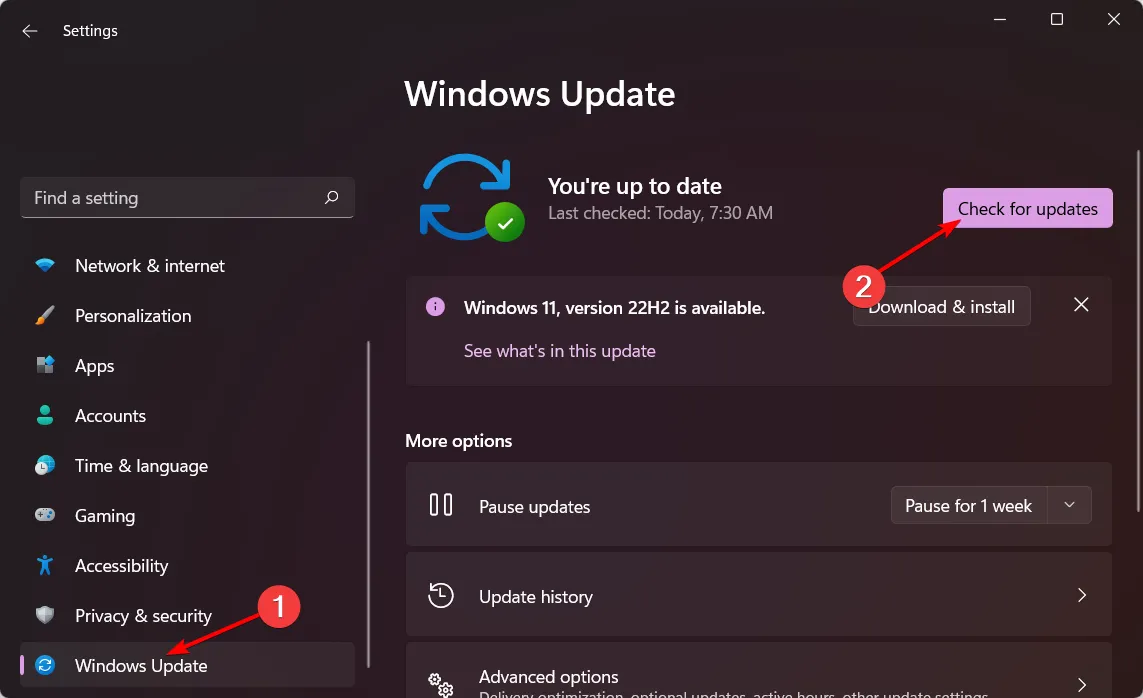
- アップデートが利用可能な場合は、すぐにダウンロードしてインストールしてください。
Windows のバージョンが古いと、非互換性が発生し、スキャナーが画像を認識できなくなる可能性があります。最近 Windows をアップグレードした場合は、その更新をロールバックするか、古いスキャナー ドライバーを使用することを検討してください。
4. スキャナードライバーを更新する
- キーを押してWindows 、「デバイス マネージャー」と入力し、「開く」をクリックします。
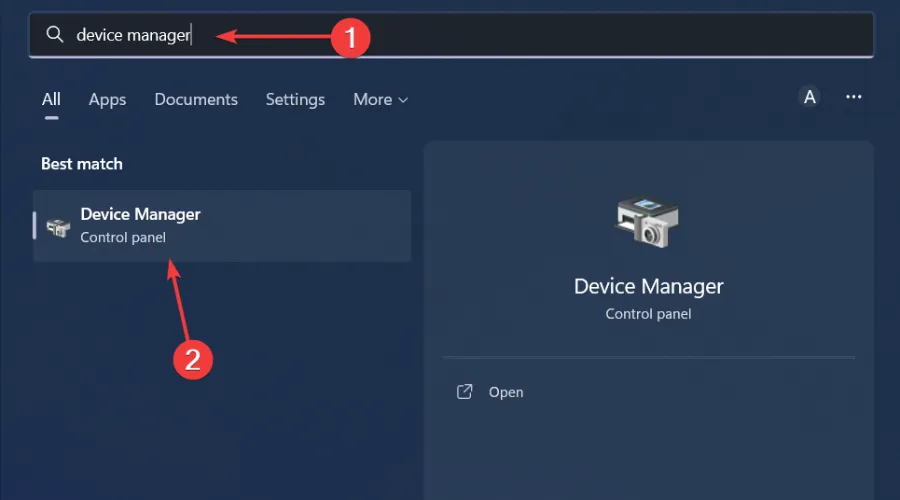
- イメージング デバイスカテゴリを展開して、Epson FastFoto ff-680w スキャナーを見つけます。
- スキャナー名を右クリックし、「ドライバーの更新」を選択します。
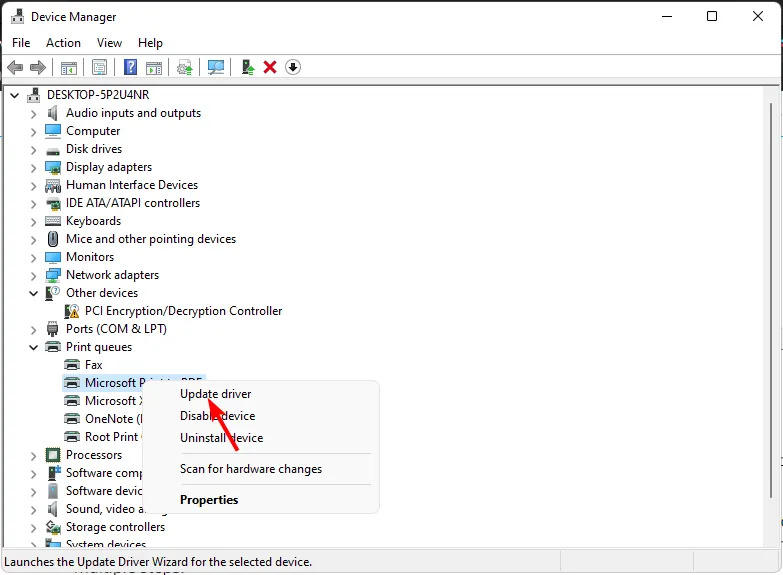
- 更新されたドライバーを自動的に検索するを選択します。
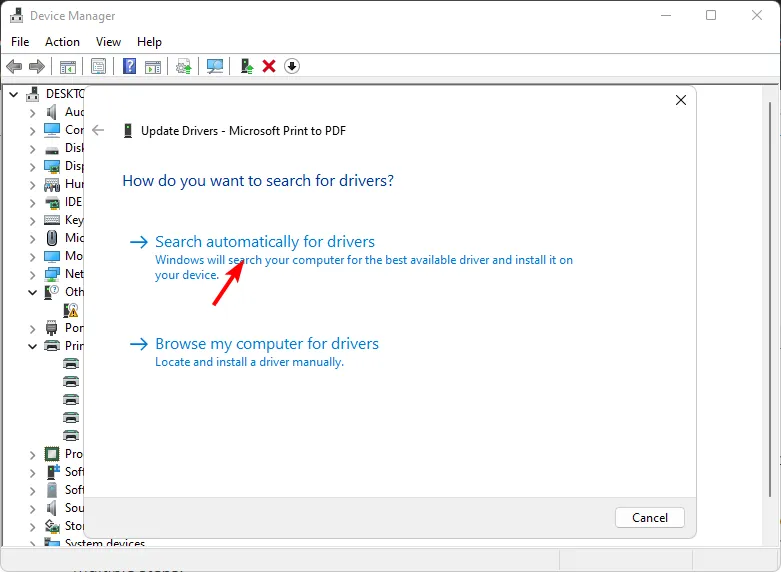
- Windows がハードウェアに最適なドライバーを見つけて提案できるようにします。
5. ウイルス対策ソフト/ファイアウォールを一時的に無効にする
- [スタート] メニューをクリックし、「Windows セキュリティ」と入力して開きます。
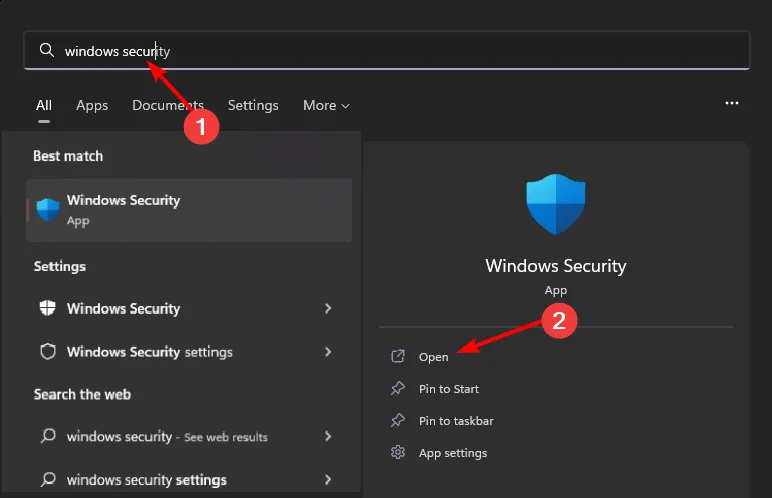
- [ファイアウォールとネットワーク保護]に移動し、[パブリック ネットワーク]を選択します。
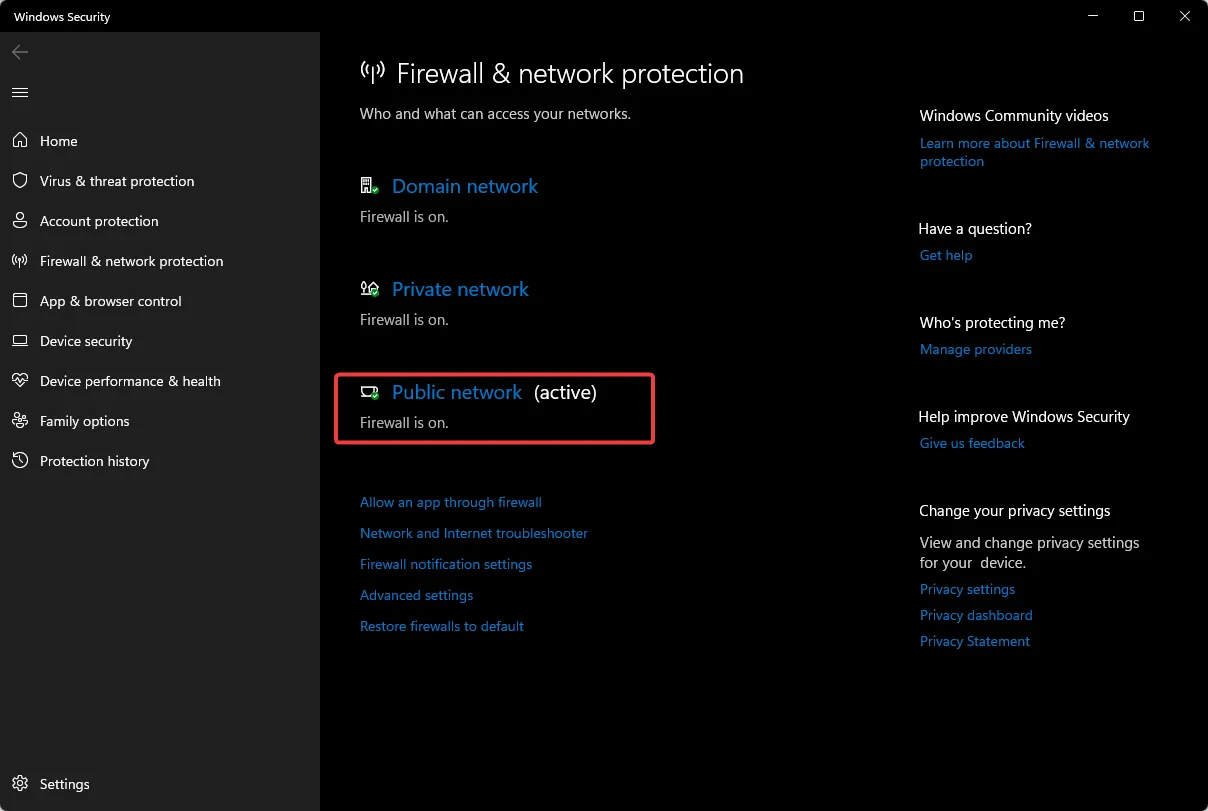
- Microsoft Defender ファイアウォールをオフに切り替えます。

ファイアウォールを無効にしても問題が解決しない場合は、プリンターの接続をブロックしている可能性のあるファイアウォール設定をトラブルシューティングするための代替方法を検討してください。
6. FastFoto ソフトウェアを再インストールします
- スタート メニューを開き、「コントロール パネル」と入力して選択します。
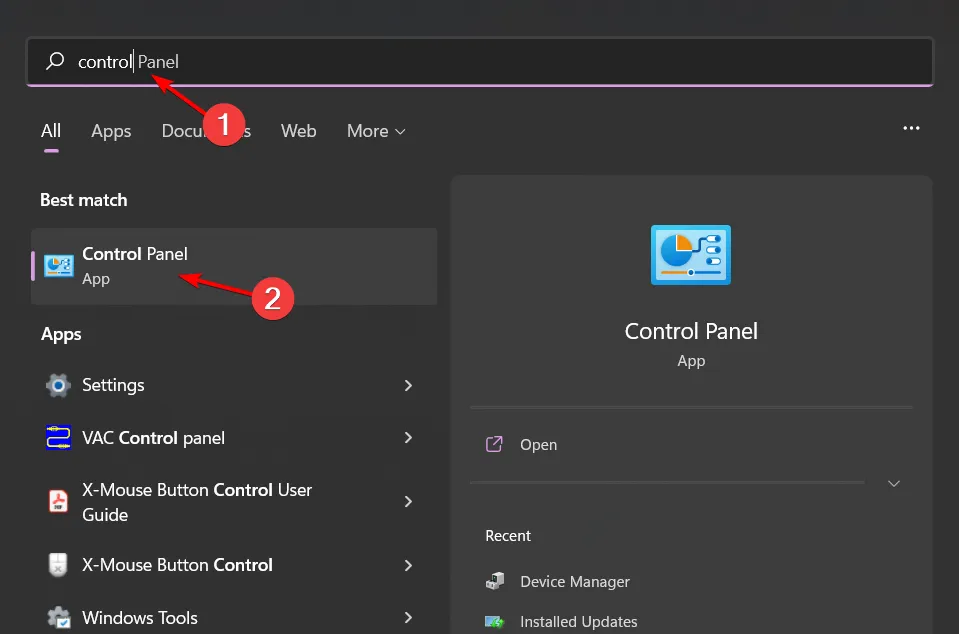
- [プログラム]の下で、[プログラムのアンインストール]を選択します。
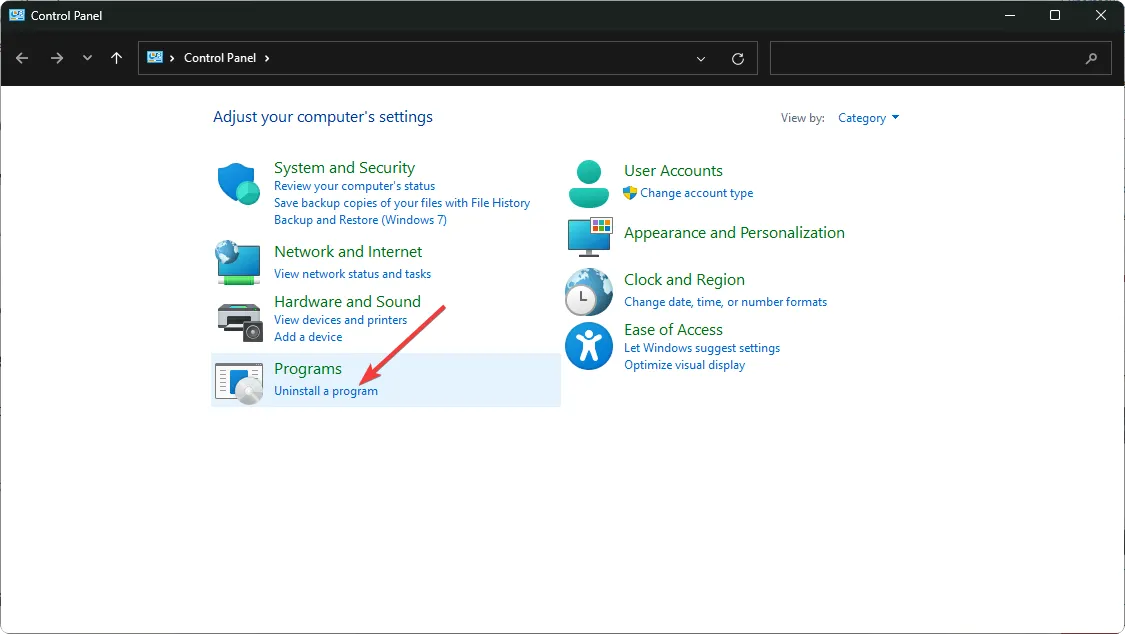
- FastFoto アプリケーションを見つけてクリックし、[アンインストール]を選択します。
- プロンプトに従ってアンインストールを確認し、再インストールする前に残っているファイルも削除してください。
- ソフトウェアを新たにダウンロードするには、エプソンの Web サイトにアクセスしてください。
7. エプソンスキャナーを削除して再度追加する
7.1 スキャナの取り外し
- Windows+ を押して設定Iを開きます。
- 左側の「Bluetooth とデバイス」をクリックし、 「プリンターとスキャナー」を選択します。
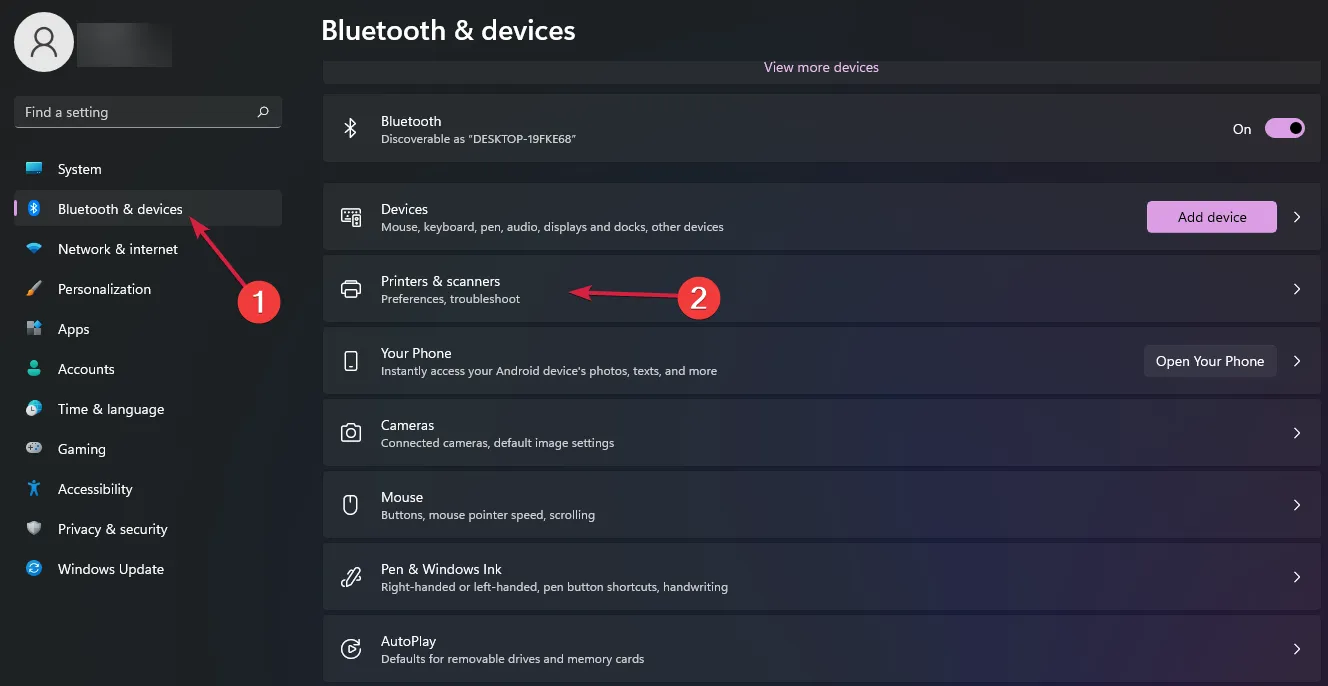
- Epson FastFoto ff-680w スキャナーをダブルクリックして設定にアクセスし、「削除」をクリックします。
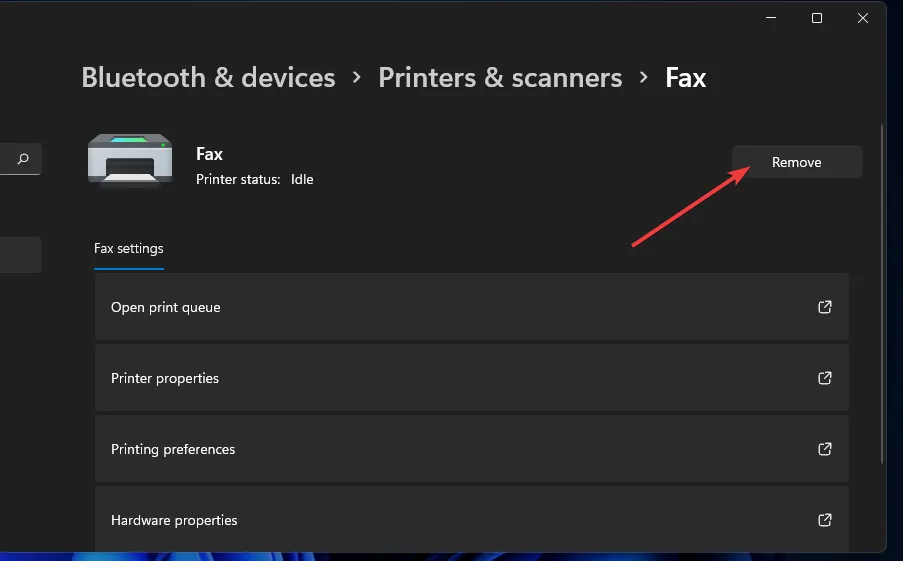
- 削除を確認するには、「はい」をクリックします。
7.2 スキャナの再追加
- コントロール パネルを検索して開きます。
- 表示設定を大きいアイコンに変更します。
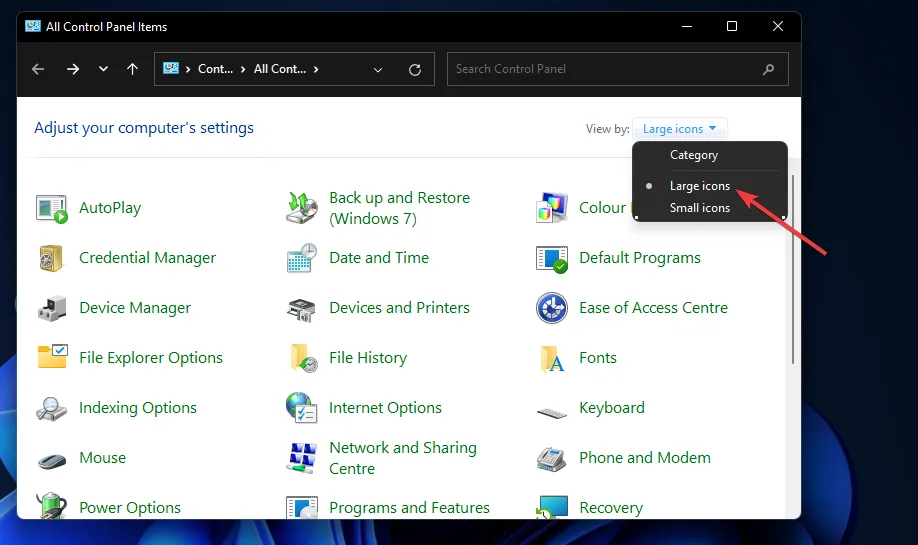
- [デバイスとプリンター]をクリックします。
- [プリンターの追加]ボタンをクリックします。
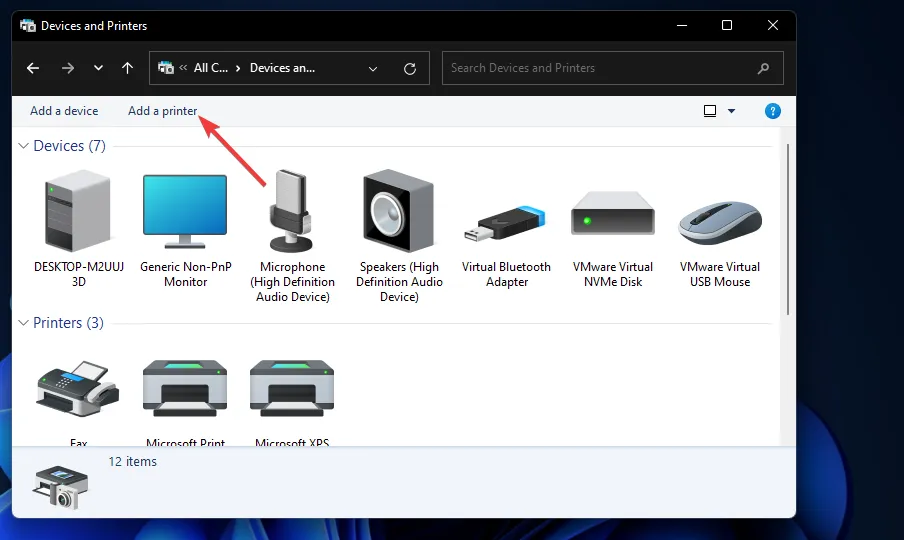
- リストから Epson FastFoto ff-680w スキャナーを選択し、「次へ」をクリックしてインストールします。
- インストールが成功したら、 「完了」をクリックしてプロセスを終了します。
スキャナーを削除して再度追加しても問題が解決しない場合は、スキャナーを工場出荷時の設定にリセットすることを検討してください。
8. エプソンスキャナーをリセットする
- スキャナーの電源をオフにします。
- モデルに応じて、デバイスの背面または前面にあるリセット ボタンを長押しします。

- リセットボタンを押したまま、スキャナーの電源を入れます。
- 警告のプリントアウトを受け取ったら、リセットボタンを放します。
- その後すぐに、別のプリントアウトにデフォルトの IP アドレスが表示され、スキャナーがリセットされたことが確認されます。
- 接続を再確立し、意図したとおりに機能するかどうかを確認します。
これらの戦略を活用すれば、Epson FastFoto ff-680w から失われた画像を回復できるはずです。プリンターが印刷できない問題が発生した場合は、プリンターの接続問題に関する詳細なガイドを参照して、さらに詳しい情報を入手してください。
フィードバックをお待ちしております。どの解決策が効果的だったか、または追加のヒントがあれば、コメント欄でお知らせください。
追加の洞察
1. スキャンした画像が保存されないのはなぜですか?
間違ったフォルダ パスを設定した場合、または現在のオペレーティング システムとの互換性に問題がある場合は、画像が保存されないことがあります。フォルダ設定を確認し、ソフトウェアが更新されていることを確認してください。
2. プリンターのトラブルシューティングでエラーが発生した場合はどうすればよいですか?
プリンターのトラブルシューティング ツールでエラーが報告された場合は、デバイスを再起動するか、管理者権限でトラブルシューティング ツールを再度実行してください。また、USB 接続に緩んだケーブルがないか確認してください。
3. スキャナー ドライバーが古くなっているかどうかはどうすればわかりますか?
スキャナー ドライバーが古くなっているかどうかを確認するには、デバイス マネージャーに移動し、スキャナーを見つけて、[ドライバーの更新]をクリックします。新しいドライバーが利用可能な場合は、ダウンロードするオプションが表示されます。




コメントを残す