Windows でデフォルトのプリンターを設定しているときに「0x00000709 操作を完了できませんでした」というエラーが発生すると、非常にイライラすることがあります。この問題は、既存の構成またはネットワークの問題が原因で、コンピューターとプリンターの設定がうまく通信されない場合によく発生します。幸いなことに、このプリンター エラーを解決し、プリンターを正常に構成するためのさまざまなトラブルシューティング手順があります。
ステップ1: 不要なプリンターを切断する
システムに複数のプリンターが接続されている場合は、デフォルトのプリンター設定が競合し、「操作を完了できませんでした」というエラーが発生する可能性があります。これを解決するには、不要なプリンターをすべて切断し、デフォルトとして設定するプリンターだけを接続したままにします。目的のプリンターを設定したら、以前に切断したプリンターを再接続できます。
ステップ2: プリンターのトラブルシューティングツールを活用する
Windows に組み込まれているプリンター トラブルシューティング ツールは、プリンターのセットアップに関連する問題を特定して修正するのに役立つツールです。これを効果的に実行するには、次の手順に従ってください。
- スタートメニューを使用するか、 を押して設定を開きます
Win + I。 - 「システム」に移動し、「トラブルシューティング」を選択します。
- 「その他のトラブルシューティング」をクリックします。
- 「プリンター」を見つけて**実行**を押してトラブルシューティング プロセスを開始します。
- 画面上の指示に従って、トラブルシューティング担当者に問題の修正を依頼してください。
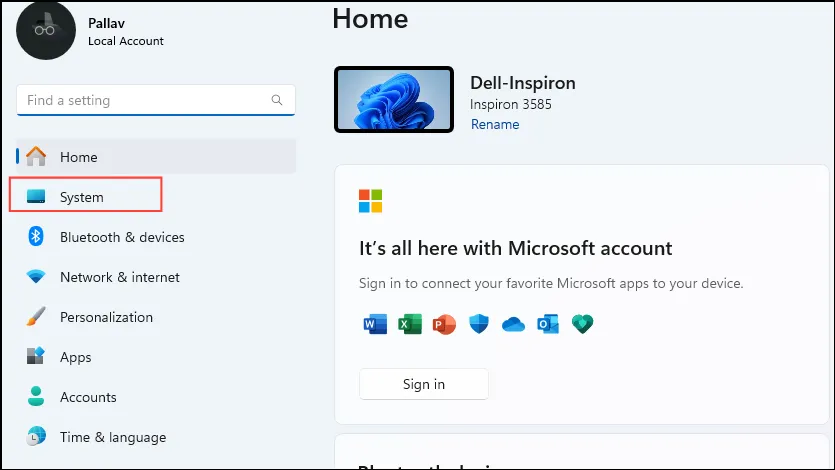
ステップ3: プリンタドライバを更新する
プリンター ドライバーが古かったり破損していると、構成プロセスが妨げられる可能性があります。プリンター ドライバーを更新すると、エラーが解決される可能性があります。
- スタートボタンを右クリックし、「デバイス マネージャー」を選択します。
- 「ユニバーサル シリアル バス コントローラー」を展開します。
- 「USB 複合デバイス」を右クリックし、「ドライバーの更新」を選択します。
- 「ドライバーを自動的に検索する」を選択し、指示に従います。
- 更新が完了したら、コンピューターを再起動します。
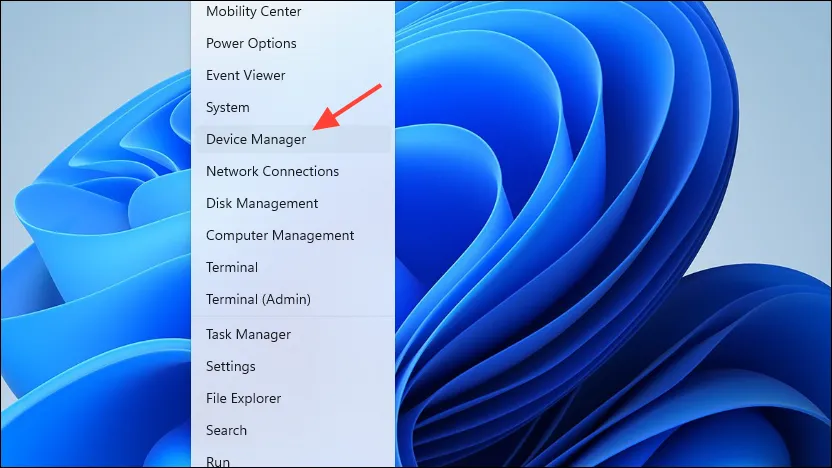
ステップ4: 自動プリンタ管理を無効にする
Windows は、デフォルトのプリンター設定を自動で管理することがよくあります。そのため、新しいデフォルトのプリンターを設定しようとすると競合が発生する可能性があります。この機能を無効にする方法は次のとおりです。
- 設定アプリを開き、「Bluetoothとデバイス」を選択します。
- 「プリンターとスキャナー」に移動します。
- 「Windows で通常使うプリンターを管理する」のトグルをオフにします。
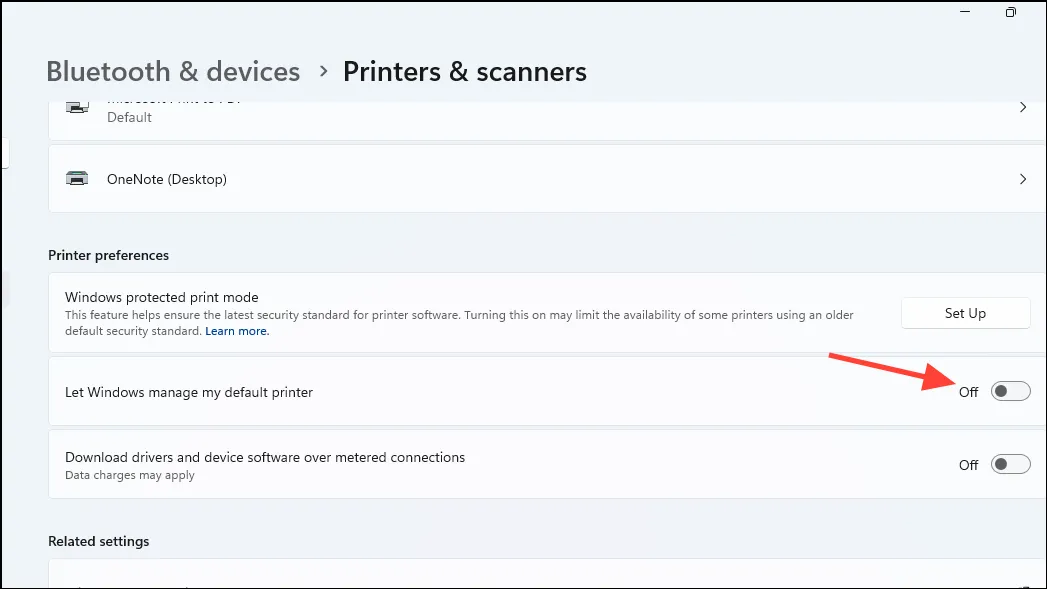
ステップ5: 印刷スプーラーサービスを再起動する
印刷スプーラー サービスを再起動すると、プリンターのセットアップに関連する一時的な問題が解決される場合があります。
servicesスタートメニューに入力し、管理者として実行します。- 「印刷スプーラー」を見つけて右クリックし、「再起動」を選択します。
- その後、プリンターを再接続してください。
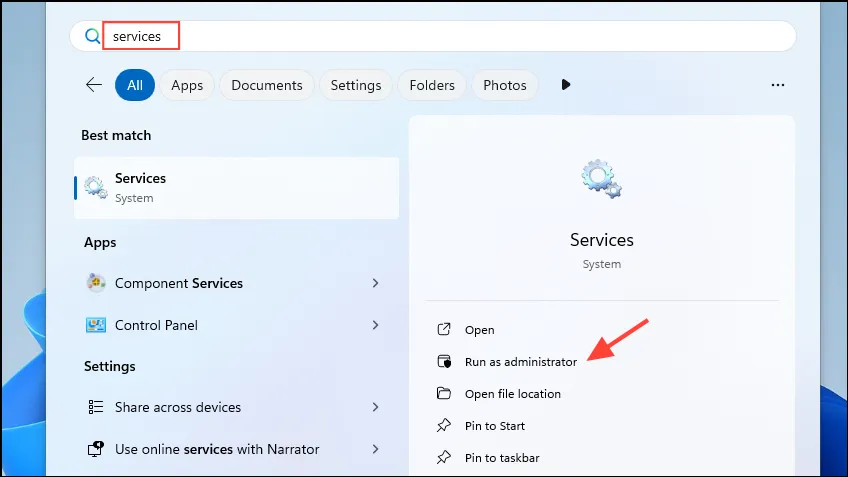
ステップ6: レジストリエディターでプリンターの名前を変更する
Windows レジストリでプリンタの名前を変更すると、エラーを効果的に解決できます。
- 「レジストリ エディター」を検索し、管理者として開きます。
- 次の場所に移動します:
HKEY_CURRENT_USER\Software\Microsoft\Windows NT\CurrentVersion\Windows。 - 「デバイス」をダブルクリックし、値をプリンターの名前に変更して、「OK」をクリックします。
- デフォルト プリンターを再度設定する前に、PC を再起動してください。
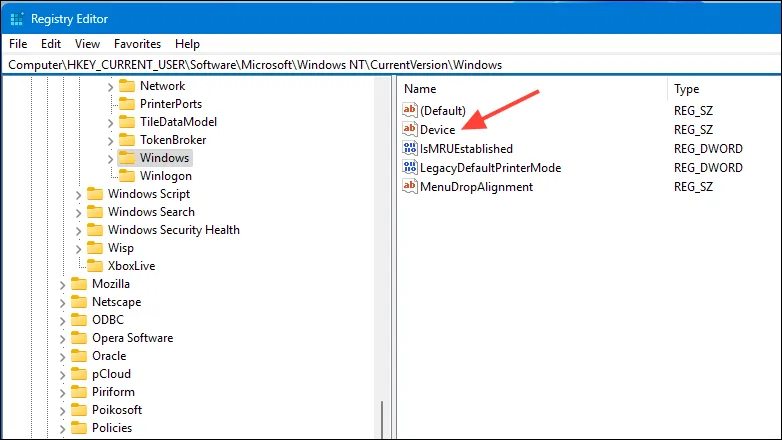
ステップ7: ユーザー権限を確認する
権限が不十分だと、プリンターを構成できない場合があります。
- レジストリ エディターを開き、 に移動します
HKEY_CURRENT_USER\Software\Microsoft\Windows NT\CurrentVersion\Windows。 - 「Windows」を右クリックし、「アクセス許可」を選択します。
- SYSTEM と Administrator にフルアクセス権があることを確認し、必要に応じて権限を付与します。
- 「Everyone」ユーザー アカウントにも変更を適用することが必要になる場合があります。

ステップ8: 該当する場合はRPC設定を調整する
リモート プロシージャ コール (RPC) 設定を変更すると、接続関連の問題を解決するのに役立ちます (注: グループ ポリシー エディターは Windows Home エディションでは使用できません)。
- グループ ポリシー エディターを開き、「コンピューターの構成」>「管理用テンプレート」>「プリンター」に移動します。
- 「RPC 接続設定の構成」を見つけて有効にし、プロトコルを「名前付きパイプ経由の RPC」に設定します。
- 「適用」をクリックし、「OK」をクリックして、コンピュータを再起動します。
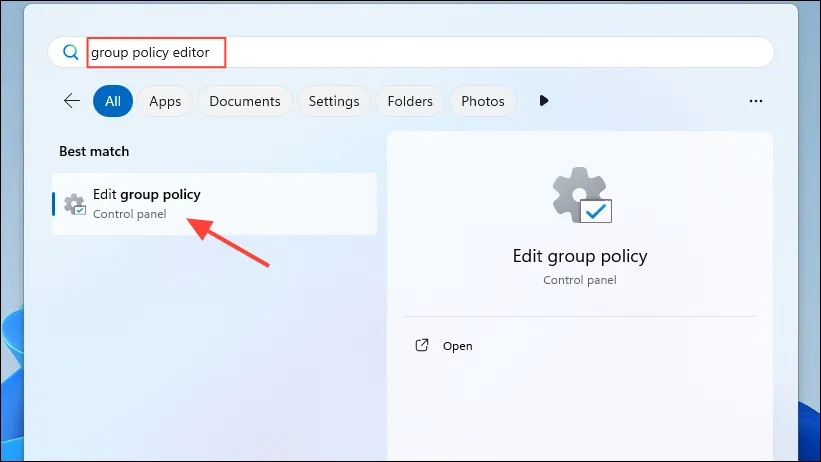
ステップ9: PointAndPrintレジストリキーを調整する
PointAndPrint レジストリ キーがエラーの原因となっている可能性があります。これを変更するには、次の手順を実行します。
- 管理者としてコマンドプロンプトを開きます。
- 次のコマンドを実行します:
reg add "HKEY_LOCAL_MACHINE\Software\Policies\Microsoft\Windows NT\Printers\PointAndPrint"/v RestrictDriverInstallationToAdministrators /t REG_DWORD /d 1 /f. - PC を再起動して、プリンターのセットアップを再試行してください。
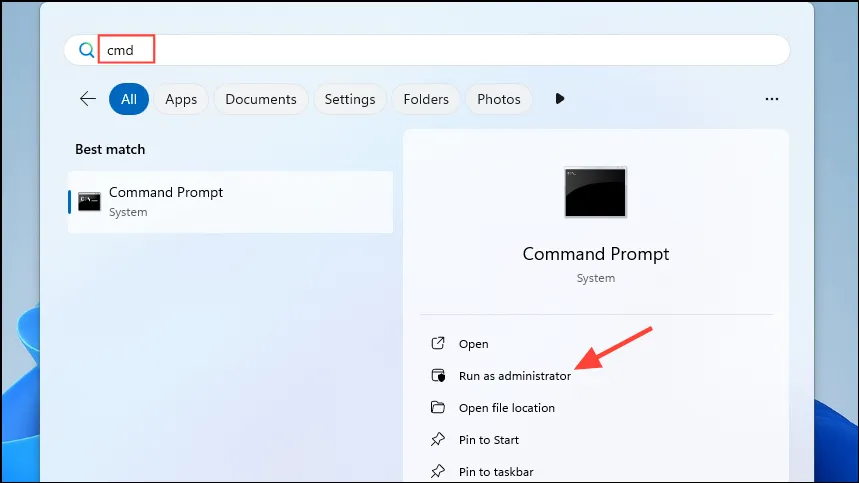
ステップ10: Windows Updateのアンインストールを検討する
Windows の更新後にエラーが発生した場合は、最近の更新をアンインストールすると問題が解決する可能性があります。
- 設定を開き、「Windows Update」に移動します。
- 「更新履歴」をクリックし、「関連設定」まで下にスクロールします。
- 「更新プログラムのアンインストール」をクリックし、問題の原因となっている可能性のある最近の更新プログラムを削除します。
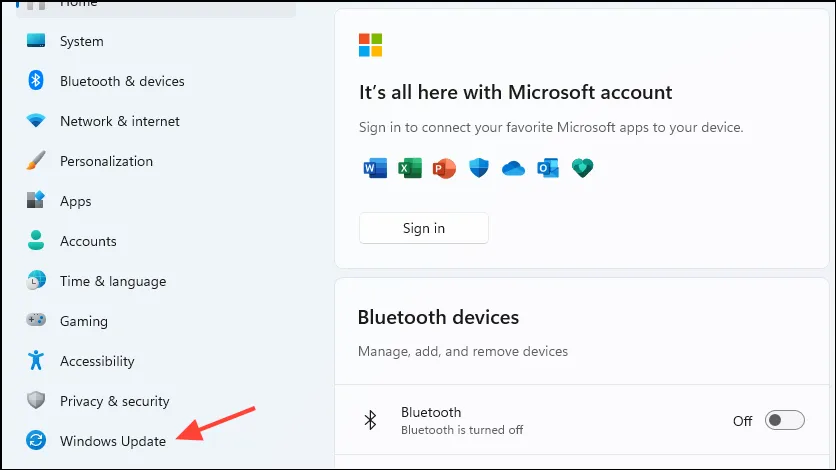
考慮すべき重要な事項
- プリンタの名前が正しく付けられ、ネットワークに接続されていることを確認します。すべてのケーブルに損傷がないか確認します。
- 多くの場合、電源を完全に入れ直すと問題が解決します。プリンターを取り外し、再接続する前に待機してください。
- プリンターの問題をトラブルシューティングして問題を切り分けるときは、他の周辺機器を取り外すと便利です。
よくある質問
1. 「0x00000709 エラー」の原因は何ですか?
このエラーは通常、複数の接続されたプリンターとの競合、古いドライバー、不十分なユーザー権限、または Windows 内のレジストリの問題によって発生します。
2. プリンターが正しくデフォルトとして設定されていることを確認するにはどうすればよいですか?
プリンターをデフォルトとして正しく設定するには、他のプリンターをすべて切断し、ドライバーが適切にインストールされていることを確認し、Windows がデフォルト プリンターを自動的に管理するように構成されていないことを確認します。
3. Windows レジストリを変更しても安全ですか?
特定のエラーを解決するためにレジストリを変更する必要があることがよくありますが、慎重に進めることが重要です。誤った編集はシステムの不安定化につながる可能性があるため、変更を行う前に必ずレジストリをバックアップしてください。




コメントを残す