ドライバーは、ハードウェアが効果的に機能することを保証する上で重要な役割を果たします。Fujitsu Scansnap ix1600 ドライバーで問題が発生している場合は、ドライバーが古い、欠落している、または破損していることが原因の可能性があります。さらに、構成エラー、接続不良、または USB ケーブルやポートの欠陥により、スキャナーが認識されない場合もあります。マルウェア感染や根本的なハードウェア障害も原因となる可能性があります。
Fujitsu Scansnap ix1600 ドライバの問題を修正する手順
1. ハードウェアとデバイスのトラブルシューティングを実行する
- キーを押してWindows 、cmdと入力し、管理者として実行を選択します。
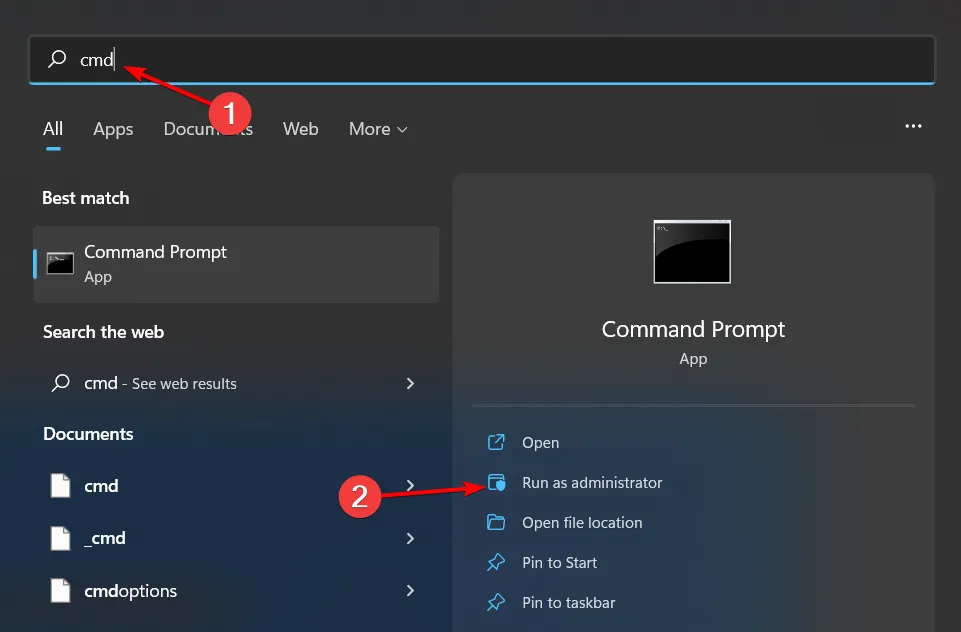
- コマンドを入力し
msdt.exe -id DeviceDiagnostic、を押しますEnter。
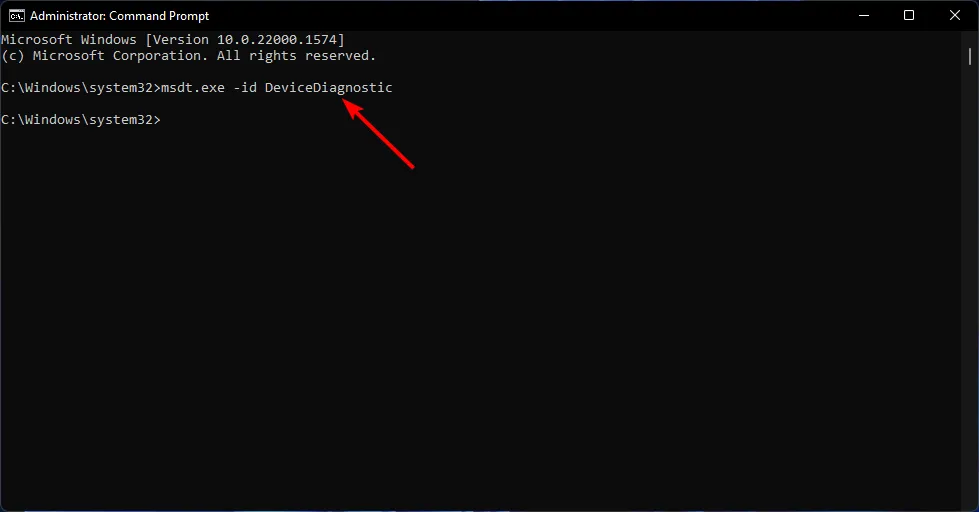
- ハードウェアとデバイスのインターフェイスが表示されたら、「次へ」をクリックします。
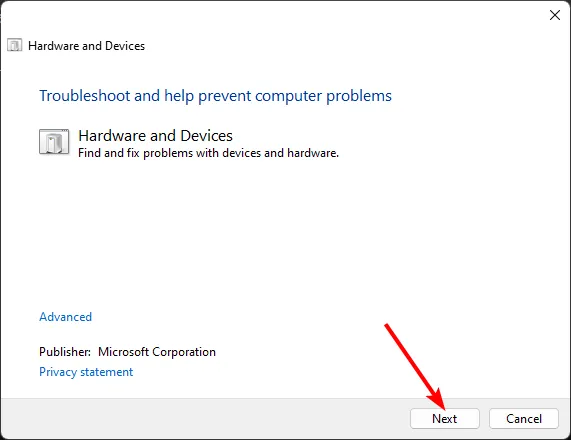
- ツールは問題をスキャンし、提案を提供します。完了したら、Fujitsu Scansnap ix1600 が正しく動作するかどうかを確認してください。
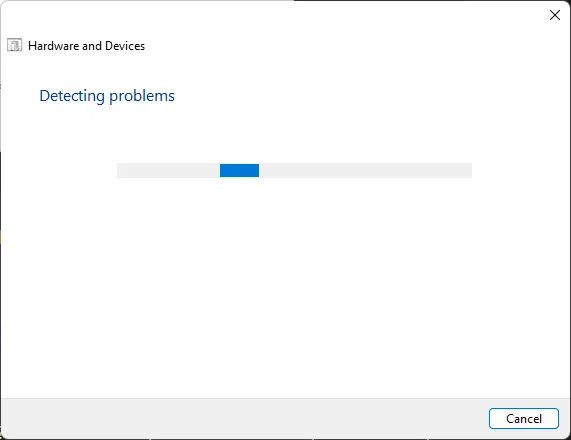
この組み込みのトラブルシューティング ツールは便利ですが、スキャナーに関連するすべての問題をカバーできるわけではありません。幸い、Scansnap セットアップ パッケージには、これらの問題の解決に役立つ追加のトラブルシューティング ツールが含まれています。
2. スキャナードライバーを再インストールする
- キーを押してWindows 、「デバイス マネージャー」と入力し、「開く」を選択します。

- [イメージング デバイス]を見つけて、特定のドライバーを右クリックし、[アンインストール]を選択します。

- コンピュータを再起動すると、ドライバーが自動的にインストールされます。
多くの場合、ドライバーを新規インストールすると、多くの競合や破損の問題が解決され、スキャナーが通常の機能に戻ります。
3.富士通公式サイトからドライバーをダウンロードする
- ブラウザを開き、ScanSnap iX500 ソフトウェア ダウンロード ページにアクセスします。
- ScanSnap Home ダウンロード インストーラーの横にある[ダウンロード]をクリックします。
- コンピュータ上でインストーラーを実行します。
- ソフトウェアは接続されたスキャナーを自動的に検出します。
- または、モデルを手動で選択し、「セットアップの開始」をクリックします。

- 画面の指示に従ってインストールプロセスを完了します。
- その後、コンピューターを再起動することを忘れないでください。
公式 Web サイトから最新のドライバーをインストールすると、互換性が確保され、デバイスに関連する既存の問題が解決されます。
4. 最新のWindows Updateをアンインストールする
- Windows + を押して設定I を開きます。
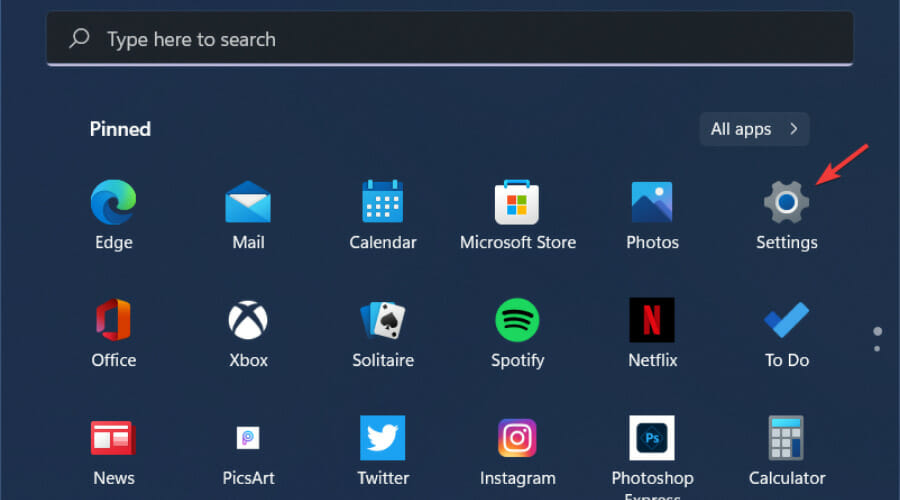
- [Windows Update]に移動し、[更新履歴]を選択します。

- 「更新プログラムのアンインストール」をクリックします。

- 最新のアップデートを選択し、「アンインストール」をクリックします。
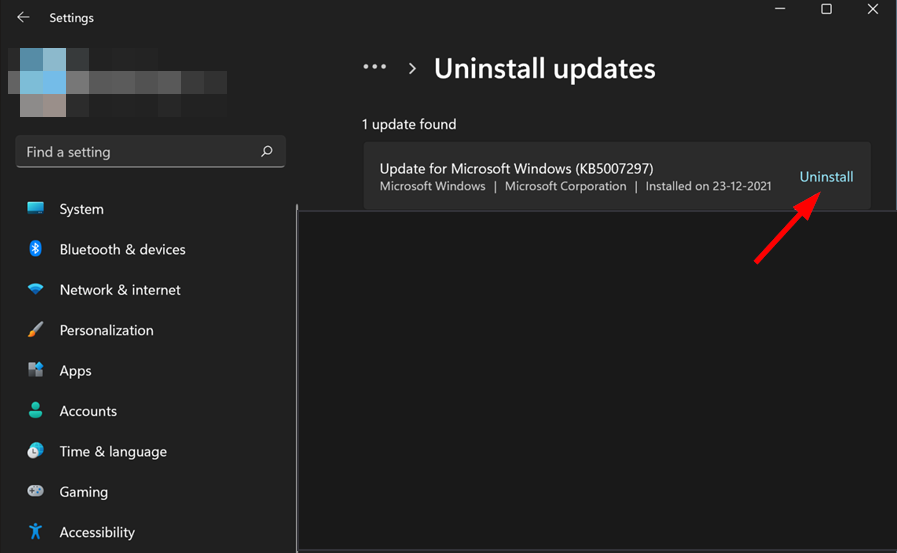
Fujitsu Scansnap ix1600 が最新の Windows アップデートでサポートされていない場合は、Fujitsu から更新されたドライバーがリリースされるまでの間、以前のアップデートに戻すことで機能を復元できます。
5. ウイルススキャン
- キーを使用してWindows セキュリティを検索しWindows 、[開く]をクリックします。

- [ウイルスと脅威の防止]を選択します。
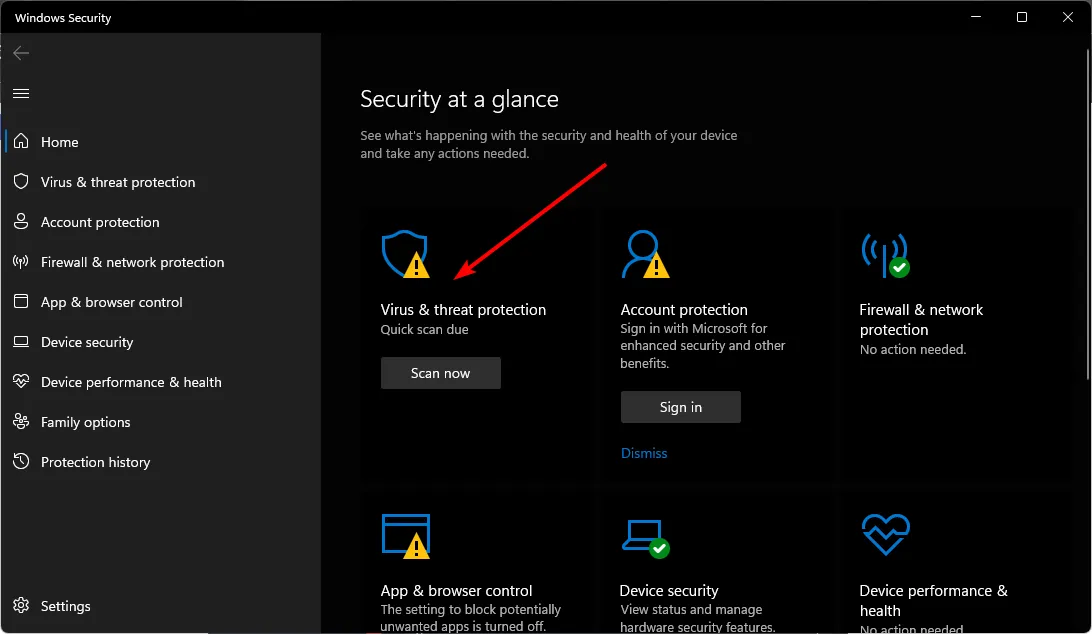
- 「現在の脅威」の下の「クイックスキャン」をクリックします。

- 脅威が検出されない場合は、 [クイック スキャン]の下の[スキャン オプション]を選択して完全スキャンを選択します。
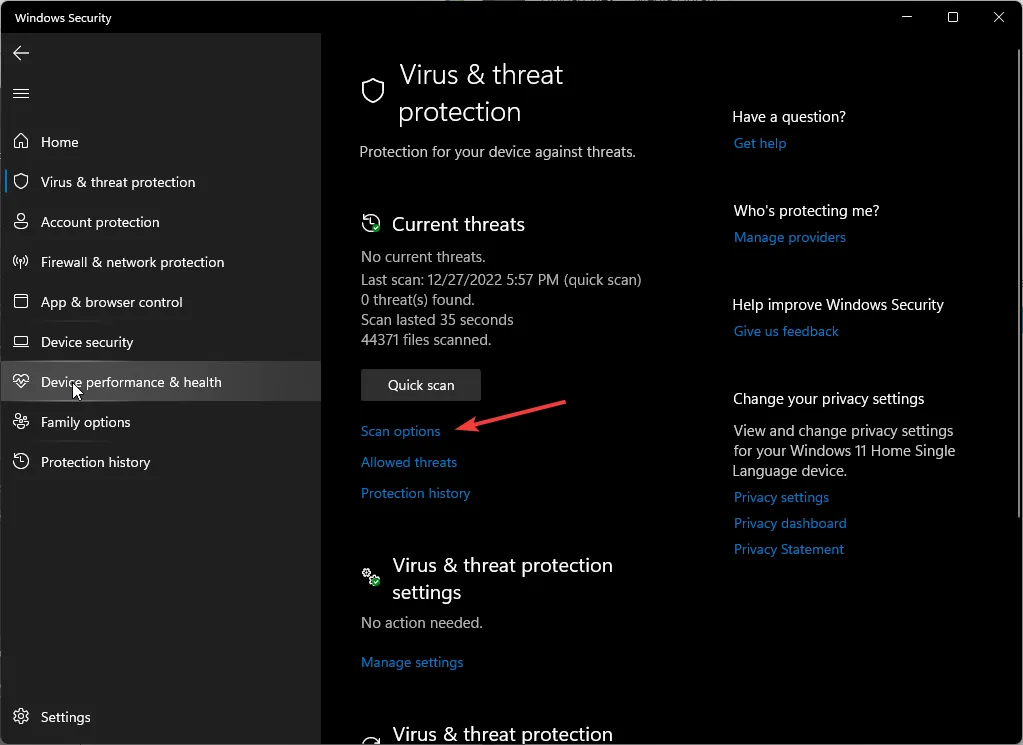
- 徹底的なチェックを行うには、「完全スキャン」を選択し、「今すぐスキャン」をクリックします。
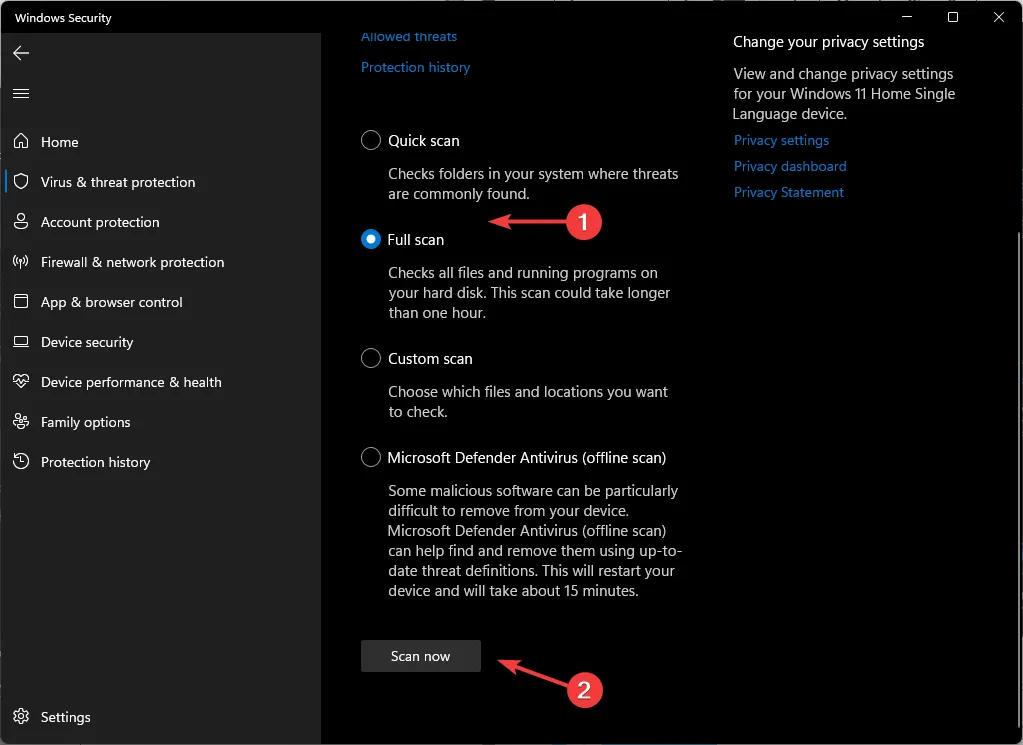
- スキャンが終了してからマシンを再起動してください。
マルウェアのスキャンは重要です。感染はデバイス ドライバーやハードウェアの動作に影響を及ぼす可能性があるためです。定期的なウイルス スキャンにより、競合を防ぎ、安定性を確保できます。
6. システムの復元を実行する
- キーを押してWindows 、「コントロール パネル」と入力し、「開く」をクリックします。
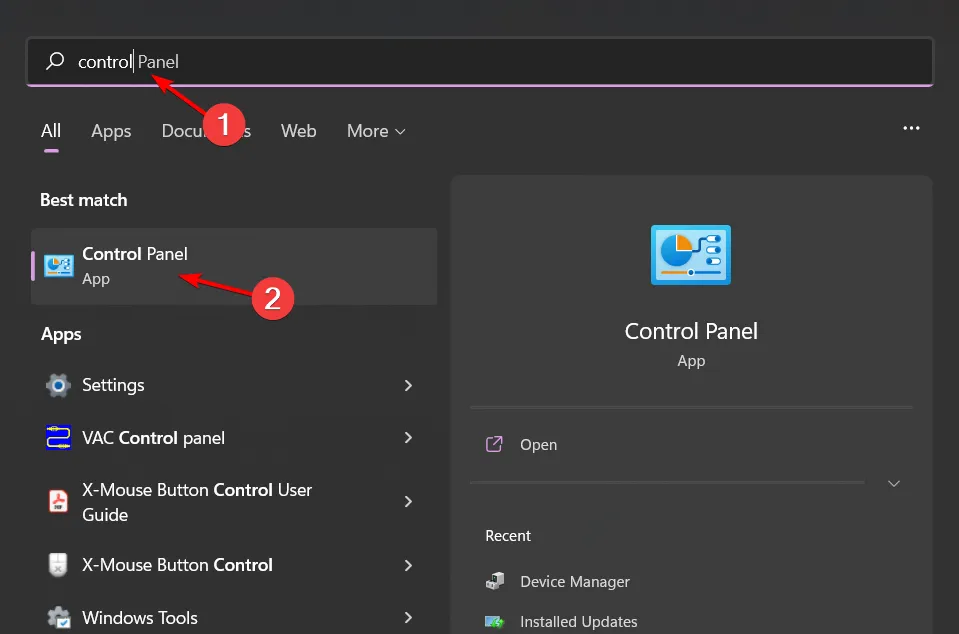
- 表示方法として「大きいアイコン」を選択し、 「回復」をクリックします。
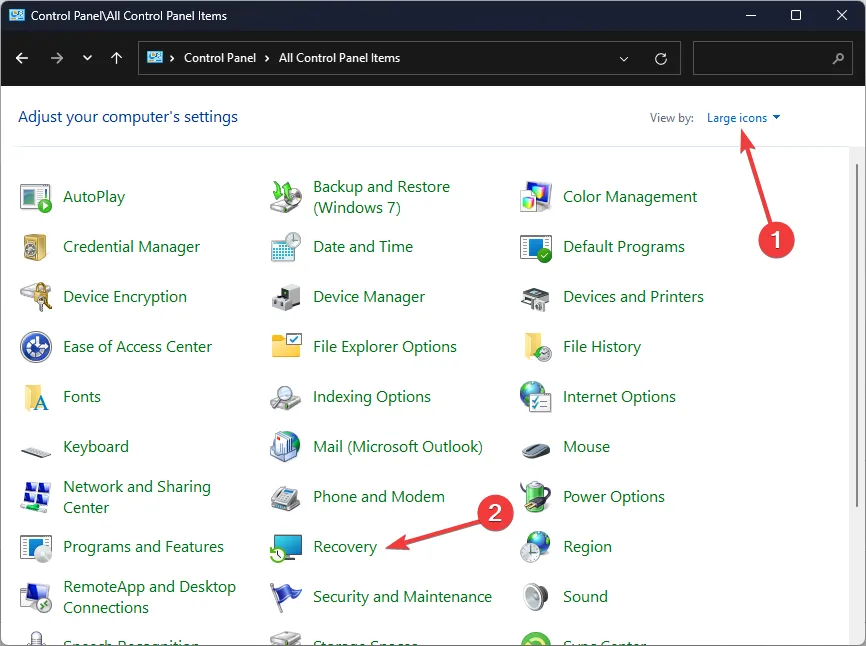
- [システムの復元を開く]をクリックします。
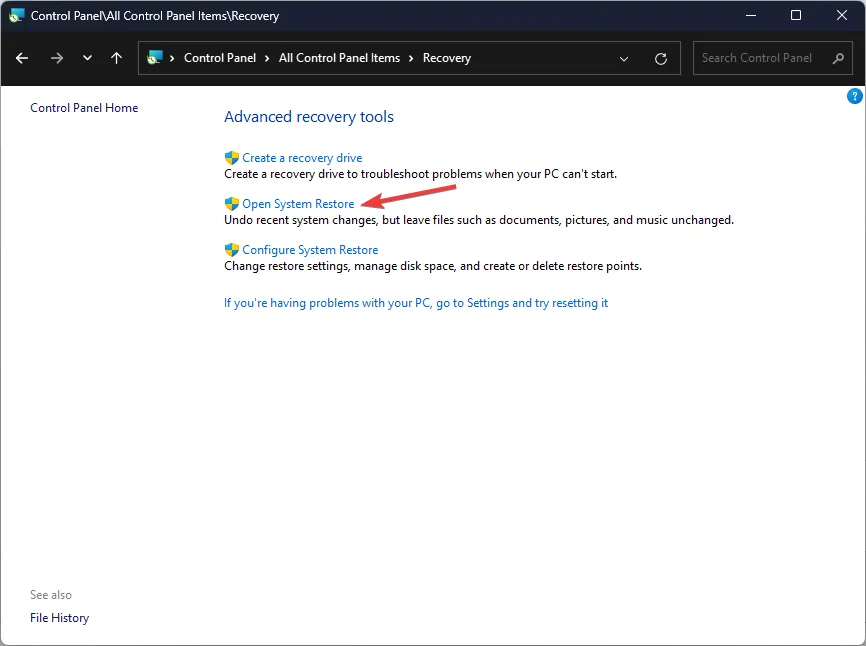
- 「別の復元ポイントを選択する」を選択し、「次へ」をクリックします。
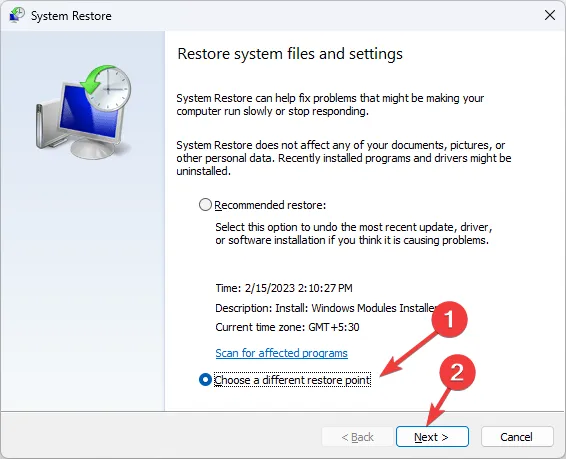
- 希望する復元ポイントを選択し、「次へ」をクリックします。
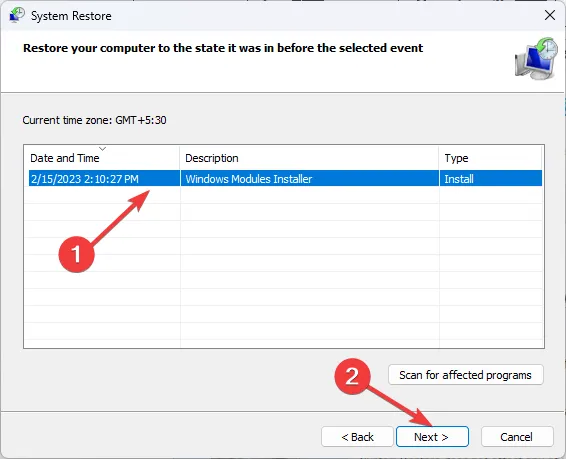
- 最後に、「完了」をクリックして復元プロセスを開始します。システムは自動的に再起動します。
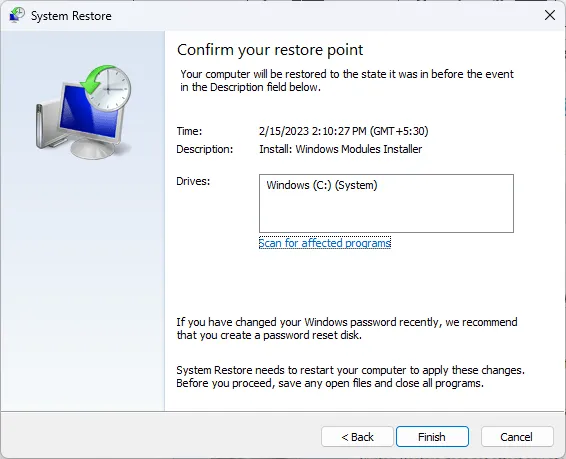
一部のスキャナー モデルはサポートが終了する可能性があるため、すべてのソリューションで永続的な問題を効果的に解決できるわけではないことに注意してください。問題が解決しない場合は、推奨スキャナーを調べて、信頼できる代替品を見つけることを検討してください。
トラブルシューティング ガイドはこれですべてです。ここで説明していない追加の解決策を発見した場合は、以下のコミュニティで共有してください。
追加の洞察
1. Fujitsu Scansnap ix1600 ドライバーが検出されないのはなぜですか?
ドライバーが検出されない理由は、ドライバーが古くなったり破損したり、接続が間違っていたり、USB ポートの故障などのハードウェアの問題など、さまざまな理由が考えられます。トラブルシューティング ツールを実行すると、問題を特定するのに役立ちます。
2. スキャナー ドライバーが最新かどうかを確認するにはどうすればよいですか?
ドライバーが最新かどうかを確認するには、デバイス マネージャーに移動し、イメージング デバイスの下でスキャナーを見つけて右クリックし、ドライバーの更新を選択して更新を自動的に検索します。
3. どのトラブルシューティング手順も機能しない場合はどうすればいいですか?
トラブルシューティング手順が失敗した場合は、問題が繰り返し発生する場合は現在のオペレーティング システムとの互換性がないこと、またはハードウェアの交換が必要であることを示している可能性があるため、富士通のサポートに相談するか、代替デバイスを検討してください。




コメントを残す