
Disney Plus が頻繁に読み込み画面で止まってしまうことにイライラしていませんか? あなただけではありません。多くのユーザーが同じ問題を経験しています。映画鑑賞を再開するための効果的な解決策はありますか? Disney Plus の読み込み画面の問題を解決するための役立つ戦略をいくつか概説しました。
ディズニープラスは2019年のデビュー以来、急速にビデオオンデマンドストリーミングサービスの分野でトップのライバルとなり、現在2億6,400万人を超える加入者を抱え、Netflix、Hulu、Apple TVに加わりました。
Disney Plus のような広く使用されているアプリで問題が発生すると、イライラするだけでなく、コンテンツを楽しむのも大幅に妨げられます。視聴体験を向上させるための潜在的な修正方法をいくつか詳しく見ていきましょう。
Disney Plusが読み込み画面で停止する理由
- インターネット接続が弱いです。
- Disney Plusのサーバーが停止。
- アプリケーションとブラウザのキャッシュが破損しています。
- アプリのバージョンが古いです。
Disney Plusが読み込み画面で止まる場合の解決策
問題の根本原因を特定することで、適切な解決策を見つけるプロセスが簡素化されます。基本的なインターネット速度チェックから、より高度なキャッシュクリア手法まで、さまざまな方法を採用できます。
1. Disney Plusのサーバーステータスを確認する
場合によっては、Disney Plus の独自のサーバーに問題が発生することがあります。ダウンタイムは最近珍しいことではなく、画面が読み込み中に停止したときに初めてそれに気付く場合があります。
これを診断するには、 Downdetectorにアクセスしてください。このサイトでは、世界中のサーバー ステータスの最新情報を提供しています。お住まいの地域で問題が発生した場合は、解決するまで数分から数時間待つ必要があるかもしれません。幸い、Disney Plus 側で状況を管理してくれます。
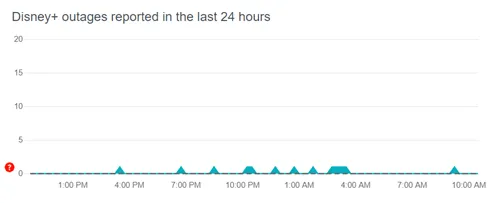
2. インターネット接続の問題
Disney Plus で問題が発生する原因は、インターネット接続の信頼性が低いことが考えられます。他の解決策を検討する前に、まずSpeedtestでインターネット速度をテストしてください。
ブラウザで別の Web サイトを開いて、ネットワークの安定性を確認してください。問題が発生した場合は、ルーターを再起動するか、インターネット サービス プロバイダーに問い合わせてサポートを受けてください。
3. アプリまたはウェブサイトを再起動する
再起動は、アプリやブラウザが正常に機能しない場合の一般的な解決策です。実行中のアプリケーションによってデバイスのメモリが不足している場合は、アクセスの問題が発生する可能性があります。
Web ユーザーの場合は、ブラウザを閉じて Disney Plus ページを再度開きます。アプリ ユーザーの場合は、アプリを終了し、しばらくしてから再起動してください。このプロセスにより、一時的な不具合が解消され、RAM が解放されてパフォーマンスがスムーズになります。
4. アプリとブラウザを更新する
古いブラウザでは、バグが残っていたり、セキュリティ対策が古いために、読み込み画面が動かなくなることがあります。ブラウザを定期的に更新することが重要です。
Disney Plus で最適なパフォーマンスを得るには、ブラウザの最新バージョンを使用していることを確認してください。
同様に、Disney Plus アプリを更新して、過去の不具合を解消し、新しい機能にアクセスしてください。最新のアップデートは、Google Play ストアと Apple App Store で入手できます。
5. Disney Plusアプリを再インストールする
アップデートしても状況が改善されない場合は、アプリを再インストールすることを検討してください。まずはデバイスからアプリをアンインストールしてください。これにより、関連データも削除されます。
次に、アプリ ストアからアプリを再度ダウンロードし、ログイン資格情報を再入力して、新しくインストールされたバージョンを使用します。
AndroidにDisney Plusを再インストールする
- Playストア > アプリとデバイスの管理 > 管理を開きます。
- Disney Plusを見つけて、「アンインストール」を選択します。
- その後、再度インストールしてください。
iOSにDisney Plusを再インストールする
- App Store > アカウントアイコンを開きます。
- Disney Plus を見つけて、左にスワイプして削除します。
- App Storeのホームに戻り、再度インストールしてください。
6. ストリーミングデバイスを再起動する
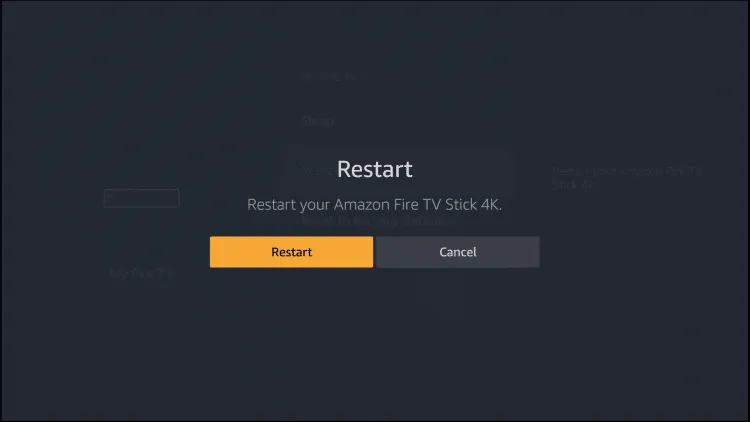
Android TV Box、Fire TV、Roku など、使用しているストリーミング デバイスに関係なく、再起動は問題を軽減するのに役立つ方法です。推奨されているように、アプリだけでなくストリーミング デバイスも再起動してみてください。
7. キャッシュとデータを消去する
キャッシュは役に立つこともありますが、破損したファイルが含まれている可能性もあります。したがって、Disney Plus の読み込み画面の問題を解決するには、キャッシュをクリアすることが実用的な戦略です。
AndroidでDisney Plusのキャッシュをクリアする
- [設定] > [アプリ マネージャー]に移動します。
- Disney Plusを検索して選択します。
- 「キャッシュをクリア」をクリックし、「OK」を選択して確認します。
ブラウザ上のDisney Plusのキャッシュをクリアする
- Web ブラウザを使用してDisney Plusを開きます。
- 問題が発生した場合は、検索バーの前にあるロック アイコンをクリックしてください。
- クッキーをクリックし、すべて選択して「削除」をクリックし、同じ方法で手動で削除するようにしてください。
FireStickでDisney Plusのキャッシュをクリアする
- FireStickにアクセスし、[設定]に移動します。
- [アプリケーション] を選択し、[アプリケーション マネージャー] を選択します。
- Disney Plusを見つけて、強制停止を選択します。
- 最後に、「キャッシュを消去」と「データを消去」を選択します。
8. 広告ブロッカーを無効にする
広告ブロッカーはストリーミング体験を妨げる可能性があります。以前、広告ブロッカー拡張機能のせいで他のストリーミング サイトにアクセスできないという問題が発生しました。広告ブロッカーを無効にすると、それらのサイトは問題なく動作するようになりました。
したがって、Disney Plus でエラーが発生した場合は、広告ブロッカーが原因である可能性があります。アクセスを回復するには、ブラウザから広告ブロッカーを無効にするか削除することを検討してください。
9. VPNまたはプロキシを無効にする
VPN とプロキシ サーバーはプライバシーを提供し、インターネットの速度を向上させることもありますが、複雑な問題を引き起こす可能性もあります。したがって、読み込み画面の問題を解決するには、これらのサービスを無効にする必要がある場合があります。
10. Disney Plusに再度ログインするか、サポートを受ける
前述の解決策をすべて試しても問題が解決しない場合は、Disney Plus アカウントに再度ログインしてみてください。この手順により、多くの場合、新しい接続が再生成され、問題が解決します。
結論
このガイドでは、 Disney Plus が読み込み画面で停止した場合に修正する方法に関する信頼できる情報を提供しています。引き続き問題が発生する場合は、下のコメント セクションでお気軽にご経験をシェアしてください。





コメントを残す