iPhone のスクリーンタイム機能は、他のアプリや機能と同様に、パフォーマンスに影響する問題が発生することがあります。スクリーンタイムが期待どおりに動作しない場合は、不正確な使用状況データが表示されることがあります。
幸いなことに、iPhone のスクリーンタイムの不一致を解決するのは比較的簡単です。いくつかの基本的なトラブルシューティング手順に従うことで、適切な機能を復元できます。手順は次のとおりです。
1. iPhoneを再起動する
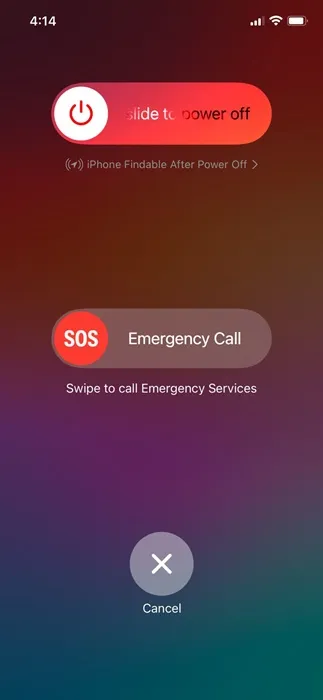
iPhone を再起動してもスクリーンタイムのデータは直接更新されないかもしれませんが、動作を妨げる可能性のあるバグや不具合を排除するのに役立ちます。
他の方法を試す前に、デバイスを再起動してください。これを行うには、サイドボタンを押して「スライドして再起動」オプションを選択します。
2. スクリーンタイム機能を無効にしてから再度有効にする
スクリーンタイムの誤った読み取りに対処する簡単な方法は、機能をリセットすることです。スクリーンタイムを無効にしてから再度有効にすると、データを更新するのに役立ちます。方法は次のとおりです。
1. まず、iPhone で設定アプリを開きます。
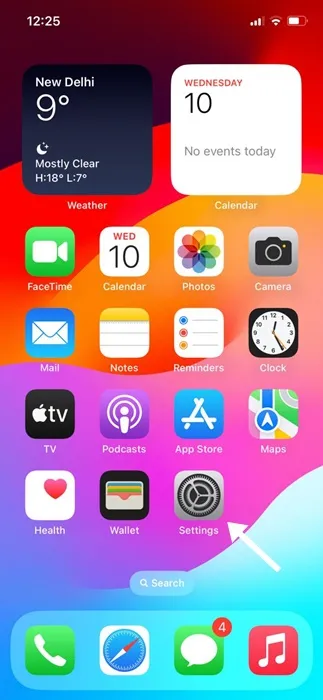
2. 「設定」に入ったら、「スクリーンタイム」を選択します。
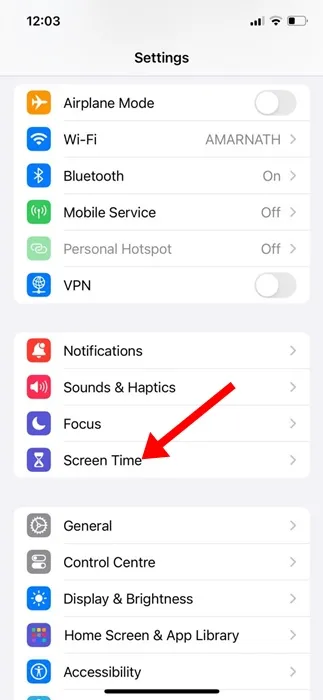
3. 「スクリーンタイム」メニューで、「アプリとウェブサイトのアクティビティをオフにする」をタップします。
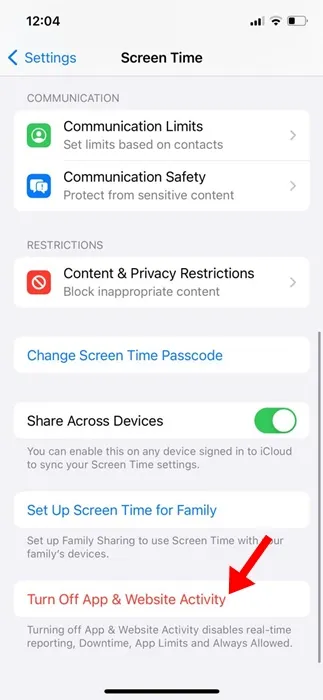
4. これにより、デバイスのスクリーンタイム機能が無効になります。
5. 再度有効にするには、「アプリとウェブサイトのアクティビティ」を選択します。
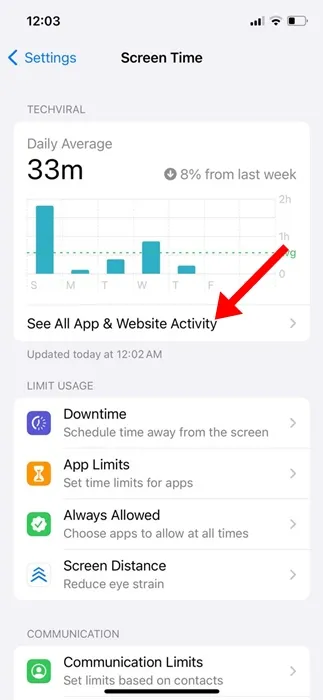
6. このセクションで、下部にある「アプリとウェブサイトのアクティビティをオンにする」ボタンをタップします。
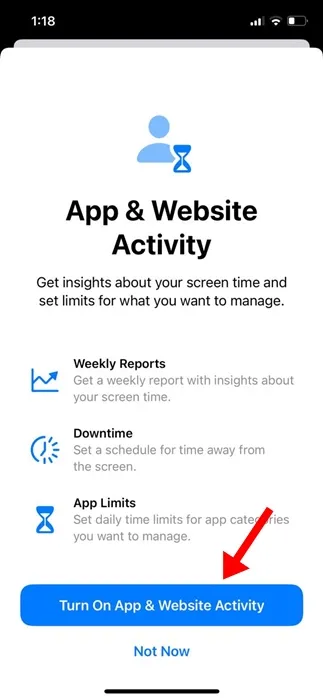
この操作により、スクリーンタイム機能がリセットされ、基礎となるデータがすべて消去されます。
3. スリープフォーカスモードを有効にする
スクリーンタイムの読み取りが不正確になる問題は通常、データのリセットが必要であることを認識することが重要です。
それでも、将来の問題を防ぐために手動で調整することはできます。効果的な解決策の 1 つは、睡眠時間中に通知やアプリのアクティビティを無音にするスリープ フォーカス モードを有効にすることです。
この機能により、休憩中の中断を最小限に抑え、スクリーンタイム機能でより正確なレポートが生成されるようになります。
1. まず、デバイスのコントロール センターにアクセスします。
2. コントロールセンターが開いたら、フォーカスモードをタップします。
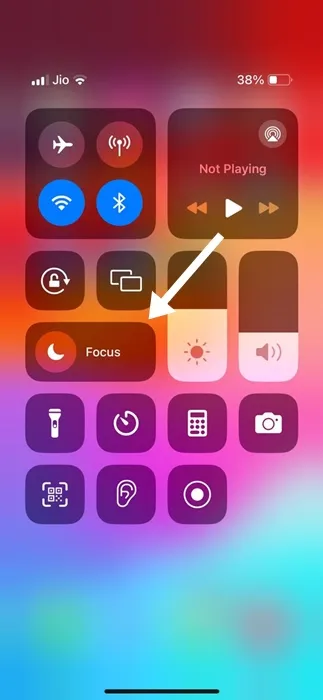
3. フォーカスモードオプションで、スリープを選択します。
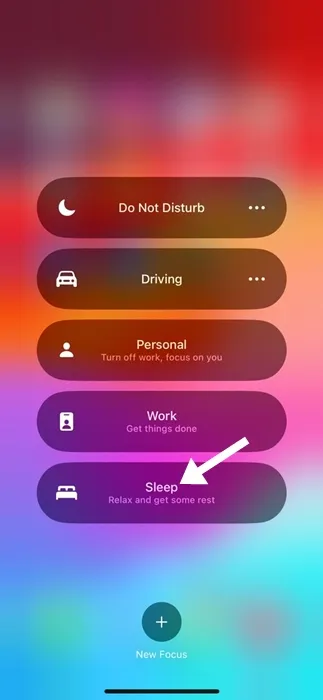
これを行うと、iPhone でスリープ フォーカス モードが有効になります。
4. 正しいデバイスのスクリーンタイムをチェックしていることを確認する
同じ Apple ID で複数の Apple デバイスを所有している場合、iPhone に他のデバイスのスクリーンタイムの使用状況が反映されることがあります。
したがって、アカウントに関連付けられている他のデバイスではなく、iPhone のスクリーンタイム データを確認するようにしてください。次の手順に従います。
1.デバイスで設定アプリを開きます。
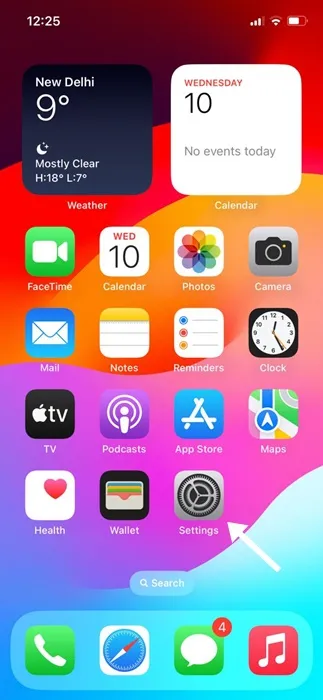
2. 「設定」メニュー内の「スクリーンタイム」に移動します。
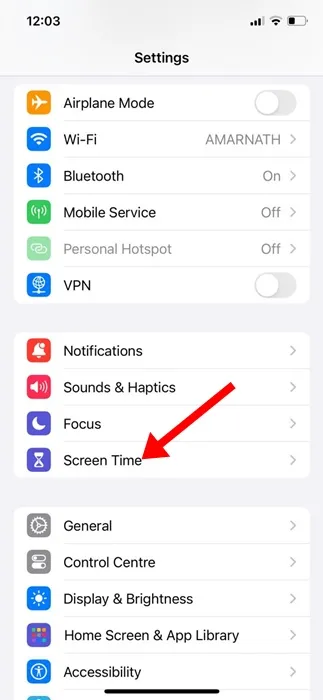
3. 「スクリーンタイム」ページで、「すべてのアプリとウェブサイトのアクティビティを表示」をタップします。
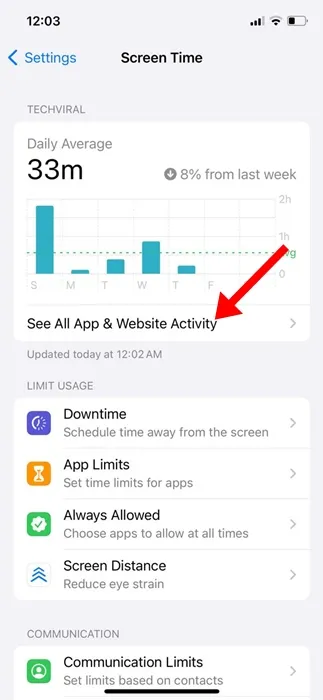
4. 次の画面の右上にある「デバイス」をタップします。
5. 表示されたオプションから、iPhone を選択します。
これで、iPhone にのみ関連するスクリーンタイムの統計が表示されるはずです。
5. 常時表示を無効にする
iPhone 14 Pro 以降のユーザーの場合、Always On Display 機能により、ロック画面に時刻、日付、通知が継続的に表示されます。
この機能は便利ですが、スクリーンタイム機能に干渉し、デバイスが誤って画面をアクティブとして登録し、使用統計が膨らむ可能性があります。
このため、Always On Display 機能を一時的にオフにして、問題が解決するかどうかを評価すると役立つ場合があります。方法は次のとおりです。
1. iPhone で設定アプリを開きます。
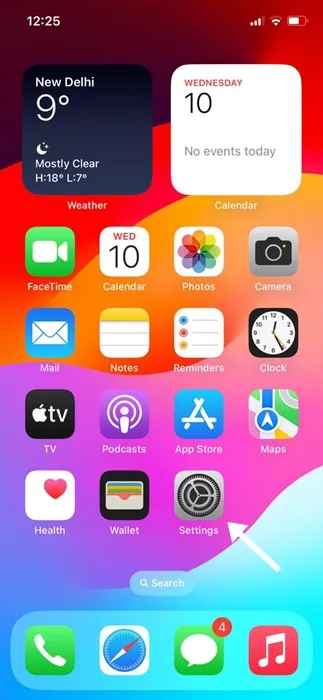
2. 「設定」に入ったら、「画面表示と明るさ」を選択します。
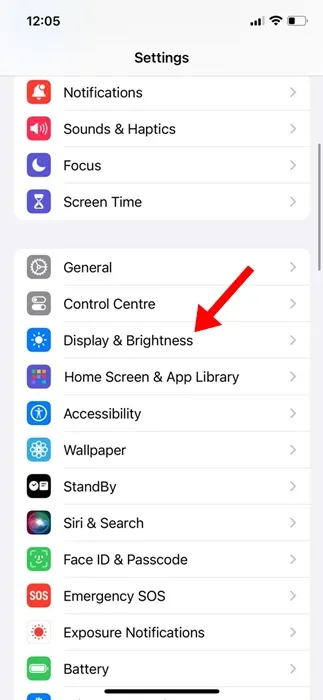
3. 「ディスプレイと明るさ」設定で、「常にオンディスプレイ」に移動します。ここで、「壁紙を表示」、「通知を表示」、および「常にオンディスプレイ」のオプションをオフに切り替えます。
この機能を無効にした後、iPhone を 1 日間使用して、スクリーンタイムの統計が正確かどうかを確認します。
6. ベータ版アップデートを無効にする
ベータ版アップデートに登録すると、今後の機能を垣間見ることができますが、落とし穴が伴うことも少なくありません。
通常、iOS ベータ版には、デバイスにさらなる問題を引き起こす可能性のあるバグが含まれています。
したがって、発生した問題を解決するには、ベータ版の更新をオフにして、安定したソフトウェア リリースを待つことをお勧めします。
7. iPhoneをアップデートする
多くのユーザーから、スクリーンタイムの統計が不正確であるという問題が報告されていますが、多くの場合、iPhone を更新するという簡単な解決策でこれらの矛盾は解決されます。
最新バージョンの iOS にアップグレードすると、スクリーンタイムの不正確さが修正されることに多くの人が気づいています。
このような不一致は古いバージョンのバグに起因する可能性があり、更新によって解消される可能性があります。
1. iPhone で設定アプリを開きます。
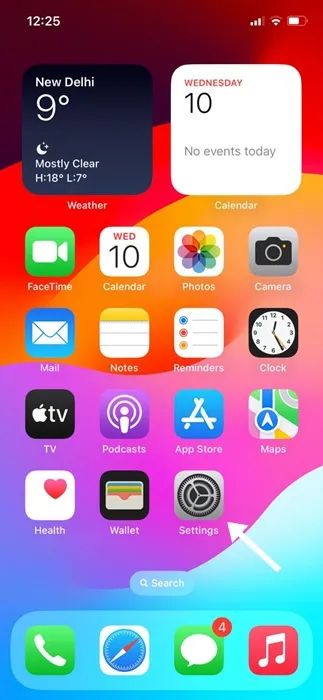
2. 設定メニューで、「一般」をタップします。
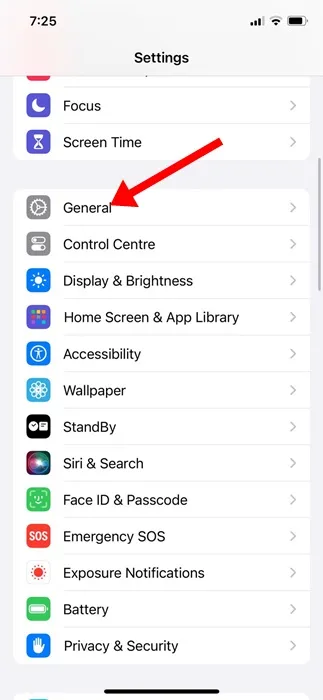
3. 「一般」メニューから「ソフトウェアアップデート」に進みます。
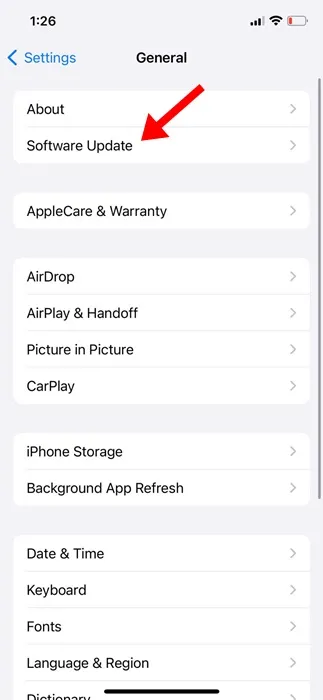
4. 利用可能なアップデートがあるかどうかを確認します。アップデートがある場合は、ダウンロードしてインストールします。
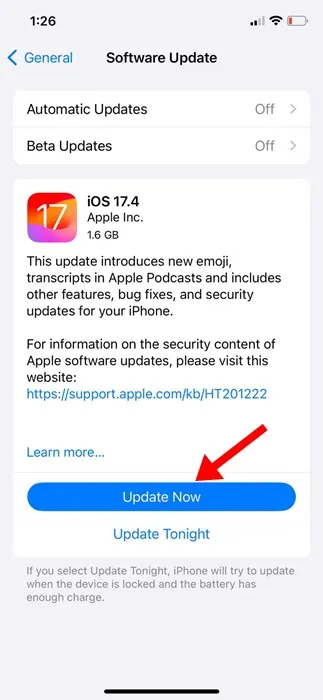
8. すべての設定をリセットする
スクリーンタイム レポートに不正確な点が残る場合は、iPhone の設定をリセットすることを検討してください。リセットする前に、着信音や Wi-Fi パスワードなどの重要な設定を必ずバックアップしてください。すべての設定をリセットする方法は次のとおりです。
1.デバイスの設定アプリにアクセスします。
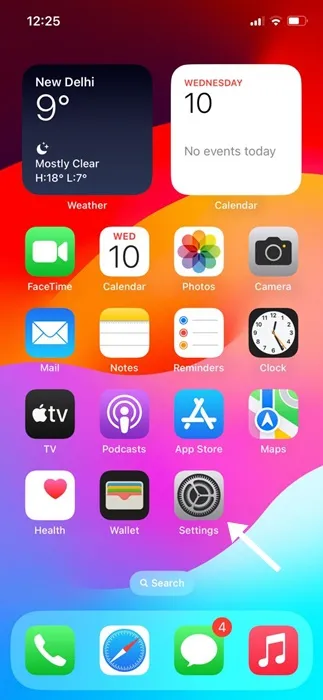
2. 「設定」で「一般」を1回タップします。
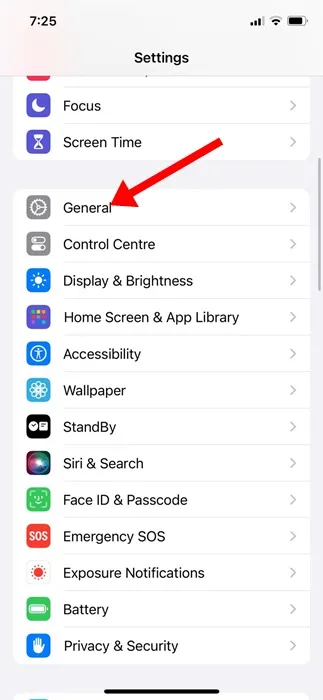
3. 「iPhone を転送またはリセット」オプションを探します。
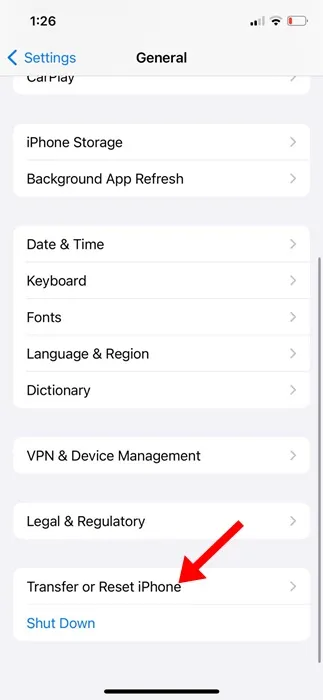
4. このメニューで、「リセット」を選択します。

5. プロンプトが表示されたら、「すべての設定をリセット」を選択します。
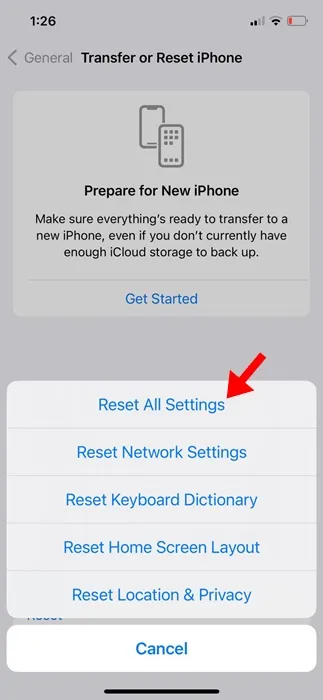
9. Appleサポートに連絡する
それでも問題が解決しない場合は、 Apple サポートに連絡するのが最善の策です。
iPhone サポート チームは、スクリーン タイムに関する問題の解決をお手伝いします。問題を解決するために試した手順を必ずサポート チームに伝えてください。
結論として、これらの戦略は、iPhone のスクリーンタイムが不正確であるという問題を解決するのに役立つはずです。スクリーンタイムの問題に関して追加のサポートが必要な場合は、遠慮なくご連絡ください。また、このガイドが役に立った場合は、ぜひ友人と共有してください。




コメントを残す ▼