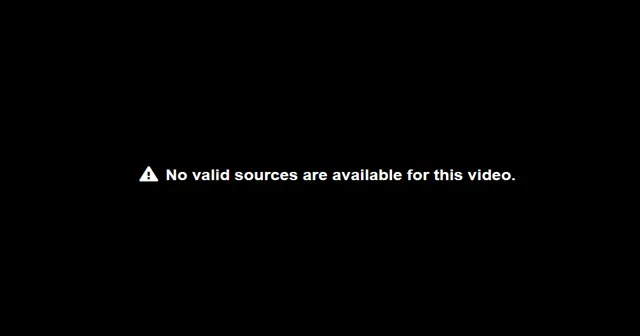
インターネットでストリーミングしているときに、さまざまな問題に遭遇することがあります。それらの問題の 1 つは、「このビデオに有効なソースがありません」です。これは一般的なエラーであり、インターネットの速度が遅い、個々の Web サイトのビデオ プレーヤー、およびブラウザーのキャッシュ データによって、このビデオ エラーが発生する可能性があります。
このエラーが発生しても、心配する必要はありません。このエラーは簡単に修正できます。修正方法を探している場合は、この記事が役立ちます。この記事では、「このビデオには有効なソースがありません」というエラーを修正する方法について説明します。
このビデオには有効なソースがありません
有効なソースの問題に直面した場合は、次のトラブルシューティング手順が役立ちます。
1. ブラウザを更新する
ブラウザが更新されていない場合、この問題が発生する可能性が高くなりますので、ブラウザを更新してみてください。Chromeを更新するには、以下の手順に従ってください。
- ブラウザの右上隅にある3 つのドットをクリックし、 [設定]を選択します。
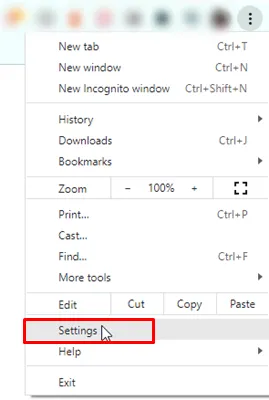
- 左側のサイドバーから、「About」セクションをクリックします。
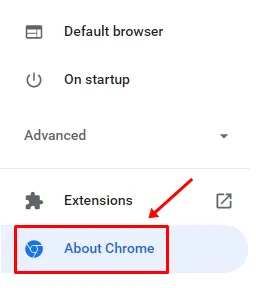
- 右側には、アップデートが利用可能かどうかが通知されます。
- アップデートが利用可能な場合は、ダウンロードしてインストールしてください。
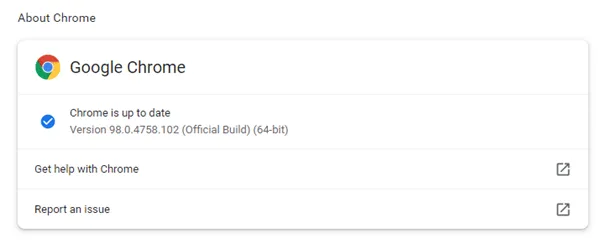
Firefoxを更新するには
- ブラウザの右上隅にある省略記号をクリックし、 [ヘルプ]をクリックします。

- 「Firefoxについて」をクリックします。
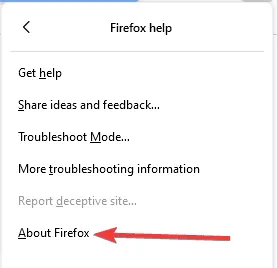
- アップデートが利用可能な場合は、ダウンロードしてインストールしてください。
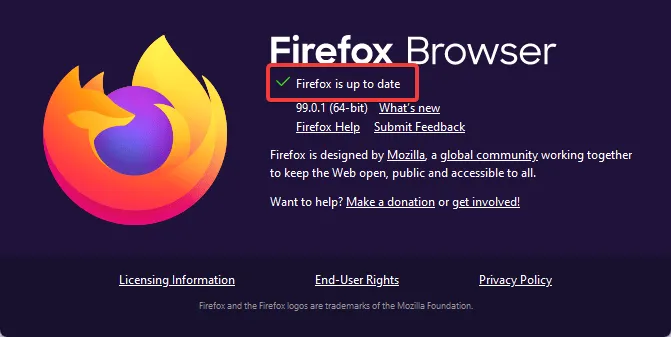
2. ブラウザのキャッシュをクリアする
キャッシュは、ブラウザの動作速度を向上させる一時的なデータまたはファイルです。長期間蓄積されると、キャッシュされたデータが破損し、問題が発生する可能性があります。問題を解決するには、ブラウザのキャッシュをクリアしてみてください。Google Chrome でこれを行うには、以下の手順に従ってください。
- ブラウザの右上隅にある3 つのドットをクリックします。
- メニューで、「その他のツール」>「閲覧履歴データを消去」をクリックします。

- ここで、 「Cookie と他のサイトデータ」および「キャッシュされた画像とファイル」のチェックボックスをオンにします。
- ブラウザのキャッシュをクリアするには、「データを消去」をクリックします。
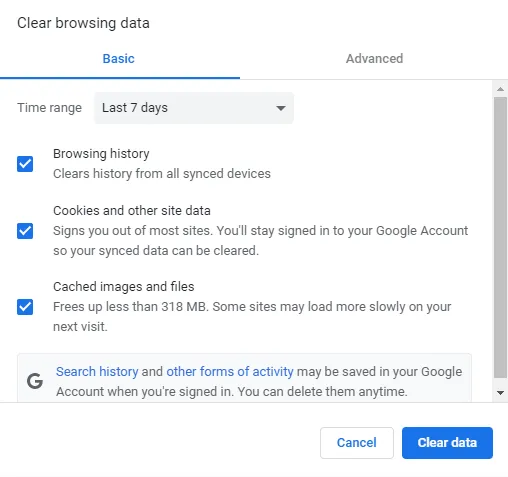
Firefoxでやるべきこと
- ブラウザの右上隅にある省略記号をクリックし、次に設定をクリックします。
- メニューで「プライバシーとセキュリティ」をクリックし、 「Cookie とサイトデータ」セクションまで移動して、「データを消去」ボタンをクリックします。
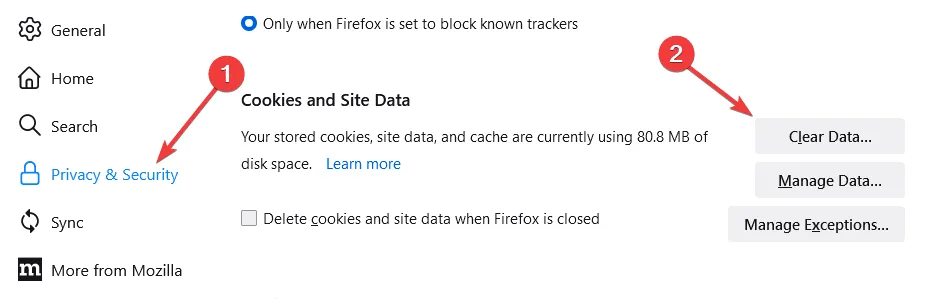
- クリアするすべてのデータとコンテンツをチェックし、「クリア」ボタンをクリックします。
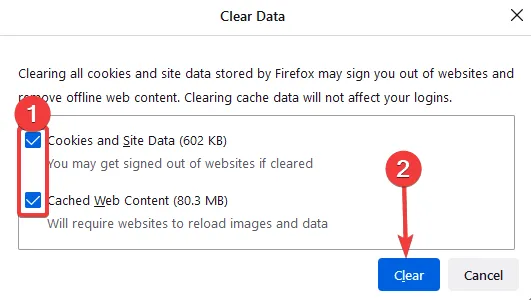
3. ブラウザタスクを再起動する
ブラウザの使用中に再起動しようとすると、ブラウザを閉じたとしてもバックグラウンドで再び動作することがあります。バックグラウンドで動作しているブラウザを閉じるには、タスク マネージャーでタスクを終了してブラウザを強制的に閉じる必要があります。これを行うには、以下の手順に従ってください。
- [スタート] メニューを右クリックし、[タスク マネージャー]オプションをクリックします。
- [プロセス]タブでブラウザを右クリックし、[タスクの終了]オプションをクリックします。
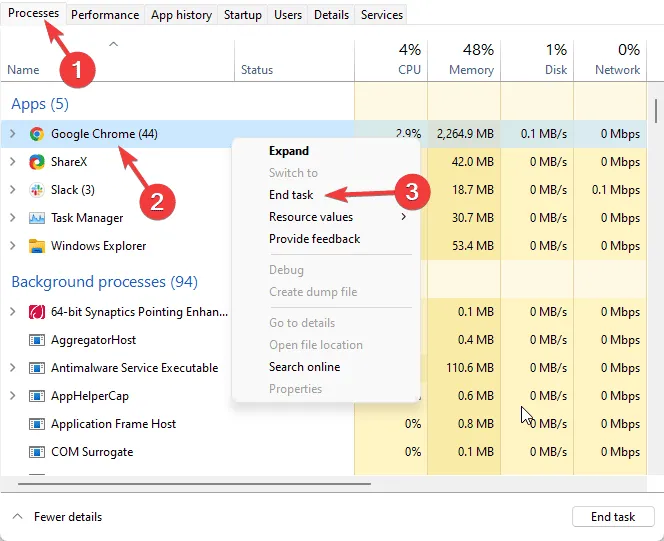
- ブラウザを再起動すると、問題は解決されます。
4. Webブラウザをリセットする
ブラウザをリセットすると、有効なソースの問題から抜け出すこともできます。このプロセスは、ブラウザをアンインストールして再インストールするプロセスに似ていますが、比較的高速なプロセスです。
ブラウザをリセットすると、ブラウザの設定とデータは消去されますが、自動的にデフォルト設定に復元されます。Google Chromeをリセットするには、以下の手順に従ってください。
- ブラウザの右上隅にある3 つのドットをクリックし、 [設定]をクリックします。
- ブラウザの左隅にある「詳細設定」タブをクリックし、 「リセットしてクリーンアップ」のオプションを選択します。
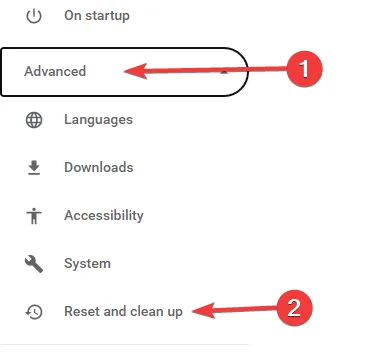
- 次に、ブラウザの左隅にある [設定を元のデフォルトに戻す]をクリックし、[設定のリセット]ボタンをクリックします。
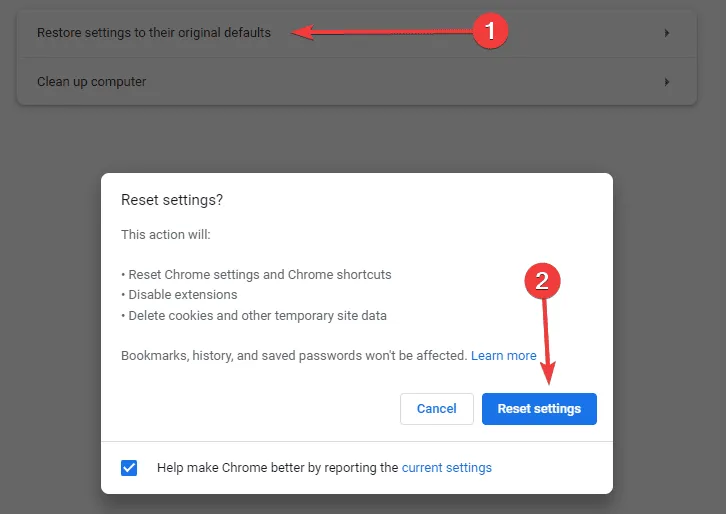
Firefoxをリセットするには
- 右上隅の省略記号をクリックし、 [ヘルプ]をクリックします。

- 「その他のトラブルシューティング情報」をクリックします。
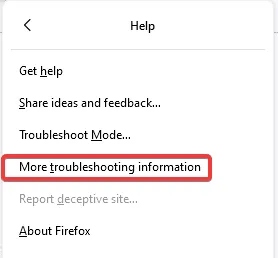
- 次に、「Firefox を更新」をクリックします。

5. 別のブラウザを使用する
上記のすべての解決策を試しても問題が解決しない場合は、別のブラウザを使用してください。問題が 1 つのブラウザで発生し、他のブラウザでは発生しない可能性は十分にありますが、別のブラウザで同じビデオを確認または再生して確認してください。Brave などのオープンソース ブラウザをお勧めします。これで問題が解決する可能性は高いでしょう。
最後の言葉
「このビデオには有効なソースがありません」は、ビデオを再生するときにブラウザでよく発生するエラーです。このエラーにより、ブラウザでビデオを再生できなくなります。この問題に直面している場合は、この記事が解決に役立ちます。上記の手順に従うと、直面している問題を解決できます。





コメントを残す