次のような問題に遭遇したことがあるかもしれません。「お使いの PC に問題が発生したため、再起動する必要があります。エラー データを収集しているため、再起動します。」これは通常、オペレーティング システムが予期せずクラッシュし、恐ろしいブルー スクリーンがトリガーされたときに発生します。コンピューターを再起動すると、同じエラー メッセージが表示されることがあります。
コンピュータでこの問題が発生する原因はいくつか考えられます。これには、RAM 使用率が高い、レジストリ ファイルが破損している、システム 32 ファイルが見つからない、マルウェアまたはウイルスに感染している、このエラーを引き起こす可能性のある特定のアプリケーションなどがあります。
多数のユーザーが、この問題の根底には RAM の問題が関係していることが多いと指摘しています。RAM が不足しているユーザーの中には、システムが重いアプリケーションに対応できず、BSOD (Blue Screen of Death) エラーが発生することに気付く人もいます。そのため、RAM 関連の問題はよく発生します。
「問題が発生したため、PC を再起動する必要があります」というエラーを解決する方法
この問題を解決する方法を段階的に見ていきましょう。 お客様の便宜を図るため、すべての解決策を順番に整理しましたので、問題に迅速に対処できます。
方法1: セーフモードで起動する
セーフ モードで起動することは、Windows の問題をトラブルシューティングする最も効果的な方法の 1 つです。この方法を試して、問題が解決するかどうかを確認してください。
- を同時に押して設定アプリをWin + I開きます。
- 「更新とセキュリティ」を選択し、「回復」タブに移動します。

- [詳細スタートアップ]オプションを探し、その下の[今すぐ再起動]ボタンをクリックします。
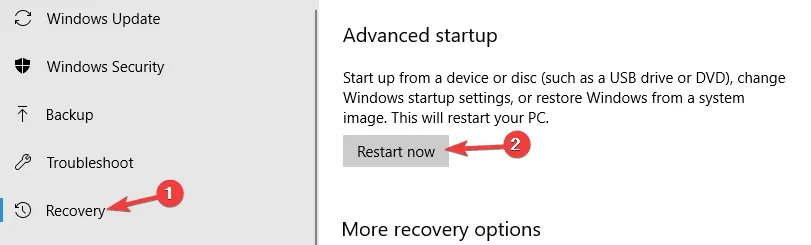
- PC が再起動すると、セーフ モードに関連するさまざまなスタートアップ設定オプションが画面に表示されます。
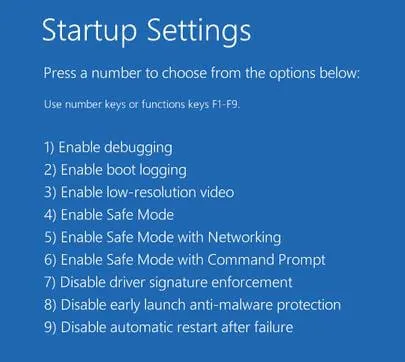
- 適切なセーフ モードオプションを選択し、コンピューターが正しく起動するかどうかを確認します。
方法2: メモリダンプ設定を調整する
- を押してWin + S検索バーにアクセスし、「詳細設定」を探し、結果から「システムの詳細設定の表示」を選択します。
- 「システムのプロパティ」ウィンドウが開くので、「詳細設定」タブをクリックします。
- [起動と回復]セクションで、[設定]をクリックします。
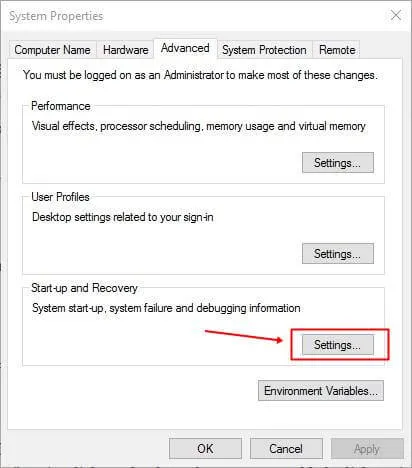
- 新しいウィンドウが表示されます。必ず「自動的に再起動する」のチェックを外してください。
- デバッグ情報の書き込みオプションでは、ドロップダウン リストから[完全なメモリ ダンプ]を選択します。
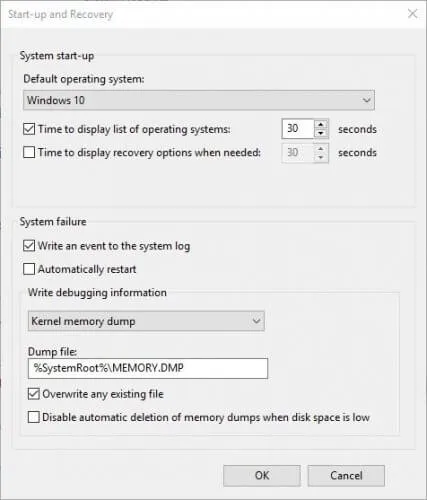
- 変更を保存し、コンピュータを再起動します。これで問題が解決するはずです。
方法3: SFCおよびDISMコマンドを実行する
- を押してWin + Xメイン メニューを表示し、[管理者としてコマンド プロンプトを実行]を選択します(PowerShell もオプションです)。
- sfc /scannowコマンドプロンプトに入力してEnterキーを押します。
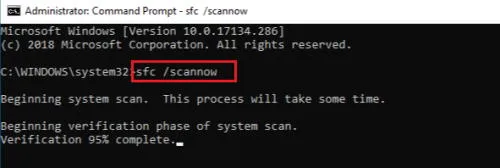
- 中断せずにスキャンが完了するまで待ちます。これには時間がかかる場合があります。
- その後も問題が解決しない場合は、DISM スキャン コマンドも実行することを検討してください。
- 管理者としてコマンド プロンプトを実行し、次のコマンドを入力します。
DISM /Online /Cleanup-Image /RestoreHealth - プロセスが完了したら、コンピューターを再起動して問題が解決したかどうかを確認します。
方法4: システムの復元を実行する
- を押してWindows + S検索バーに移動し、「システムの復元」を検索して、リストされたオプションから「復元ポイントの作成」を選択します。
- システムのプロパティウィンドウが表示されます。システム保護の下にあるシステムの復元を探します。
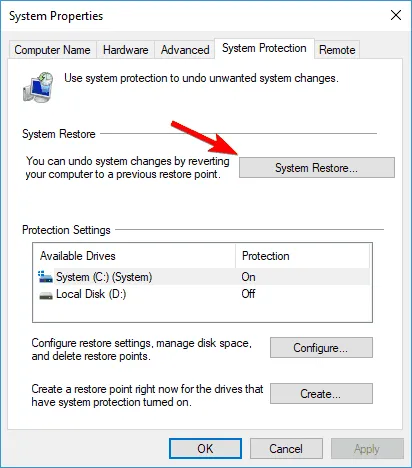
- システムの復元プロセスが開始されます。[次へ]ボタンをクリックします。
- 「その他の復元ポイントを表示」オプションを選択し、目的の復元ポイントを選択して「次へ」をクリックします。
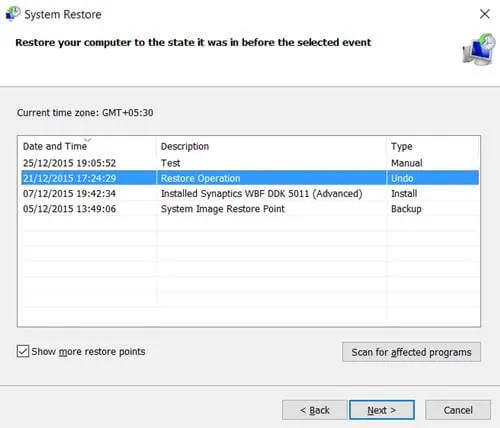
- 復元プロセスを完了し、完了するまで待ちます。
方法5: デバイスドライバーをアップグレードする
時々、デバイス ドライバーが古くなると問題が発生することがあります。ハードウェア コンポーネントがドライバーと同期していることを確認するために、すべてのデバイス ドライバーを更新することをお勧めします。
Windows ドライバーの包括的な更新には Driver Updater ソフトウェアを利用するか、デバイス マネージャーを使用してドライバーの更新を手動で確認することができます。
方法6: Windows Defenderでシステムスキャンを実行する
お使いのコンピュータには、ウイルスやさまざまな種類のマルウェアが潜んでいる可能性があります。システム全体をスキャンすると、感染したファイルが存在する場合にそれを特定して除去するのに役立ちます。
- を押してWindows + S検索バーを表示し、「更新とセキュリティ」と入力します。
- 次に、 [Windows セキュリティ] > [ウイルスと脅威の防止] > [スキャン オプション]に移動します。
- スキャンには、クイック スキャン、フル スキャン、カスタム スキャン、オフライン スキャンの 4 種類があります。
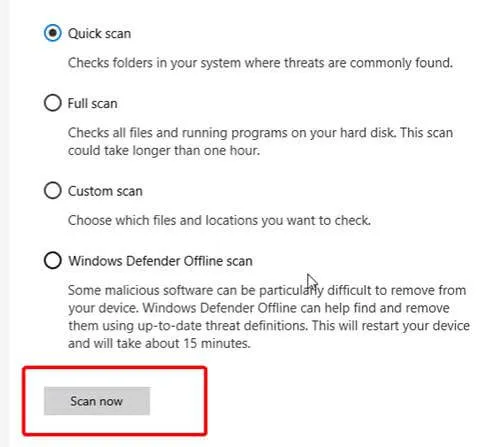
- 実行するスキャンの種類を選択します。スキャン中に脅威が検出された場合は、必ずそれらを削除して PC を再起動してください。




コメントを残す ▼