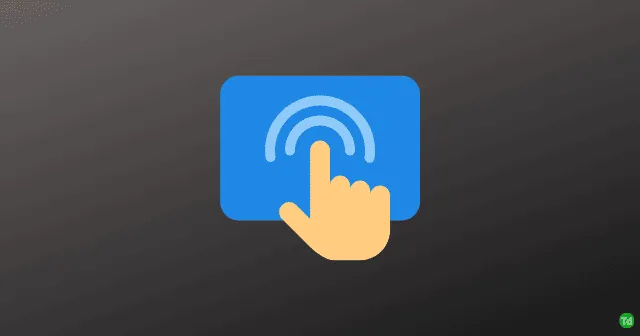
タッチパッドは、あらゆるラップトップにとって重要なコンポーネントであり、デバイスの操作に重要な役割を果たします。特に Windows 11 でタッチパッドに問題が発生すると、ワークフローが中断されることがあります。この問題に直面している場合は、タッチパッドの機能を復元するための効果的な解決策について読み続けてください。
タッチパッドは保護コーティングが施されていますが、それでも時間の経過とともに、主にソフトウェアの不具合やハードウェアの故障により、誤作動が発生する可能性があります。この記事では、Windows 11 のタッチパッドの問題を解決するためのさまざまなトラブルシューティング方法をまとめた包括的なガイドを作成しました。
Windows 11 のタッチパッドの問題のトラブルシューティング
タッチパッドの問題を解決するために役立つ可能性のある解決策をいくつか紹介します。
1. コンピュータを再起動します
一時的な問題やバックグラウンド プロセスが原因で、タッチパッドが機能しなくなる場合があります。コンピューターを再起動すると、軽微な不具合やバグが解消され、タッチパッドの機能が回復する場合があります。
2. タッチパッドの設定を確認する
タッチパッドの設定により、特にソフトウェアの更新後に、機能が誤って無効になることがあります。タッチパッドが有効になっていることを確認するには、次の手順に従います。
- Windows キー + I を押して設定を開きます。
- 「Bluetoothとデバイス」 > 「タッチパッド」に移動し、設定をオンに切り替えます。
3. タッチパッドのドライバーを更新する
タッチパッドのドライバーが古かったり破損していたりすると、機能上の問題が発生する可能性があります。ドライバーを更新するには:
- Windows キー + R を押して、 [実行]ダイアログ ボックスを開きます。
- 入力し
devmgmt.mscてEnter キーを押します。 - デバイス マネージャーで、[マウスとその他のポインティング デバイス]を展開します。
- タッチパッド デバイスを右クリックし、[ドライバーの更新]を選択します。
4. ハードウェアのトラブルシューティングツールを使用する
ハードウェアの問題によってタッチパッドが故障することもあります。Windows ハードウェア トラブルシューティング ツールを実行すると、これらの障害を特定して解決するのに役立ちます。
- [スタート]をクリックし、[コマンド プロンプト]を検索して、[管理者として実行]を選択します。
- コマンドを入力してEnter キー
msdt.exe -id DeviceDiagnosticを押します。 - 「次へ」をクリックして、画面の指示に従います。
5. サードパーティのウイルス対策ソフトウェアを無効にする
場合によっては、サードパーティのウイルス対策ソフトウェアがタッチパッドの操作を妨げることがあります。ウイルス対策ソフトウェアを無効にするか一時的にアンインストールして、機能が回復するかどうかを確認してください。
6. タッチパッドドライバーを元に戻す
タッチパッドの問題が最近のアップデート後に発生した場合は、以前のドライバー バージョンにロールバックすると問題が解決する可能性があります。
- Windows キー + R を押して「実行」を開きます。
- 入力し
devmgmt.mscてEnter キーを押します。 - [マウスとその他のポインティング デバイス]セクションを展開します。
- タッチパッドを右クリックして、「プロパティ」を選択します。
- [ドライバー]タブに移動し、[ドライバーのロールバック]を選択します。
- デバイスを再起動して、タッチパッドが再び機能するかどうかを確認します。
7. Windowsを更新する
更新プログラムにはタッチパッドの問題を解決するバグ修正が含まれている可能性があるため、Windows オペレーティング システムが最新であることを確認してください。[設定] > [Windows Update]から更新プログラムを定期的に確認してください。
8. PCをリセットする
他のすべてのオプションを試しても問題が解決しない場合は、工場出荷時設定へのリセットが必要になる場合があります。このプロセスにより、Windows が再インストールされ、永続的なソフトウェアの問題が解消されます。
- [設定] > [Windows Update] > [詳細オプション] > [回復]に移動します。
- 「この PC をリセット」を選択し、表示される指示に従います。
9. 専門家の助けを求める
上記の解決策がどれも機能しない場合は、タッチパッドの問題はハードウェアの問題に起因している可能性があります。認定修理店に依頼すると、根本的な問題を診断して修正するのに役立ちます。
結論
上記のトラブルシューティング方法を利用することで、Windows 11 のタッチパッドの問題を解決できるはずです。このガイドが役に立った場合は、下のコメント欄でお気軽にご経験をお聞かせください。





コメントを残す