Windows 11 デバイスのカメラが、最も必要なときに故障して困っていませんか? 重要なビデオ通話に参加するときや、仮想会議に参加するときなど、カメラの問題はイライラさせられるものです。幸いなことに、以下の詳細なステップバイステップ ガイドに従って、これらのカメラの問題を効果的にトラブルシューティングして解決することができます。解決策を詳しく見ていきましょう。
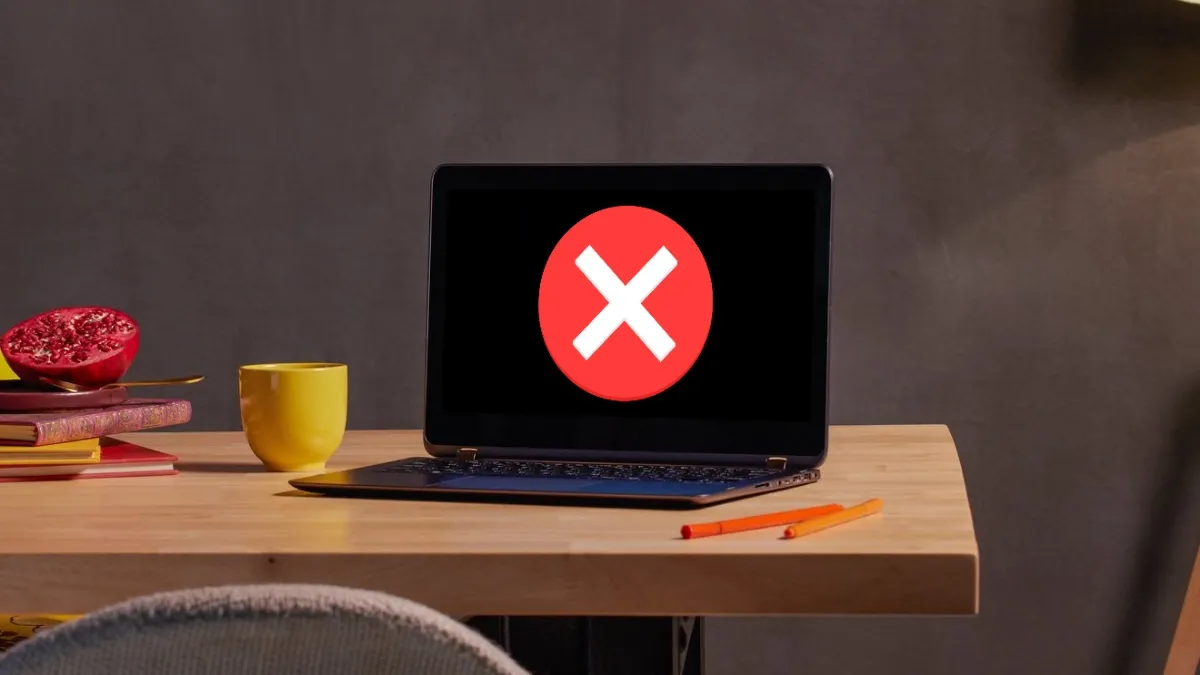
すぐに役立つクイックフィックス
より複雑なトラブルシューティング手順に入る前に、すぐに実行できる簡単な解決策をいくつか紹介します。
- Android デバイスをお持ちの場合は、詳細なガイドに従って、ビデオ品質を向上させるためにウェブカメラとして使用することを検討してください。
- Phone Link アプリを使用すると、Samsung Galaxy をウェブカメラとして Windows 11 PC に簡単に接続できます。
1. カメラのトラブルシューティングを実行する
Windows 11 には、一般的なカメラ関連の問題を迅速に検出して修正するように設計されたトラブルシューティング ツールが組み込まれています。起動方法は次のとおりです。
- [設定] > [システム] > [トラブルシューティング] > [その他のトラブルシューティング]に移動します。
- カメラオプションを見つけて[実行]をクリックすると、Windows が自動的に問題を識別して修正できるようになります。
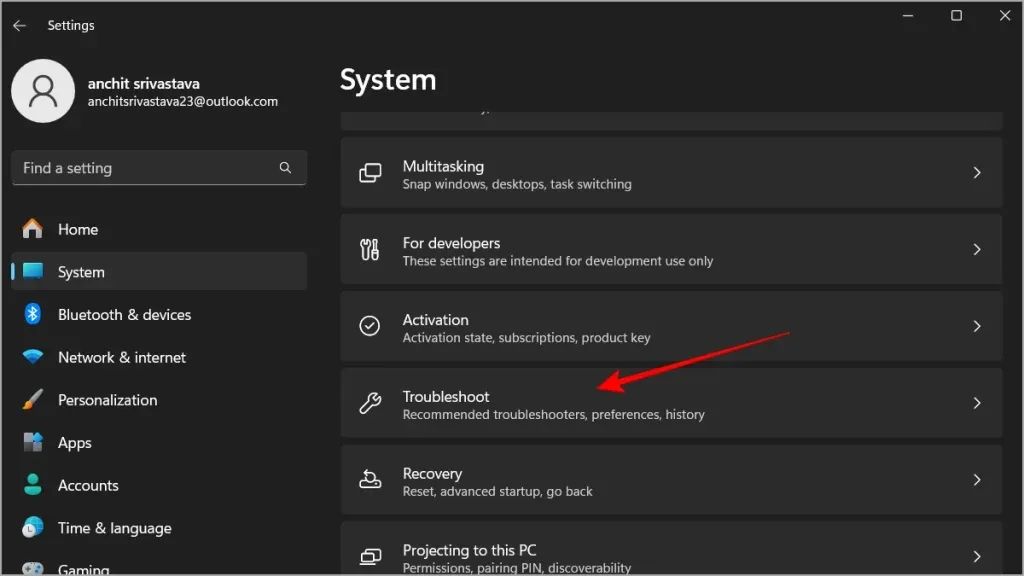
2. カメラの権限を確認する
カメラがアプリにアクセスを許可していない場合は、権限を手動で調整する必要があります。次の手順に従います。
- [設定] > [プライバシーとセキュリティ] > [カメラ]を開きます。
- 使用するアプリケーションでカメラ アクセスが有効になっていることを確認してください。
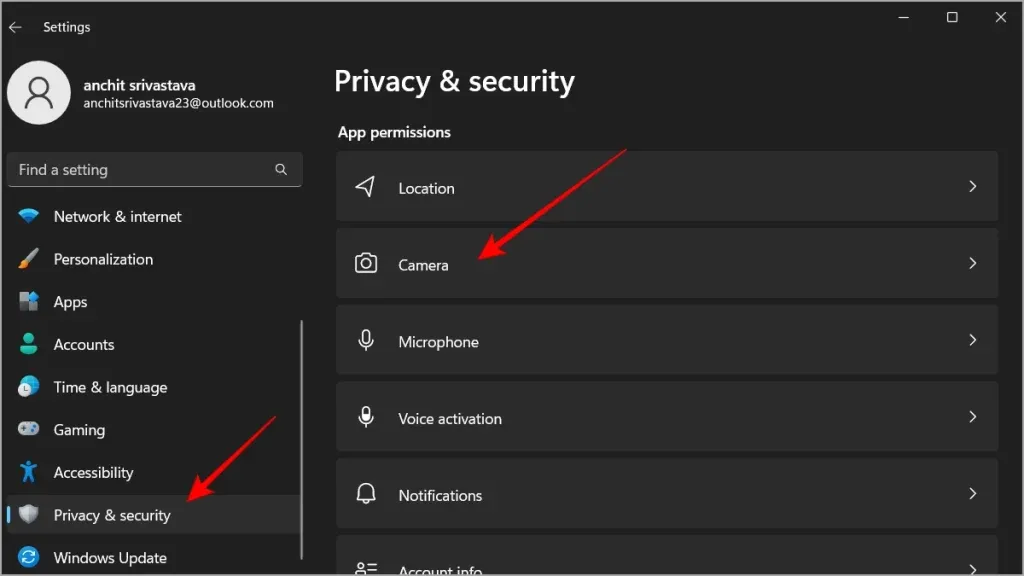
3. カメラアプリでカメラをテストする
専用のカメラ アプリを使用してカメラの機能をテストすると、使用しようとしているアプリに問題があるかどうかを確認するのに役立ちます。方法は次のとおりです。
- [スタート]に移動し、「カメラ」と入力して、アプリを起動します。
- ここでカメラが動作する場合、問題はカメラ自体ではなく、個々のアプリケーションにある可能性があります。
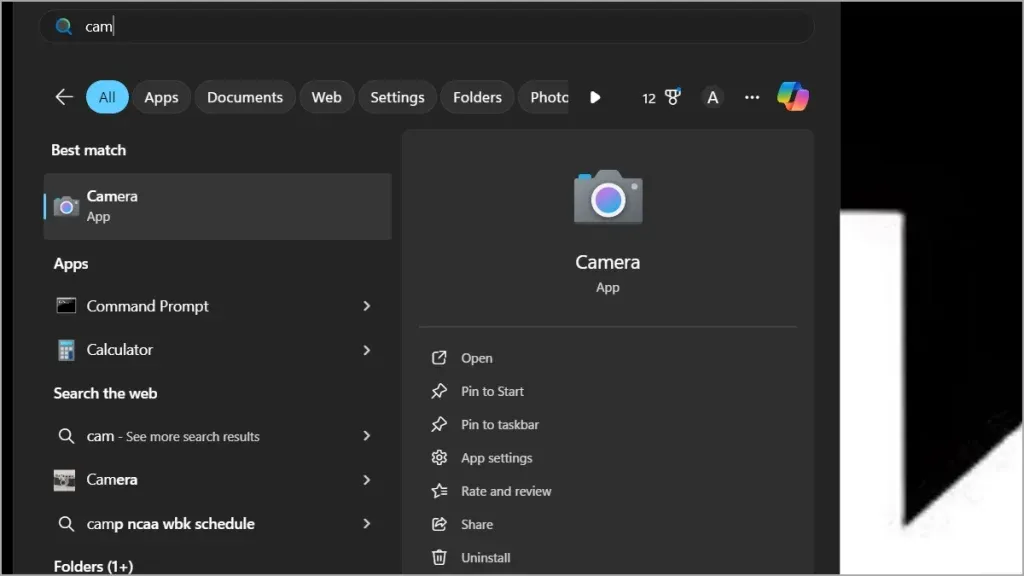
4. 外部カメラの接続を確認する
外付けウェブカメラを使用している場合、接続不良が問題の原因である可能性があります。次の点に注意してください。
- 外部カメラが USB ポートにしっかりと接続されていることを確認します。
- 別のデバイスでカメラをテストして、機能を確認します。
- 再接続する前に、USB ポートとカメラ プラグの両方を柔らかい布で拭くことを検討してください。
5. カメラドライバーを更新する
ドライバーが古いと、カメラのパフォーマンスが低下する可能性があります。ドライバーを最新の状態に保つことは、スムーズな操作に不可欠です。手順は次のとおりです。
- [スタート] ボタンを右クリックするか、Win + Xを押して[デバイス マネージャー]を選択します。
- カメラセクションを見つけます。
- カメラを右クリックして「ドライバーの更新」を選択し、更新の確認を選択します。
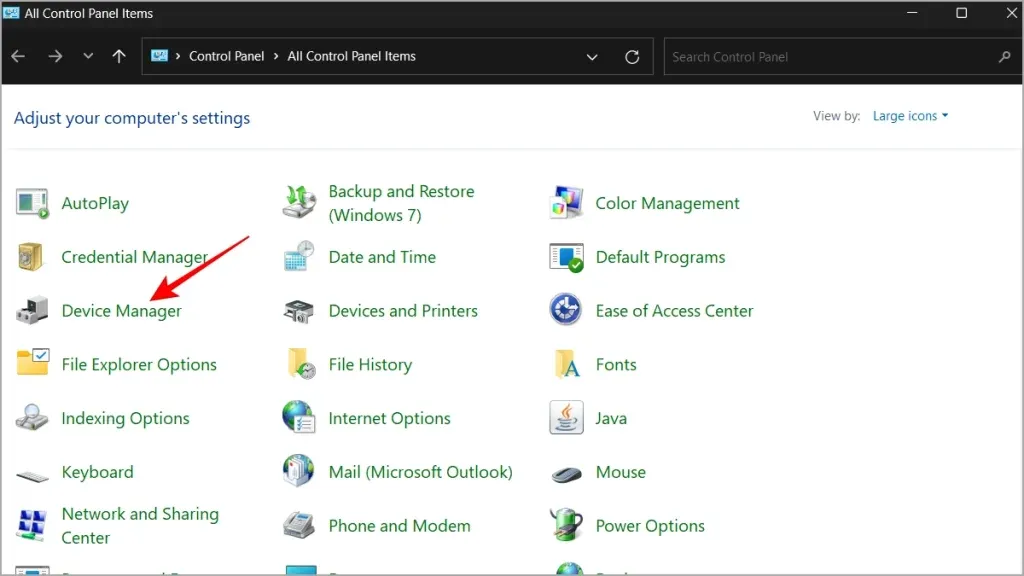
ドライバーの更新オプションを選択すると、次のオプションが表示されます。
- Windows がドライバーを自動的に検索できるように設定できます。これにより、インストール可能な最新バージョンがオンラインで検索されます。
- 製造元のサイトから既にドライバーをダウンロードしている場合は、「コンピューターを参照してドライバー ソフトウェアを検索する」オプションを選択します。
6. ウイルス対策とファイアウォールの設定を確認する
セキュリティ ソフトウェアが誤ってカメラをブロックしてしまうことがあります。ウイルス対策ソフトウェアまたはファイアウォールを一時的に無効にすると、これが原因かどうかがわかる場合があります。方法は次のとおりです。
- ウイルス対策プログラムまたはファイアウォール プログラムを開きます。
- 「設定」に移動し、保護を無効にするか一時停止するオプションを探します。
セキュリティ ソフトウェアで除外が許可されている場合は、アクセスを容易にするためにカメラを例外として追加することを検討してください。
7. カメラを修復してリセットする
Windows では、保存したデータに影響を与えずにカメラを修復またはリセットする簡単なオプションが提供されています。カメラがまだ機能しない場合は、次の方法に従ってください。
- [設定] > [アプリ] > [インストール済みアプリ]に移動します。
- リストでカメラアプリを探します。
- その横にある3つのドットのアイコンをクリックします。
- 詳細オプションを選択します。
- 下にスクロールして、「修復」と「リセット」の両方のオプションを見つけます。
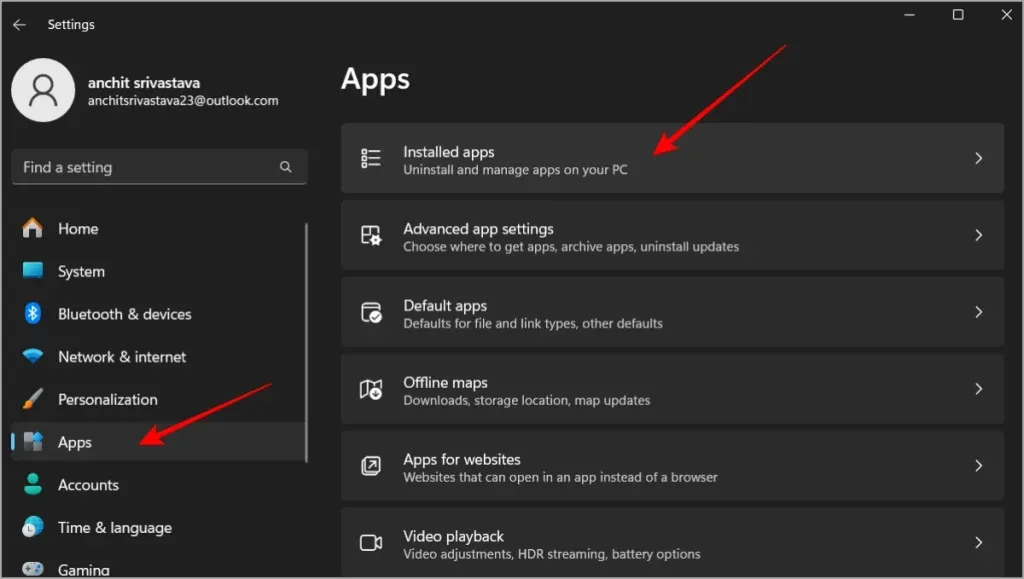
8. カメラドライバーをロールバックする
最近のアップデート後にカメラの機能が中断された場合は、ドライバーをロールバックすると問題が解決する可能性があります。方法は次のとおりです。
- スタート ボタンを右クリックするか、 Win + X を押してデバイス マネージャーにアクセスします。
- カメラを右クリックして、[プロパティ]を選択します。
- [ドライバー]タブに移動し、オプションが有効になっている場合は[ドライバーのロールバック]をクリックします。
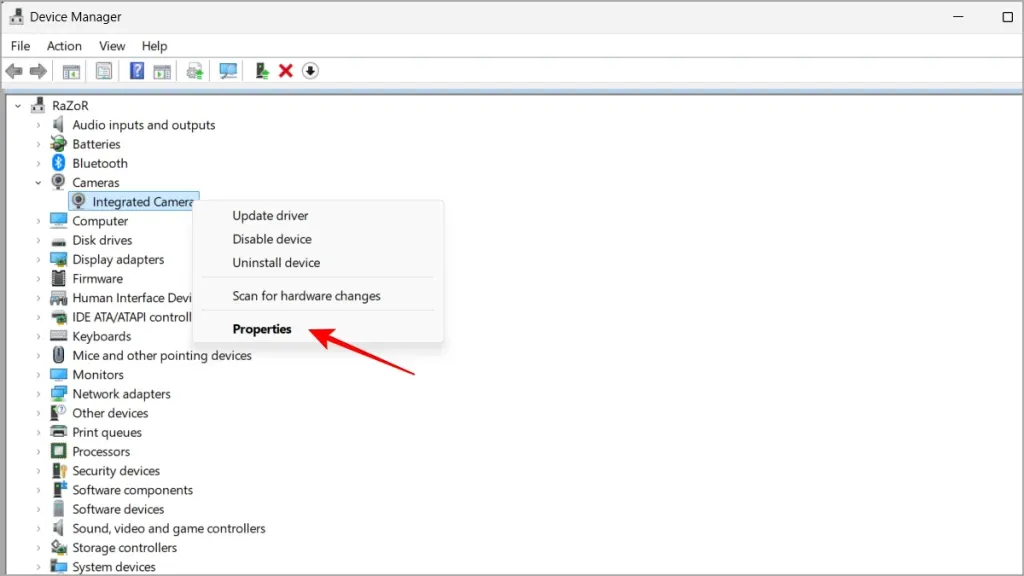
繰り返し問題が発生する場合は、Windows によるドライバーの自動更新を停止することも検討してください。
9. カメラドライバーをアンインストールして再インストールする
カメラ ドライバーをアンインストールして再インストールすると、破損した設定をリセットできる場合があります。手順は次のとおりです。
- スタート ボタンを右クリックするか、 Win + Xを押してデバイス マネージャーを開きます。
- カメラを選択し、「デバイスのアンインストール」をクリックします。
- 次に、「アクション」 > 「ハードウェア変更のスキャン」に移動して、ドライバーを再インストールします。
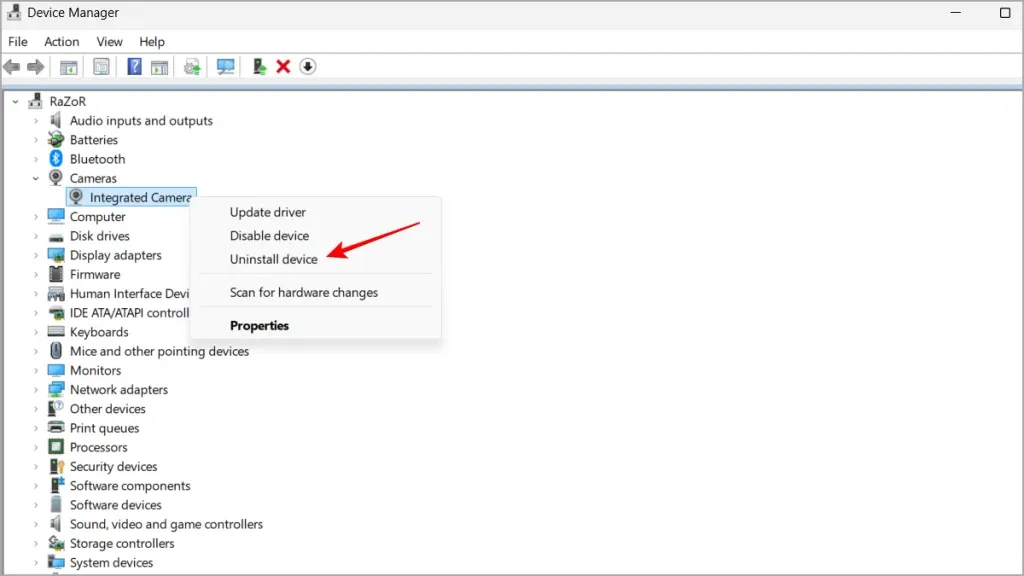
10. 外部カメラのUVCドライバーへの切り替え
外付けウェブカメラを使用している場合は、ユニバーサル ビデオ クラス (UVC) ドライバーに切り替えると互換性の問題を解決できます。
- [スタート] ボタンを右クリックするか、Win + Xを押して、[デバイス マネージャー] を選択します。
- カメラを見つけて右クリックし、「ドライバーの更新」を選択します。
- ドライバー ソフトウェアについては、[コンピューターを参照]を選択します。
- [リストから選択]を選択し、[USB ビデオ デバイス]を選択します。
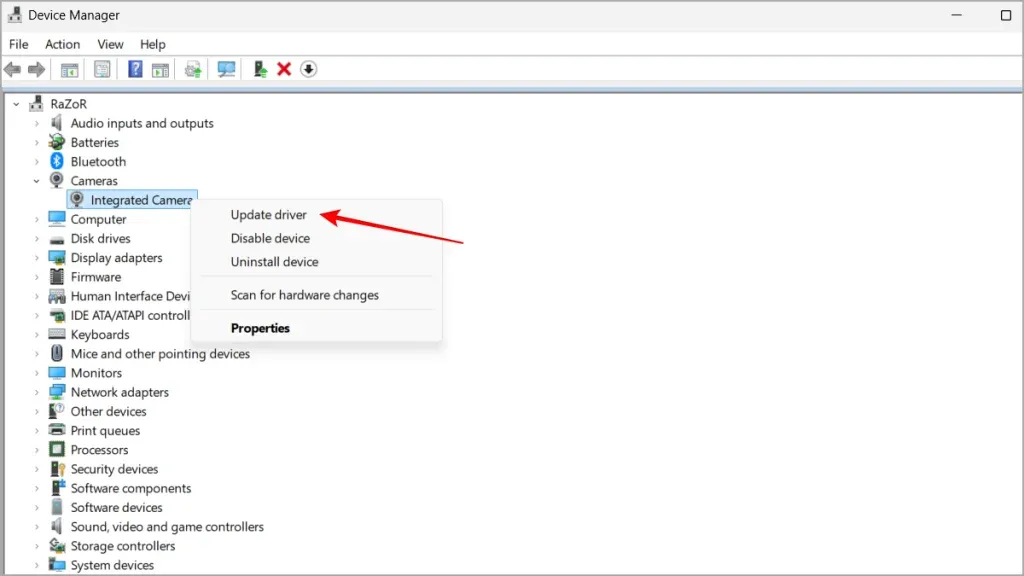
この時点で、カメラは正常に機能しているはずです。問題が解決しない場合は、OBS Studio などのサードパーティ アプリケーションを使用して、携帯電話をウェブカメラとして設定するという方法もありますが、セットアップ プロセスは少し複雑になります。幸運をお祈りします。ビデオ通話がスムーズに行われることをお祈りします。
追加の洞察
1. アップデート後に Windows 11 でカメラが動作しなくなるのはなぜですか?
多くのユーザーは、互換性のないドライバーや古いドライバーが原因で、アップデート後にカメラで問題に遭遇します。この問題は、ドライバーをロールバックするか、Windows 11 と互換性のある最新バージョンにアップデートすることで解決できることが多いです。
2. ウイルス対策ソフトウェアが Windows 11 上のカメラをブロックすることはありますか?
はい、セキュリティ ソフトウェアは安全対策としてカメラへのアクセスを誤ってブロックすることがあります。ウイルス対策ソフトウェアを一時的に無効にしたり、設定を調整したりすると、それが問題の原因であるかどうかを確認できます。
3. Windows 11 で特定のアプリのカメラ アクセスを有効にするにはどうすればよいですか?
特定のアプリケーションによるカメラ アクセスを有効にするには、[設定] > [プライバシーとセキュリティ] > [カメラ]に移動し、スイッチを切り替えて、それらのアプリケーションがカメラにアクセスできるようにします。




コメントを残す