エラー コード 543 (0x21F) に関連付けられている ERROR_BAD_STACK は、アンワインド操作中に無効または不整列のスタックが検出されたことを示します。このエラーは通常、Windows オペレーティング システムがアプリケーションのエラーの管理に苦労しているときに発生します。多くの場合、スタックが破損しているためにエラー回復プロセスが妨げられることが原因です。
このブルー スクリーン オブ デス (BSoD) エラーを解決するには、問題を引き起こす可能性のあるソフトウェアのバグや更新の不足を調査することから始まります。ERROR_BAD_STACK 問題に効果的に対処する手順について詳しく見ていきましょう。
ERROR_BAD_STACK を解決するには?
1. SFCスキャンを実行する
- キーを押して、 cmdWindows を検索し、右クリックして、「管理者として実行」を選択し、管理者権限でコマンド プロンプトを開きます。
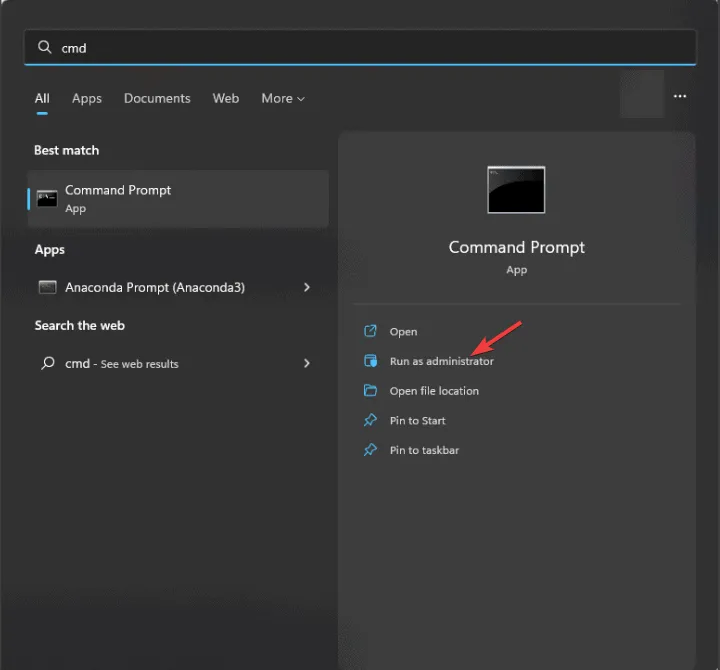
- コマンド ウィンドウで、
sfc /scannowと入力して押しますEnter。このコマンドによりスキャンが開始され、破損したシステム ファイルが確認され、復元されます。
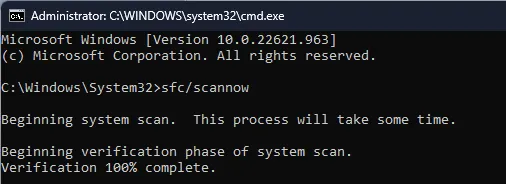
- システム ファイル チェッカー (SFC) がシステム ファイルを分析します。完了したら、必ずコンピューターを再起動し、ERROR_BAD_STACK が継続するかどうかを確認してください。
2. Windowsメモリ診断ツールを活用する
- 続行する前に、すべての作業が保存されていることを確認してから、Windows キーを押して「memory diagnostic」と入力し、「開く」を選択して Windows メモリ診断ツールを起動します。
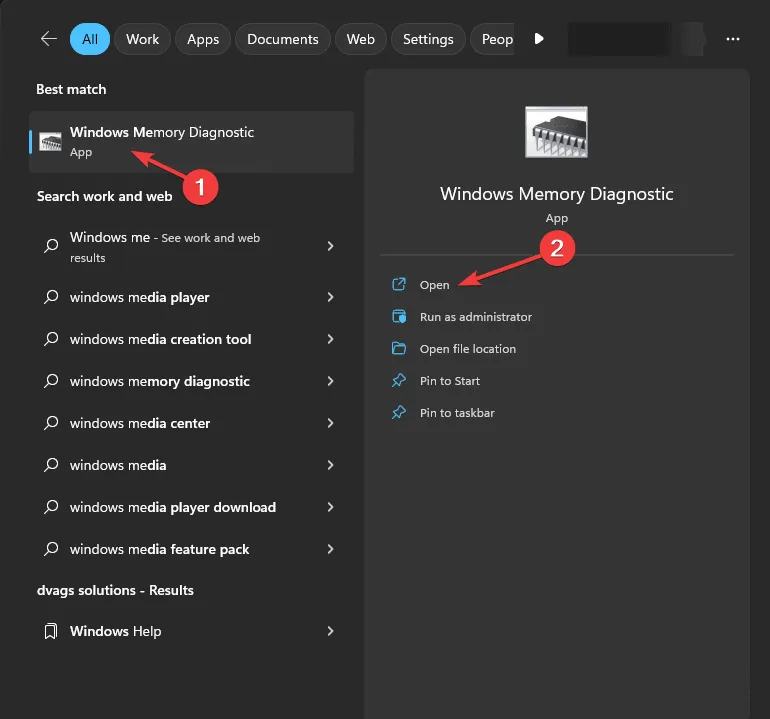
- [今すぐ再起動して問題を確認する (推奨)]を選択します。
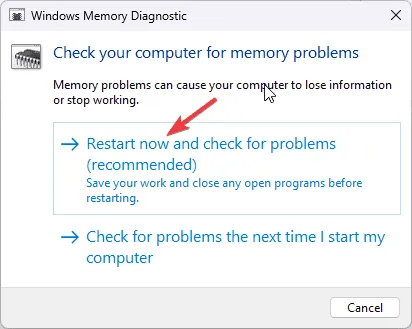
- コンピュータが再起動し、メモリ テストが実行されます。RAM 構成とデバイスの速度に応じて、このテストには数分から 1 時間ほどかかる場合があります。
スキャン後、結果がデスクトップに表示されます。エラーが発生した場合は、PC をシャットダウンし、RAM スロットをクリーニングし、モジュールを装着し直して、再度診断を実行してください。エラーが続く場合は、RAM の交換が必要になることがあります。
3. デバイスドライバーを更新する
- Windows + を押して実行Rダイアログ にアクセスします。
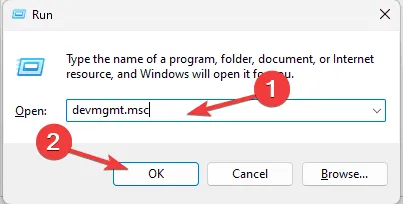
- devmgmt.mscと入力し、[OK] をクリックしてデバイス マネージャーを起動します。
- 各カテゴリを展開して、黄色の三角形と感嘆符が付いているドライバーを特定します。
- そのようなドライバーを右クリックし、[ドライバーの更新]を選択します。
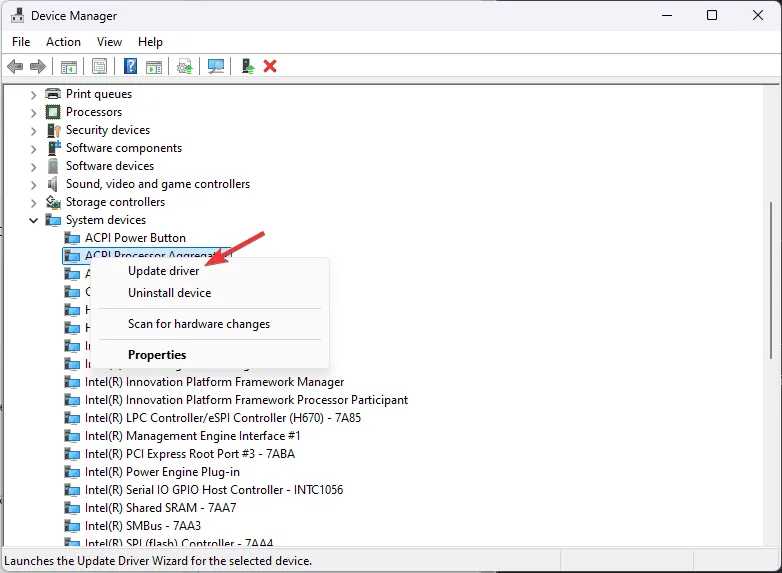
- ドライバーを自動的に検索するを選択します。
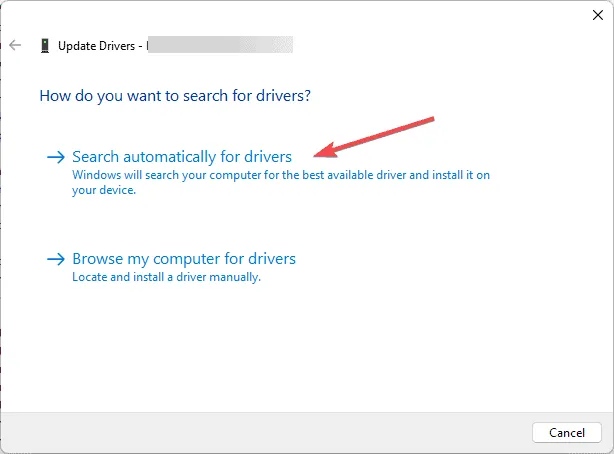
Windows が更新プログラムを見つけられない場合は、製造元の Web サイトで最新のドライバーを入手するか、信頼できるサードパーティのドライバー アップデーターを選択してプロセスを効率化してください。
4. 競合するドライバーを削除する
- + を使用して実行ダイアログを開きます。WindowsR
- devmgmt.mscと入力し、[OK] をクリックしてデバイス マネージャーを開きます。
- 最近インストールしたドライバーを見つけて右クリックし、「デバイスのアンインストール」を選択します。
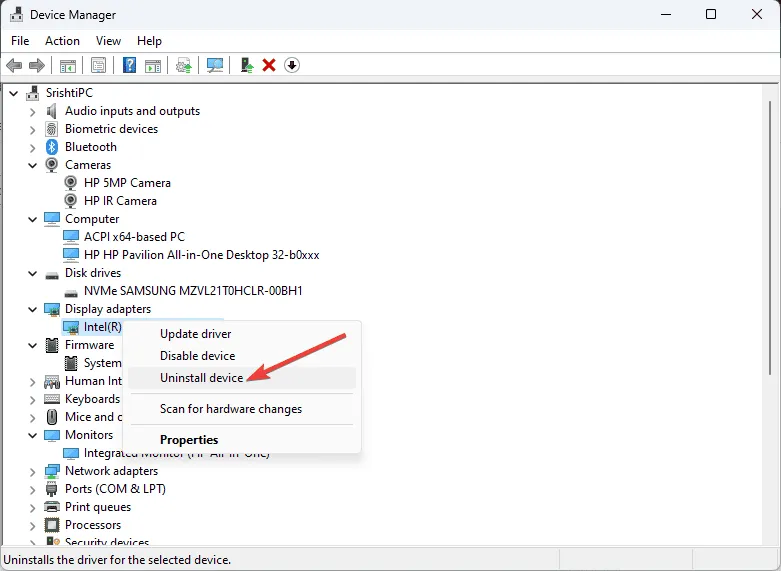
- プロンプトが表示されたら、「アンインストール」をクリックして確認します。
アンインストール後、システムを再起動して、ERROR_BAD_STACK メッセージが再度発生するかどうかを確認します。エラーの原因となっている可能性のある新しいソフトウェアをアンインストールすることも検討してください。
5. PCのクリーンブートを実行する
- +で実行ダイアログを起動します。WindowsR
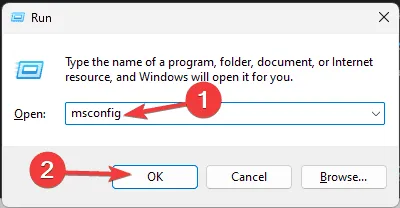
- 「msconfig」と入力して「OK」をクリックし、システム構成ツールを開きます。
- [サービス] タブで、[Microsoft のサービスをすべて非表示にする]をオンにし、[すべて無効にする]を選択します。

- [スタートアップ] タブに切り替えて、[タスク マネージャーを開く]をクリックします。
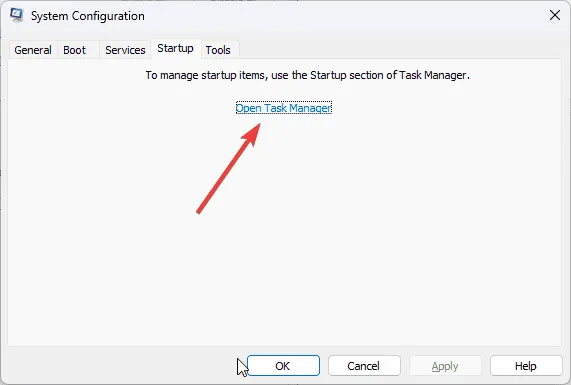
- タスク マネージャーで、有効になっている項目を 1 つずつ選択し、[無効にする]をクリックして、ウィンドウを閉じます。
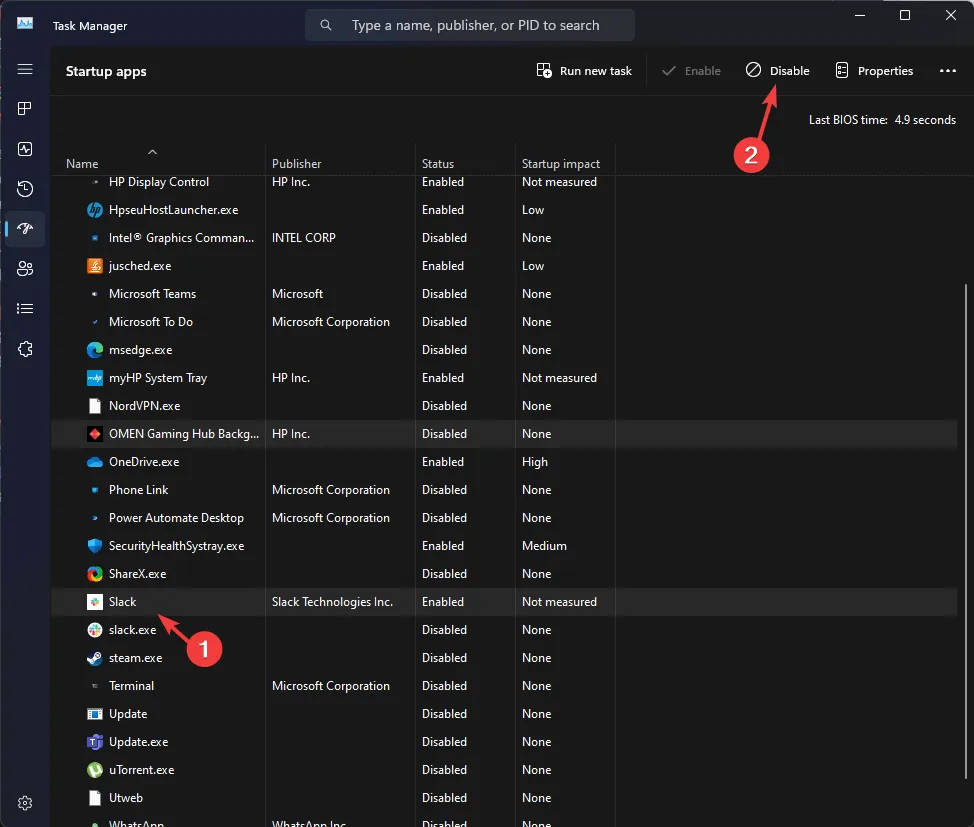
- システム構成ウィンドウに戻り、「適用」をクリックし、「OK」をクリックします。
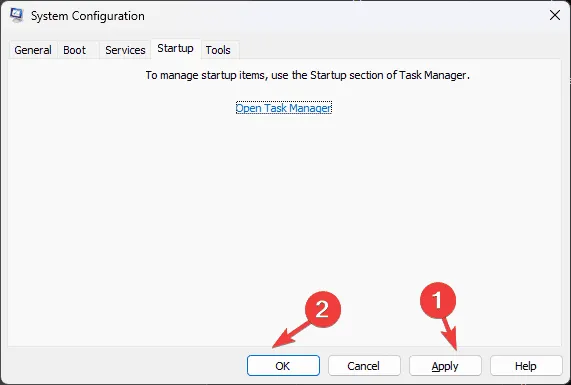
- 最後に、「再起動」をクリックしてコンピューターを再起動します。
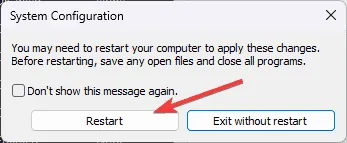
このクリーン ブートにより、システム操作は必須のサービスのみに最小限に抑えられます。ERROR_BAD_STACK の原因が特定されるまで、サービスとスタートアップ項目を徐々に有効にし、解決したら通常の操作を復元します。
6. Windows を再インストールする (最後の手段)
再インストールを開始する前に、次の点を確認してください。
- ドキュメント、写真、ビデオなどの重要なデータをバックアップします。
- Microsoft アカウントの資格情報を用意してください。
- 重要なソフトウェア、ライセンス、およびその資格情報の記録を保持します。
- 少なくとも 8 GB の空き容量がある USB フラッシュ ドライブを確保します。
- ノートパソコンを電源に接続します。
ステップ1: インストールメディアを確立する
- 別のコンピューターを使用して、Windows 11 のダウンロード Web サイトに移動します。
- [今すぐダウンロード]をクリックしてインストール メディアをダウンロードします。

- ダウンロードしたmediacreation.exeファイルを実行し、ユーザー アカウント制御 (UAC) プロンプトを承認します。
- Windows セットアップ ウィザードで、 [同意する]をクリックしてライセンス条項に同意します。
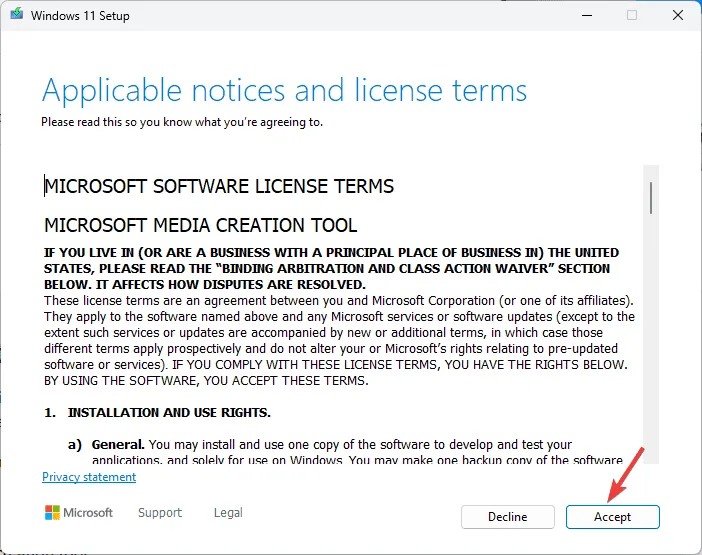
- 言語、エディション、アーキテクチャを選択し、「次へ」をクリックします。
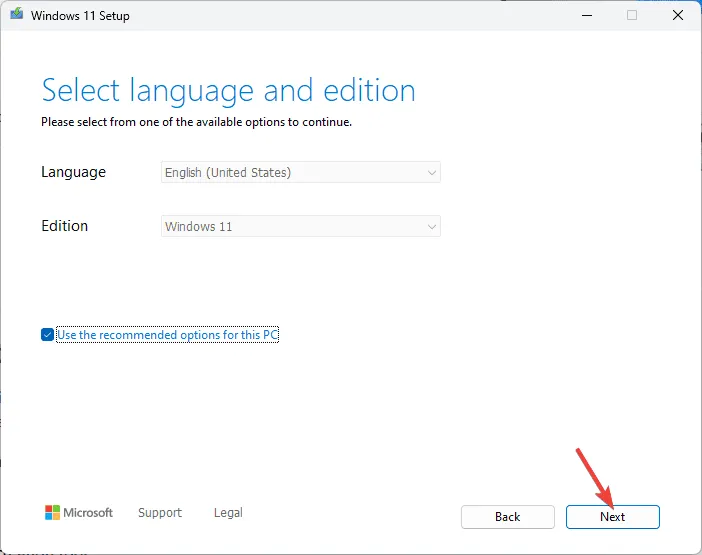
- USB ドライブを挿入し、メディア オプションからUSB フラッシュ デバイスを選択し、[次へ]をクリックして続行します。

- USB ドライブが選択ページに表示されていることを確認します。表示されない場合は、リストを更新して再度確認してから、[次へ]をクリックして確定します。
- 完了したら、「完了」をクリックし、USB ドライブを安全に取り外します。
ステップ2: Windowsを再インストールする
- 影響を受けるコンピューターに USB フラッシュ ドライブを挿入し、再起動します。
- システムが USB から起動しない場合は、BIOS または UEFI 設定から起動順序を調整します。
- USB ドライブを起動すると、「Windows のインストール」ページが表示されます。
- 「次へ」をクリックする前に、希望する言語、時刻、キーボード入力を選択してください。
- [Windows のインストール] をクリックしてインストール プロセスを開始します。
インストールが完了すると、コンピューターが複数回再起動します。完了したら、アカウントにログインし、Windows アップデートを確認し、それに応じて設定を構成します。
インストール後にシステムが USB から起動しない場合は、起動順序の調整を再度行って状況を改善してください。Windows を再インストールすると、ERROR_INTERMIXED_KERNEL_EA_OPERATION 324 (0x144) や ERROR_INVALID_HW_PROFILE など、その他のさまざまな BSoD エラーも修正できることに注意してください。
要約すると、ERROR_BAD_STACK の問題を軽減するには、まず SFC スキャンを実行してシステム ファイルを修復し、ハードウェア エラーをチェックし、ドライバーを更新し、競合するソフトウェアをアンインストールするか、クリーン モードで起動します。これらの手順で結果が得られない場合、Windows を完全に再インストールする必要がある可能性があります。
ERROR_BAD_STACK BSoD エラーに関するご意見、ご質問、ご経験を以下のコメント欄にお寄せください。
追加の洞察
1. ERROR_BAD_STACK の原因は何ですか?
ERROR_BAD_STACK は、破損したファイル、古いまたは互換性のないデバイス ドライバー、または RAM の障害などのハードウェアの問題によって発生する可能性があります。
2. RAM に障害があるかどうかはどうすればわかりますか?
障害のある RAM を確認するには、Windows メモリ診断ツールを実行します。このツールはメモリのテストを実行してエラーや問題を特定します。
3. BSoD エラーが発生するたびに Windows を再インストールする必要がありますか?
いいえ、すべての BSoD エラーで Windows の完全な再インストールが必要なわけではありません。多くの問題は、ドライバーの更新、ソフトウェアのトラブルシューティング、修復スキャンの実行など、より簡単な方法で解決できます。




コメントを残す