今日では、WordPress はウェブサイト作成の人気のプラットフォームとなっています。無数のテーマ、プラグイン、堅牢なセットアップが用意されているため、新しいウェブサイトの立ち上げはわずか数秒で完了します。さらに、GoDaddy のような信頼性の高いホスティング サービスがあれば、問題が発生する可能性は低いと思われるかもしれません。しかし、よくあるエラーが原因で、サイトで問題が発生する場合があります。
この記事では、GoDaddy のサーバーでホストされているサービスを使用するときに頻繁に発生する問題である、GoDaddy 内部サーバー エラーについて説明します。
このエラーは、真っ白な画面として現れるか、「このサイトは技術的な問題が発生しています」というメッセージが表示されることがあります。そこで、GoDaddy ホスティングに関連するこのエラーをトラブルシューティングするための効果的な戦略をいくつか説明します。
GoDaddy の 500 エラーのさまざまなバリエーション
- 500 内部サーバーエラー
- HTTP 500 – 内部サーバーエラー
- 一時的なエラー
- 内部サーバーエラー
GoDaddy 内部サーバーエラーのトラブルシューティング方法
GoDaddy 内部サーバー エラーの根本的な原因は、多くの場合、非常に単純です。ただし、その曖昧な性質のため、エラー メッセージでは通常、正確な原因が示されず、対処が難しくなります。以下は、内部サーバー エラーを解決するための一般的な方法です。
1. クッキーとブラウザのキャッシュを消去する
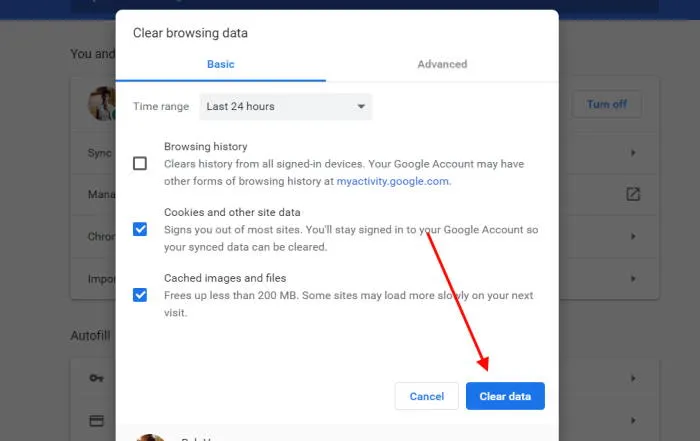
多くの場合、問題は特定のページのキャッシュ バージョンから発生し、エラーにつながります。したがって、Cookie とブラウザー キャッシュをクリアしてから、ページを再読み込みすることをお勧めします。これで問題が解決した場合は素晴らしいことです。解決しない場合は、次の手順に進みます。
2. すべてのプラグインを無効にする
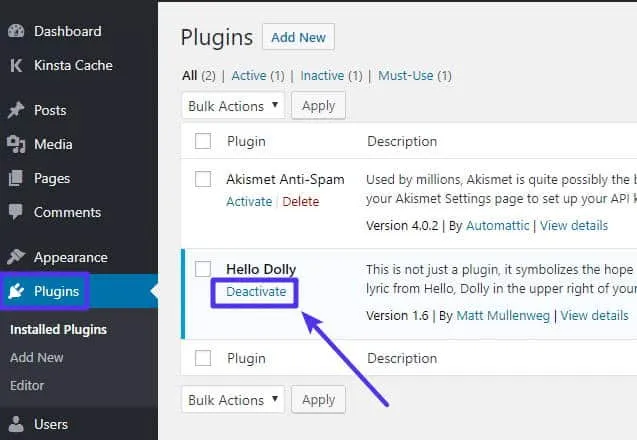
プラグインが内部サーバー エラーの原因となることは珍しくありません。ただし、複数のプラグインがインストールされている場合、原因を特定するのは困難です。問題のあるプラグインを特定するには、すべてのプラグインを無効にして、問題が解決するかどうかを確認します。
問題が解決した場合は、各プラグインを 1 つずつ再アクティブ化し、アクティブ化ごとにエラーを監視します。これにより、問題の原因となっているプラグインを特定し、正常にアンインストールできるようになります。
3. PHP メモリ制限の増加
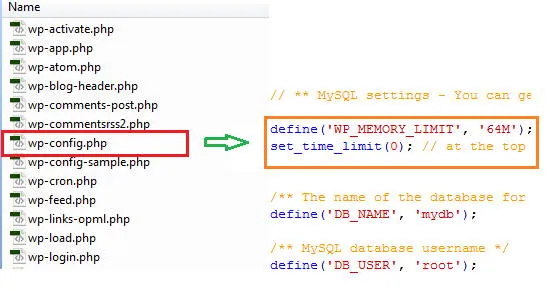
通常、PHP メモリ制限はホスティング プロバイダーと WordPress によって定義されます。ただし、この制限を使い果たすと、サーバーの問題が発生する可能性があります。これを修正するには、以下の手順に従ってメモリ制限を増やします。
- ルートディレクトリにアクセスする
- 「wp-config.php」ファイルを探します。
- ファイルを右クリックして、ダウンロードオプションを選択します。
- テキスト エディターを使用してファイルを編集し、PHP 開始タグの下に「define(‘WP_MEMORY_LIMIT’, ’64M’)」という行を追加してから保存します。
- ルート ディレクトリ内の既存のファイルを上書きして、ファイルを再アップロードします。
- 最後に、Web サイトを更新して変更を確認します。
4. .htaccessファイルを調べる
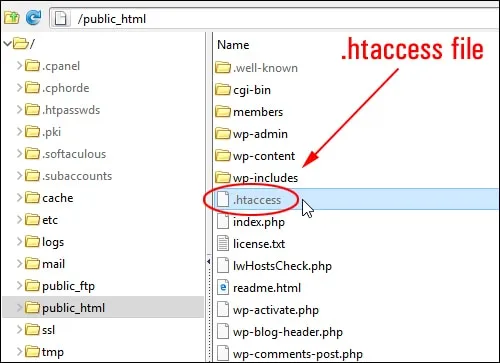
サイトの .htaccess ファイルを確認するには、次の手順に従います。
- FTP を使用してサイトにログインします。
- ディレクトリ内の .htaccess ファイルを見つけます。
- ファイル名を「htaccess_xyz」などに変更します。
- 「設定」に移動し、「パーマリンク」に移動して、「保存」をクリックします。
このアプローチにより、GoDaddy の内部サーバー エラーが効果的に解決されるはずです。
5. プラグインフォルダの名前を変更する
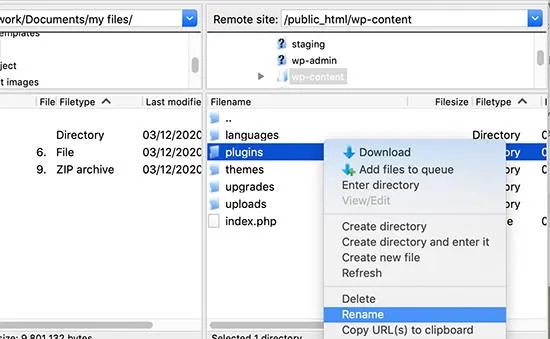
プラグイン フォルダの名前を変更するとどのような影響があるか疑問に思うかもしれません。場合によっては、この簡単な操作で問題が解決することがあります。プラグイン フォルダの名前を変更するには、次の手順に従ってください。
- テストのためにプラグイン フォルダーの名前を一時的に変更します。
- ウェブサイトの管理パネルにアクセスし、データベースを更新します。
- 管理者アカウントに問題なくログインおよびログアウトできるかどうかを確認します。
- 最後に、プラグイン フォルダーの名前を元の名前に戻します。
6. ホスティングプロバイダーに連絡する
上記のいずれの方法でも問題が解決しない場合は、サーバーに重大な問題がある可能性があります。その場合、ホスティング プロバイダーに連絡してサポートを受けるのが最善の選択肢です。ホスティング プロバイダーは問題の診断と解決策の提案をお手伝いします。
編集長より
GoDaddy WordPress サイトで問題が発生した場合は、上記の方法が役立つことを願っています。ただし、どれも機能しない場合は、ホスティング プロバイダーに連絡してサポートを受けることをお勧めします。




コメントを残す ▼