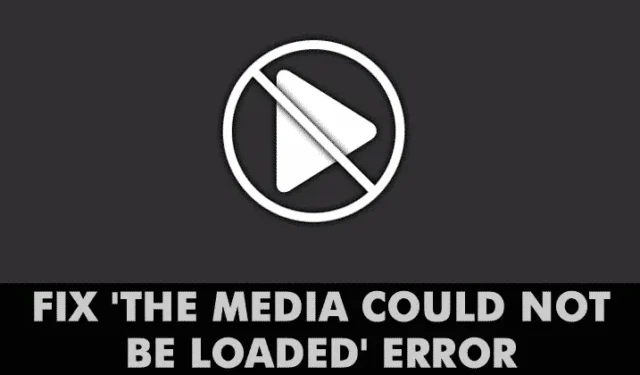
正直に言うと、インターネットをサーフィンしているときに、多くの人がこのイライラする状況に遭遇したことがあります。見たいビデオを見つけて再生をクリックすると、突然、エラー メッセージが表示されます。Windows ユーザーは、オンラインでビデオを視聴しようとすると、「プレーヤーの読み込みエラー」や「メディアを読み込めませんでした」などの再生の問題に頻繁に遭遇します。
読者から、「サーバーまたはネットワークに障害が発生したか、形式がサポートされていないため、メディアを読み込むことができませんでした」というエラー メッセージについてお問い合わせがありました。
Chrome の「メディアを読み込めませんでした」エラーの理解
では、このエラーは実際何を示しているのでしょうか? 残念ながら、再生の問題の原因は 1 つだけではありません。サーバーの複雑さ、ネットワーク障害、またはサポートされていないビデオ形式が原因である可能性があります。
「サーバーまたはネットワークに障害が発生したか、形式がサポートされていないため、メディアを読み込むことができませんでした」というエラーを解決しようとしている間は、希望するビデオを楽しむことができなくなります。この問題が発生している場合は、Web ブラウザーのビデオ エラーを修正するための効果的な解決策をお待ちください。
Google Chrome で「メディアを読み込めませんでした」というエラーを解決する方法
この記事では、Web ブラウザに表示される「メディアを読み込めませんでした」というエラーに対処するためのさまざまなアプローチを紹介します。
1. インターネット接続の問題を調査する
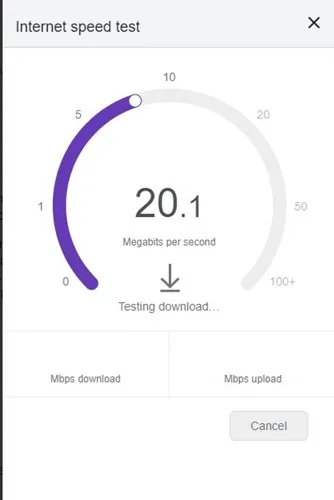
Chrome で「メディアを読み込めませんでした」というエラーが発生する原因は、多くの場合、インターネット接続にあります。インターネット接続が不安定な場合、ブラウザでビデオが適切に読み込まれないことがあります。
より複雑な解決策に取り組む前に、インターネット接続を確認してください。速度テスト ツールを使用すると、インターネットが正しく機能しているかどうかを確認できます。
2. Webページを更新する
インターネットの問題が除外された場合、次のステップはウェブページを更新することです。ウェブページの不具合により、メディア ファイルが読み込まれない場合があります。
アドレス バーにある再読み込みボタンをクリックしてページを更新します。その後、エラー メッセージが表示されずにビデオが再生されるかどうかを確認します。問題が解決しない場合は、次の手順に進みます。
3. サイトサーバーのステータスを確認する
サーバー関連の問題は、予想以上によく発生します。Web サイトでサーバーの問題が発生するだけで、ビデオが再生されない場合があります。
別のサイトでビデオを再生してテストします。再生できる場合は、元のサイトでサーバー側の問題が発生している可能性があります。
エラーが発生しているサイトの URL を入力して、Downdetector Web サイトを利用してください。サーバーがダウンしていると表示された場合は、復旧するまでしばらくお待ちください。
4. Webブラウザを更新する
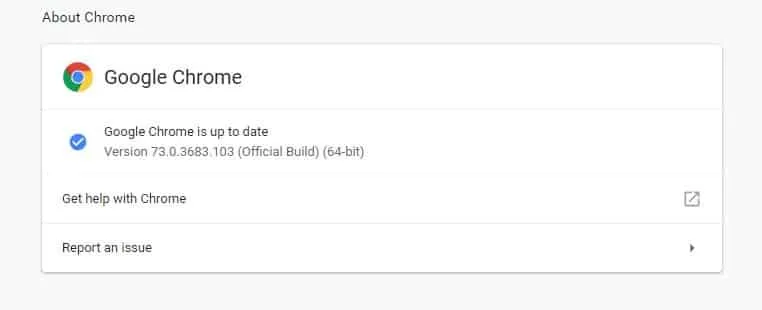
古い Web ブラウザでは、多数のエラーやバグが発生する可能性があります。多くのユーザーは、ブラウザを更新するだけで「メディアを読み込めませんでした」というメッセージを修正できました。
ウェブブラウザを最新の状態にしておくと、関連するほぼすべての問題が解決され、ブラウジング体験が向上します。[設定] > [ヘルプ] > [Google Chrome について] に移動し、Chrome が更新をチェックできるようにします。
5. 広告ブロッカーをオフにする
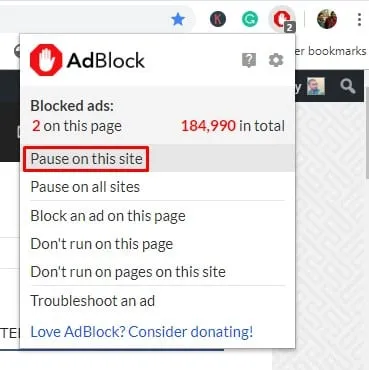
多くのコンテンツ プロバイダーは、ユーザーに広告ブロック ツールを無効にすることを推奨していますが、そのようなツールが検出されると、「メディアを読み込めませんでした」というエラーが発生する可能性があります。
これが原因である場合、広告ブロッカーまたは拡張機能を一時的に無効にすることで、問題が解決することがよくあります。これを行うには、次の手順に従ってください。
- エラーが表示されている Web ページにアクセスします。
- 広告ブロッカー拡張機能のアイコンをクリックします。
- オプションから「このページでは実行しない」を選択します。
6. VPN設定を調整する
VPN はプライバシーとセキュリティを提供しますが、ビデオの再生を妨げることもあります。
VPN が有効になっているときにビデオを再生できない場合は、VPN を無効にしてみてください。逆に、VPN がないときに問題が発生する場合は、VPN を有効にすることを検討してください。
VPN 設定を調整すると、Chrome の「メディアを読み込めませんでした」というエラーを解決できる場合があります。
7. DNSサーバーを切り替える
時々、DNS の問題により「メディアを読み込めませんでした」というエラーが発生することがあります。ISP が提供するデフォルトの DNS サーバーに依存すると、パフォーマンスの問題が発生する可能性があります。
潜在的な解決策として、Google DNS の使用に切り替えます。方法は次のとおりです。
- Windows PC のコントロール パネルにアクセスし、[ネットワークと共有センター]を選択します。
- ネットワークと共有センターで、アダプターの設定の変更を選択します。
- アクティブなネットワーク アダプターを右クリックし、[プロパティ]を選択します。
- インターネット プロトコル バージョン 4を選択し、[プロパティ]をクリックします。
- 「優先 DNS サーバー」フィールドに8.8.8.8と入力し、「代替 DNS サーバー」フィールドに8.8.4.4と入力します。その後、「OK」をクリックします。
完了したら、PC を再起動して新しい DNS 設定を適用します。
8. キャッシュとCookieをクリアする
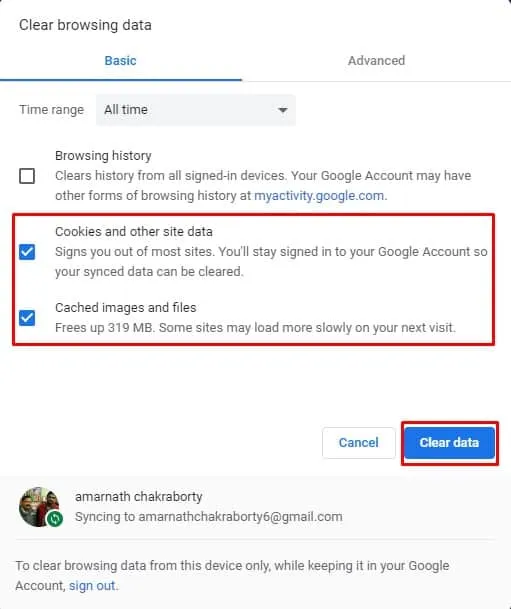
古くなったキャッシュと Cookie により、「形式がサポートされていないため、メディアを読み込むことができませんでした」などのエラー メッセージが表示されることがよくあります。これらをクリアすると、問題が解決する可能性があります。
さまざまなフォーラムで、多数のユーザーがこの方法で成功したと報告しています。[設定] > [詳細オプション] に移動し、[閲覧履歴データを消去] を選択します。キャッシュと Cookie を選択し、[閲覧履歴データを消去] をクリックします。その後、ブラウザを再起動して変更を確認します。
9. Chromeブラウザをリセットする
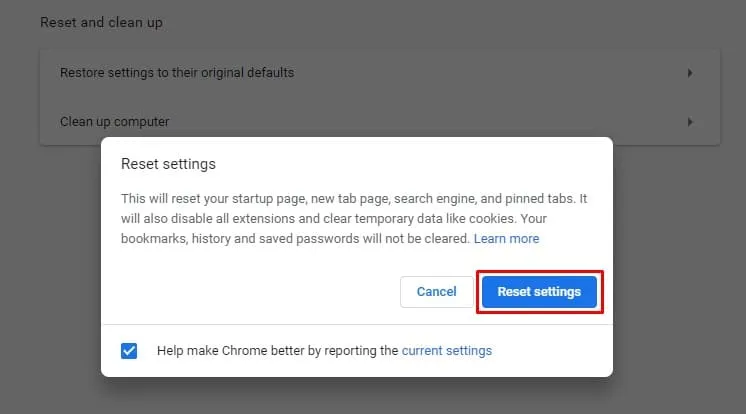
他の方法がすべて失敗した場合は、Chrome ブラウザをリセットすることが実行可能なオプションです。これを行う前に、すべての設定が元の状態に戻ることを覚えておいてください。
[設定] > [詳細オプション] に移動し、スクロールして [設定を元のデフォルトに戻す] オプションを見つけ、プロンプトが表示されたら [設定をリセット] をクリックして確認します。
10. Google Chromeを再インストールする
「メディアを読み込めませんでした」というエラーは、Chrome の設定に欠陥があることが原因である可能性もあります。リセットしても問題が解決しない場合は、ブラウザの再インストールを検討してください。
コントロール パネルから Chrome をアンインストールし、公式サイトから最新バージョンをダウンロードしてインストールし、問題が解決するかどうかを確認できます。
11. 代替ブラウザを使用する
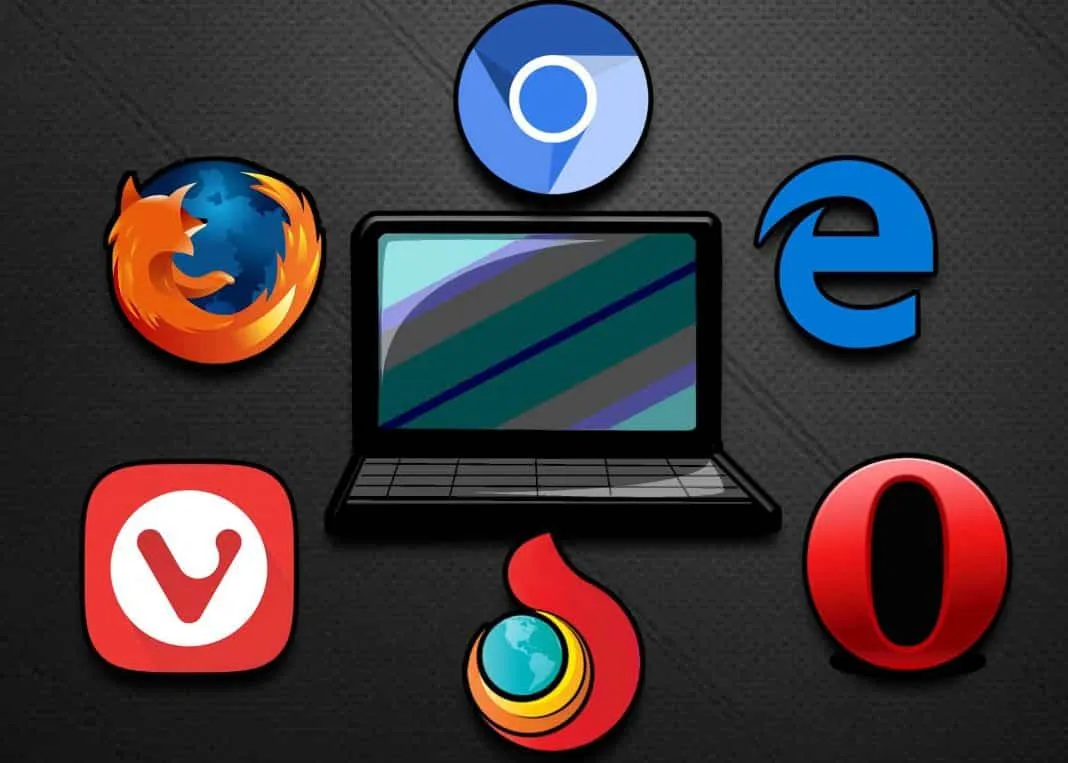
キャッシュと Cookie をクリアした後でもエラーが続く場合は、別の Web ブラウザをテストする必要がある可能性があります。「形式がサポートされていないため、メディアを読み込むことができませんでした」というエラーはさまざまなブラウザで発生する可能性がありますが、主に特定のブラウザに影響する可能性があります。
上記の方法をすべて試しても問題が解決しない場合は、別のブラウザに切り替えると解決する可能性があります。
これらの戦略は、「サーバーまたはネットワークに障害が発生したか、形式がサポートされていないため、メディアをロードできませんでした」というエラーに対処する最も効果的な方法の一部です。この問題を解決するための他の提案はありますか? 以下のコメントで共有してください。





コメントを残す