Windows 7 は、Windows Vista 時代に登場した Aero デザイン言語による印象的な美観で有名でした。このデザインは半透明性を強調し、インターフェイスに滑らかでガラスのような仕上がりを与えました。しかし、Windows 8 の登場により、Microsoft はよりフラットでシンプルな外観へと移行し、この傾向は Windows 11 でも引き継がれましたが、多くのユーザーがタスクバーに求める鮮やかな透明要素は同様に欠けています。
幸いなことに、Windows 11 のタスクバーにあの人気の透明性を取り戻す効果的な方法があります。サードパーティのアプリケーションを使用したり、システム レジストリを微調整したりすることで、デスクトップ全体のエクスペリエンスを向上させるシームレスでスタイリッシュなタスクバーを実現できます。これらのオプションを詳しく見ていきましょう。
方法 1: レジストリを編集して透明性を高める
Windows レジストリを編集することは、透明なタスクバーを有効にするなど、エクスペリエンスをカスタマイズするための強力な方法です。注意が必要です。変更を行う前に、システムの機能を妨げる可能性のある事故を回避するために、レジストリをバックアップしてください。
- まず、[スタート] メニューにアクセスし、と入力して
registry editor、「管理者として実行」を選択してレジストリ エディターを起動します。
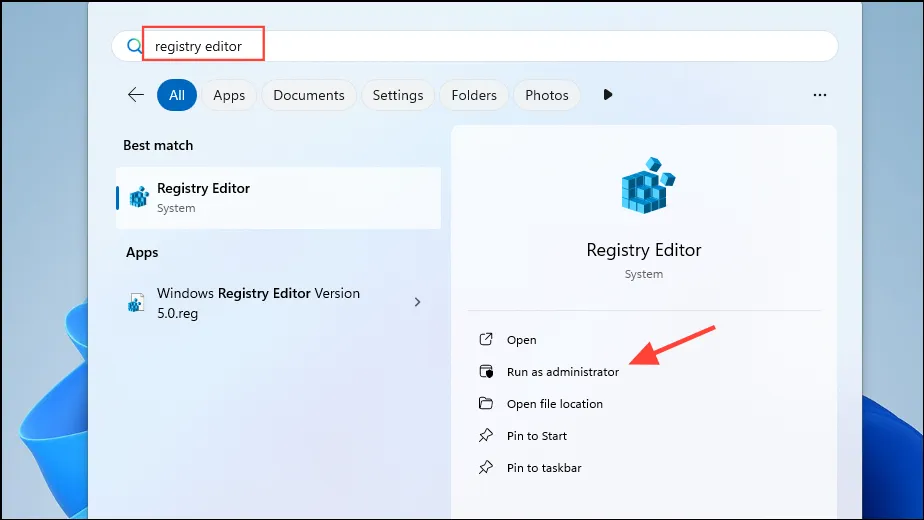
- レジストリ エディター内で、次のパスに移動します
HKEY_LOCAL_MACHINE\SOFTWARE\Microsoft\Windows\CurrentVersion\Explorer\Advanced。

- 右側のパネルの空白部分を右クリックし、「新規」を選択してから「DWORD (32 ビット) 値」を選択します。

- 新しい DWORD に名前を付け
UseOLEDTaskbarTransparency、その値を 1 に設定します。

- 最後に、コンピューターを再起動して変更を適用すると、タスクバーに透明効果が表示されるようになります。
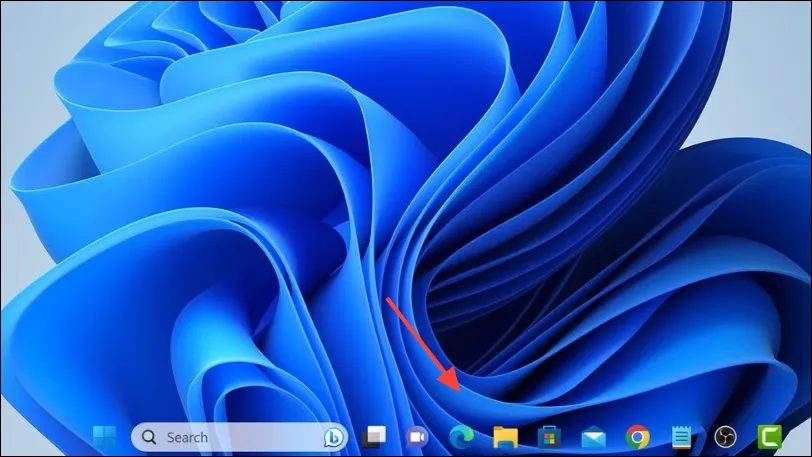
方法2: TranslucentTBでカスタマイズする
強化されたカスタマイズ オプションを好むユーザーにとって、TranslucentTB は、タスクバーの透明度を簡単に調整できる、効率的でリソースに優しいサードパーティ アプリです。
- スタート メニューから Microsoft Store にアクセスし、TranslucentTB をインストールします。
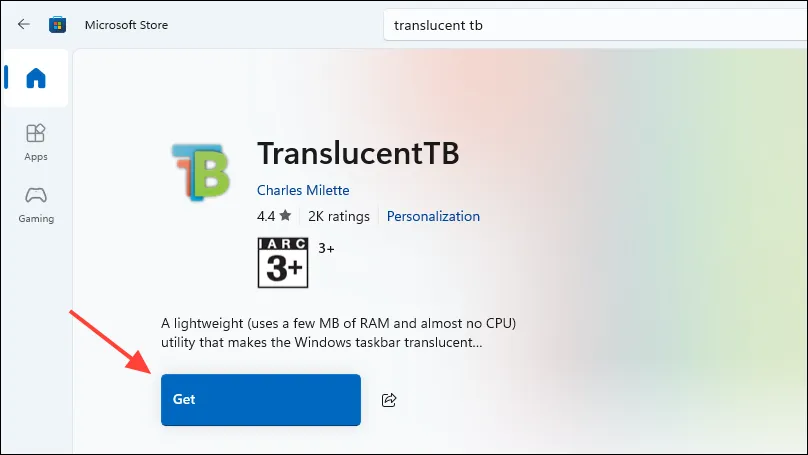
- インストールが完了したら、「開く」ボタンをクリックしてアプリを起動します。
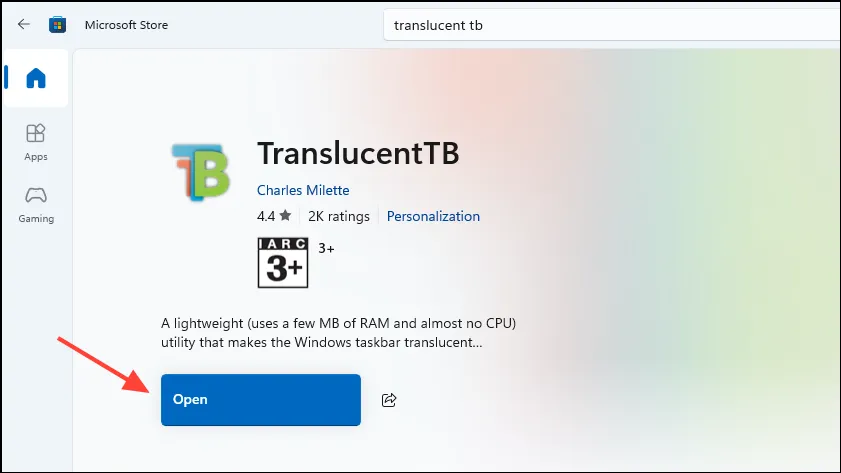
- タスクバーが完全に透明になり、アプリケーション インターフェイスがデスクトップに表示されます。[続行] をクリックして続行します。
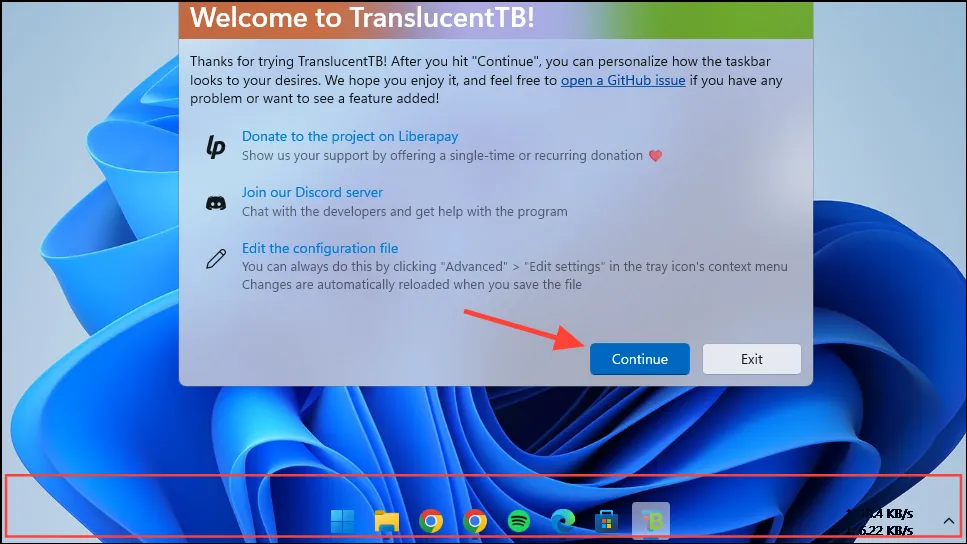
- TranslucentTB アイコンは、タスクバーのシステム トレイまたはオーバーフロー メニューに表示されます。カスタマイズ オプションについては、このアイコンをクリックしてください。
- ここでは、タスク バーの外観を変更できます。たとえば、特徴的な境界線を追加したり、さまざまな透明度設定 (透明、アクリル、不透明) を選択したり、さまざまな条件 (スタート メニューを開いているとき、タスク ビュー中、バッテリー セーバー モードがアクティブなときなど) で外観を調整したりできます。
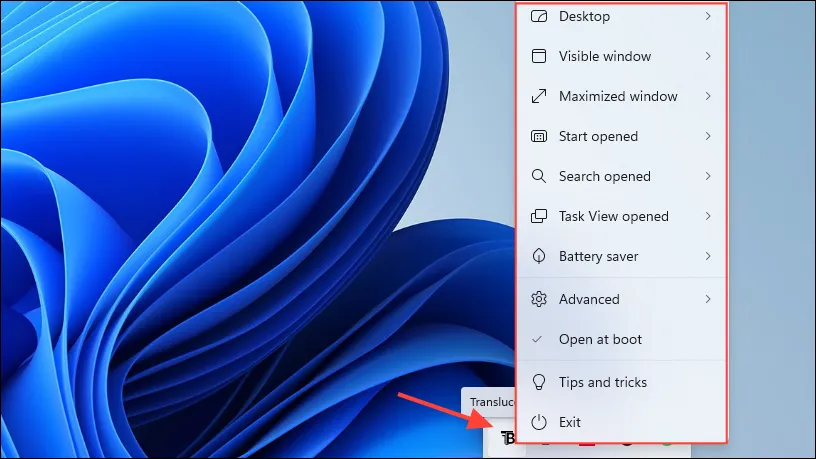
- 透明なタスクバーの周囲に境界線を実装するには、「デスクトップ」セクションに移動し、「タスクバーの境界線を表示」を有効にします。
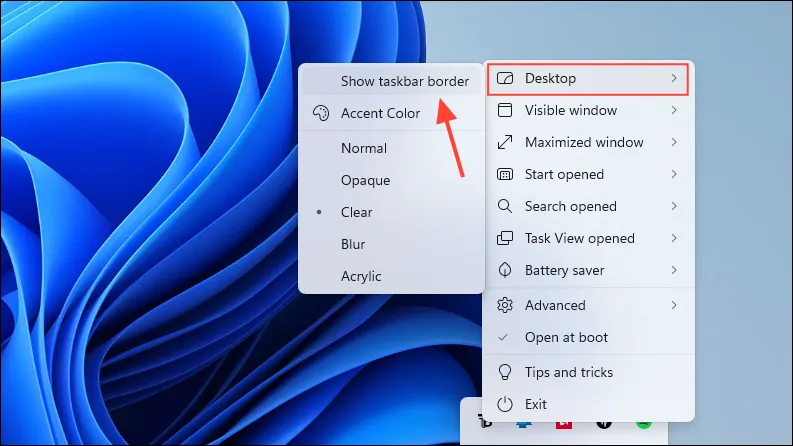
- PC の電源を入れたときに TranslucentTB を自動的に起動したい場合は、「起動時に開く」チェックボックスを有効にし、必要に応じてその他のカスタマイズ可能な設定も有効にします。
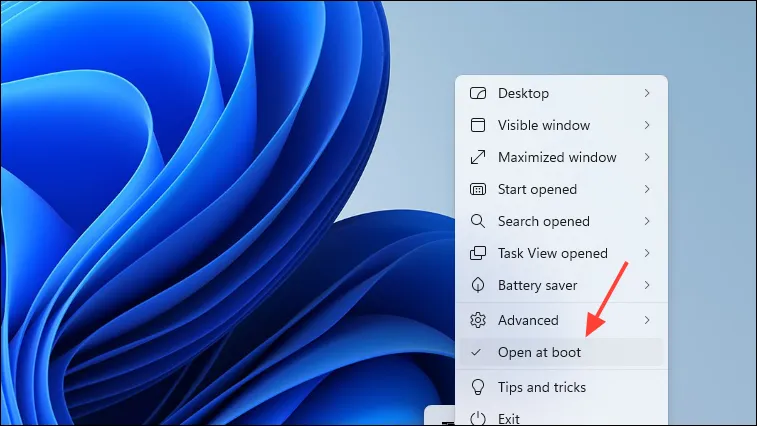
方法3: GPU設定を活用する
AMD と Nvidia の両方のグラフィック カード ユーザーは、設定を操作して透明なタスクバー効果を実現できます。
- まず、Nvidia コントロール パネルにアクセスし、「色設定」に移動するか、「デスクトップの色設定の調整」を検索します。
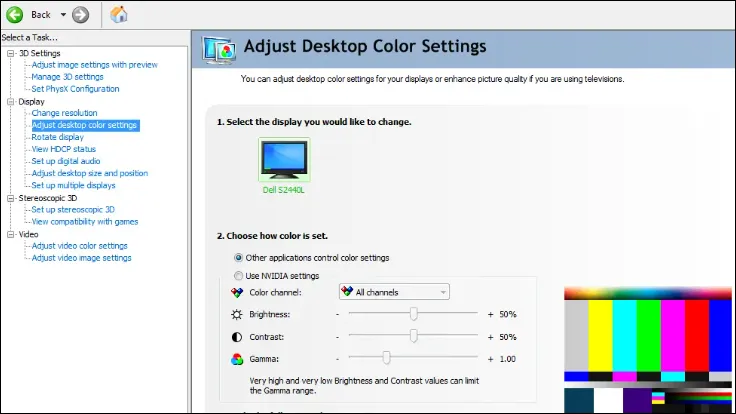
- 理想的な透明なタスクバーの外観になるまで色と不透明度の設定を微調整し、調整内容を保存します。

重要な考慮事項
- Windows が更新されると、TranslucentTB などのアプリで互換性の問題が発生し、更新後に機能が中断される可能性があることに注意してください。
- レジストリ メソッドを使用した後にタスク バーを既定の設定に戻す場合は、前に追加した DWORD を削除するだけです。TranslucentTB の場合、アプリをアンインストールするか、タスク バーから終了すると、タスク バーの元の外観が復元されます。
- 大きな変更を加える前に、システムの復元ポイントを作成することをお勧めします。この予防策により、何か問題が発生した場合に以前の状態に戻すことができます。
追加の洞察
1. Windows の更新後も変更は維持されますか?
ほとんどのカスタマイズ オプションは更新後もそのまま残りますが、TranslucentTB などのサードパーティ アプリケーションは更新されるまで動作しない可能性があります。Windows の主要な更新後は、必ずこれらのアプリケーションの更新プログラムを確認してください。
2. タスクバーの外観をデフォルトに戻すことは可能ですか?
はい、レジストリの変更を削除するか、TranslucentTB などのサードパーティ アプリケーションをアンインストールするだけで、タスクバーをデフォルトの外観に簡単に復元できます。
3. タスクバーをカスタマイズするとシステムのパフォーマンスに影響しますか?
一般的に、ここで説明した方法を使用してもパフォーマンスに大きな影響はありません。ただし、複数のサードパーティ アプリケーションを同時に使用すると、リソースの過剰使用につながる可能性があります。変更を加えた後は、必ず PC のパフォーマンスを監視してください。




コメントを残す