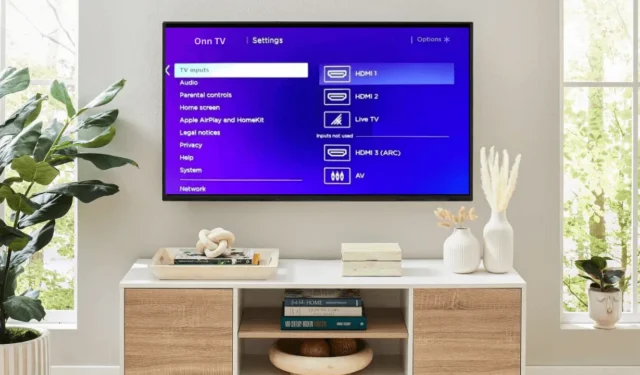
Onn TV シリーズには複数の外部ポートが装備されていますが、一度に表示できるソースは 1 つだけです。外部デバイスを接続する場合、目的のコンテンツにアクセスするには入力を切り替えることが不可欠です。この切り替えには、通常、Onn TV に付属のリモコンが必要です。リモコンを紛失したり故障したりした場合は、リモコンなしで入力を変更する方法がわからない場合があります。幸いなことに、これを実現する方法は複数あり、そのすべてが次のガイドで詳しく説明されています。
物理ボタンを使用してテレビの入力を変更する
最新の Onn テレビは Roku OS で動作し、一般的には 1 つの多機能電源ボタンを備えています。このボタンは通常、テレビの背面または下側にあります。テレビの電源をオンにするには、このボタンを 1 回押すだけです。
入力メニューにアクセスするには、電源ボタンをもう一度すばやく押します。電源ボタンを繰り返し押し続けると、画面の横に表示される利用可能な入力オプションが切り替わります。目的の入力がハイライト表示されたら、ボタンを放して選択します。
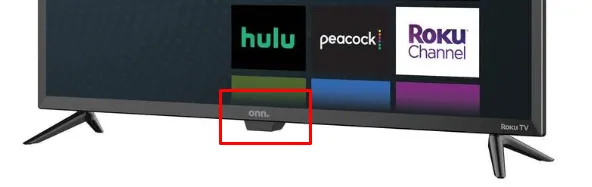
古いモデルの Onn LCD/LED テレビをお持ちの場合は、通常、入力変更を容易にするINPUTまたはSOURCEボタンがあります。このボタンを押すだけで、テレビ画面に利用可能なソースのリストが表示されます。その後、 CH+/-ボタンとVOL+/-ボタンを使用してオプションを移動し、希望の入力を選択できます。

入力変更にRokuアプリを活用する
Onn TV が Roku OS を利用している場合、公式のRoku アプリは仮想リモコンとして機能し、便利な代替手段となります。設定するには、以下の手順に従ってください。
- Onn Roku TV が WiFi に接続されていることを確認します。理想的にはスマートフォンと同じネットワークに接続します。
- Play ストアまたはApp StoreからRoku アプリをダウンロードしてインストールします。
- Roku アカウントの資格情報を使用してログインします。
- ホームページに移動したら、「デバイス」タブをタップします。
- リストからOnn Roku TV を選択して接続を確立します。
- リモートアイコンをクリックして、仮想リモート インターフェイスにアクセスします。
- ホーム画面に移動し、右側のペインに移動して、目的の入力を見つけます。
- 切り替えたい入力をクリックします。

公式の Roku アプリに加えて、Onn TV を制御できるサードパーティのリモート アプリケーションも多数あります。これらは、それぞれのアプリ ストアから Android と iPhone の両方にダウンロードでき、入力を簡単に切り替えることができます。
入力選択にマウスまたはキーボードを使用する
別の方法としては、ワイヤレス マウスまたはキーボードを使用して Onn TV の入力を調整する方法があります。まず、マウスまたはキーボードのドングルを TV の利用可能な USB ポートに接続します。接続に成功すると、画面にカーソルが表示され、ホームページに移動できるようになります。そこから、右側のペインに表示される入力オプションをクリックできます。

入力を切り替えるための音声コマンド
音声アシスタントが統合されている場合、Onn Roku TV の入力を変更するのは、音声コマンドを発行するのと同じくらい簡単です。Roku 音声アシスタントが事前に設定されていることを確認してください。設定されている場合は、Roku アプリを開き、リモコン モードに切り替えて、マイクアイコンをタップし、「Onn TV の入力を HDMI <番号> に変更して」と言います。テレビは指定された入力に自動的に切り替わります。
物理的なリモコンを使用する方が魅力的だと思う場合は、Amazon などのオンライン小売業者からユニバーサル リモコンを購入することを検討してください。これらのリモコンは通常、元の交換品に比べて手頃な価格で、Onn TV をシームレスに制御するようにプログラムできます。


コメントを残す