プライバシーをマスターする: Windows 11 でアクティビティ履歴を無効にして消去する
Windows 11 には、アクティビティ履歴と呼ばれる機能が搭載されています。この便利なツールは、デバイス上でのアクションを追跡し、アクセスしたアプリケーション、ドキュメント、Web サイト、および正確な日時に関する情報を提供するように設計されています。
この機能により、中断したところから再開できるため生産性が向上しますが、プライバシーに関する懸念が生じます。プライバシーの維持が重要な場合は、この機能を無効にするのが賢明です。Windows 11 システムでアクティビティ履歴を効果的に無効にして消去する方法を、ステップバイステップで説明します。
Windows 11 でアクティビティ履歴を無効にする手順ガイド
アクティビティ履歴をオフにするのは簡単なプロセスで、設定アプリから直接操作できます。次の手順に従います。
-
設定にアクセスする: Windows の [スタート]ボタンをクリックし、[設定]を選択します。
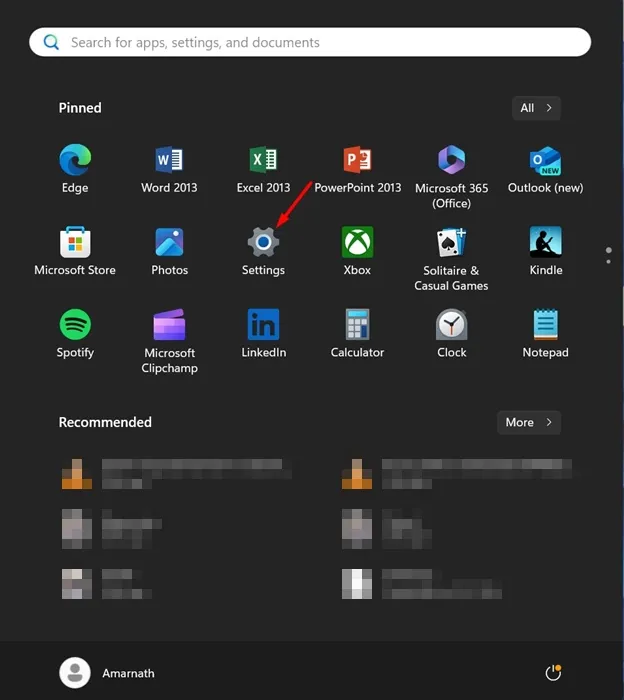
-
プライバシーとセキュリティに移動します。設定アプリに入ったら、プライバシーとセキュリティタブに切り替えます。
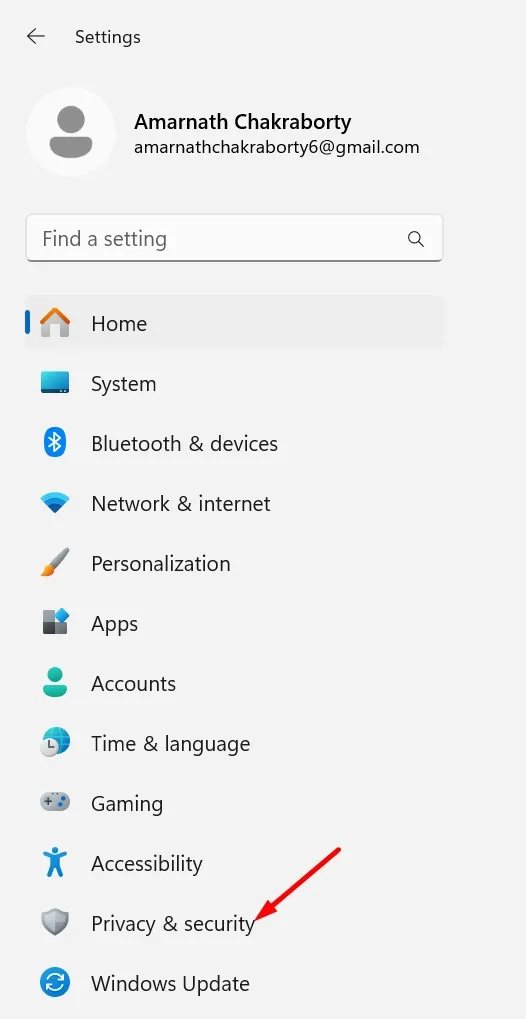
-
アクティビティ履歴を選択します。右側のパネルで、Windows アクセス許可の下にあるアクティビティ履歴を見つけます。

-
アクティビティの保存を無効にする: [アクティビティ履歴] ページで、 [このデバイスにアクティビティ履歴を保存する]オプションをオフに切り替えます。
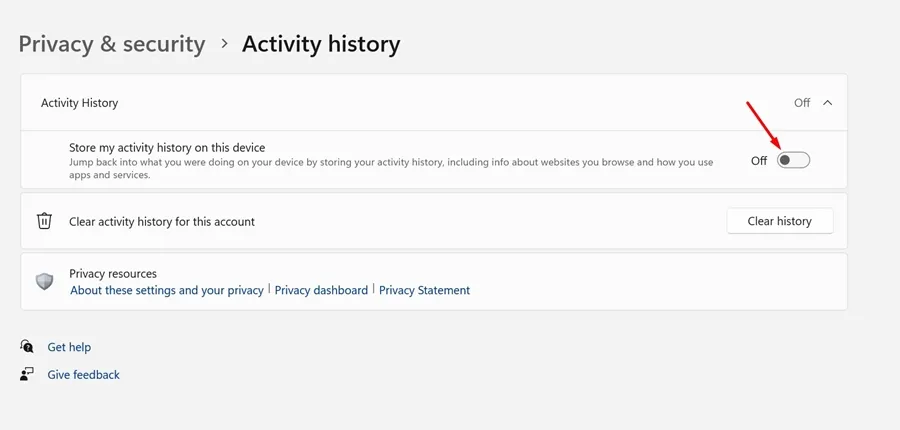
この機能を無効にすると、Windows 11 は今後アクティビティの記録を保持しなくなります。
Windows 11 でアクティビティ履歴を消去する方法
アクティビティ履歴をオフにしたら、以前に保存した記録をすべて消去します。手順は次のとおりです。
- 設定を開く: Windows 11 デバイスで設定アプリを起動します。
- 「プライバシーとセキュリティ」に移動します。もう一度「プライバシーとセキュリティ」セクションに切り替えます。
- アクティビティ履歴を選択します。右側のパネルで「アクティビティ履歴」をクリックします。
- 履歴を消去: 「履歴を消去」ボタンをクリックします。
- 削除の確認:プロンプトが表示されたら、[クリア]をクリックして、以前に保存したアクティビティ データをすべて削除します。
このアクションにより、システムに保存されているアクティビティの痕跡が完全に削除され、デバイス上のプライバシーが強化されます。
Windows 11 でアクティビティ履歴を無効にして消去する方法に関するこのガイドが、プライバシーをより効果的に管理するのに役立つことを願っています。さらにサポートが必要な場合や質問がある場合は、以下にコメントを残してください。プライバシー設定の改善から恩恵を受けそうな友人とこのガイドを共有することを忘れないでください。
追加の洞察
1. Windows 11 のアクティビティ履歴とは何ですか?
アクティビティ履歴は、使用したアプリ、開いたドキュメント、アクセスした Web サイトなど、デバイス上で行った操作を記録し、デジタル フットプリントの概要を提供する機能です。
2. アクティビティ履歴を無効にすると、アプリの機能に影響しますか?
アクティビティ履歴を無効にすると、別のデバイスで開いているドキュメントやアプリを再開する機能など、過去のアクティビティに依存する一部の機能が制限される可能性があります。ただし、プライバシーは大幅に強化されます。
3. 将来的にアクティビティ履歴を再度有効にすることはできますか?
はい。アクティビティ履歴を再度有効にする場合は、手順に従ってアクティビティ履歴の設定にアクセスし、切り替えをオンに戻してください。




コメントを残す