Shinco TV がなくなったり、故障したりしても心配はいりません。代わりにリモート アプリを便利に使用できます。Shinco TV にはさまざまなモデルがあり、Android TV や webOS などのオペレーティング システムを使用しています。そのため、テレビのオペレーティング システムに対応する適切なリモート アプリを選択することが重要です。このガイドでは、リモート アプリをインストールして使用し、Shinco TV を効果的に制御するための詳細な手順を説明します。
Shinco Android TV 用の Google TV リモート アプリの使用
まず、Shinco TV がスマートフォンと同じ Wi-Fi ネットワークに接続されていることを確認します。以下の手順に従ってください。
- Android デバイスを使用している場合は、Play ストアからGoogle TV アプリをダウンロードしてください。iPhone ユーザーの場合は、 App Storeにアクセスし、「入手」をタップしてアプリケーションをインストールしてください。
- Google TVアプリを起動し、Google アカウントでログインします。
- アプリにBluetoothへのアクセスを許可するには、 [許可]を選択します。
- ようこそ画面で「続行」をクリックします。
- アプリのホームページで「TV Remote」を選択し、「許可」をタップして、Wi-Fi に接続されているデバイスの検索を開始します。
- 利用可能なデバイスのリストが表示されます。Shinco Android TVを選択し、テレビ画面に表示されている4 桁の PINを入力して、「ペアリング」を押します。
- これで、Shinco TV が Google TV アプリとペアリングされました。リモコン インターフェースがアプリに表示されます。ナビゲーション、音量、チャンネル ボタンを使用してテレビを操作します。また、3 つのドットのアイコンをクリックしてスワイプ コントロールに切り替えることもできます。
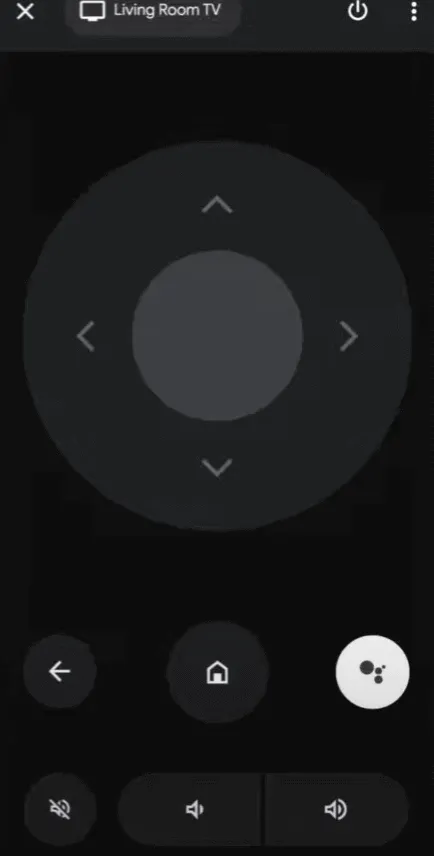
LG ThinQ アプリで Shinco webOS TV を制御する
Shinco webOS TV を制御するには、まずスマートフォンとテレビの両方を同じ Wi-Fi ネットワークに接続します。
- Android の場合はPlay ストアから、iOS デバイスの場合はApp StoreからLG ThinQアプリをインストールします。
- インストールしたら、LG ThinQ アプリを開いてログインします。初めての場合は、[登録]を選択してアカウントを作成します。
- 「製品の追加」をクリックし、「手動で選択」をタップします。
- TVオプションを選択し、Shinco webOS TV を見つけます。
- Shinco TV に表示される 8 桁のペアリング PIN をメモしてアプリに入力し、[OK]をタップします。
- これで、Shinco webOS TV がアプリと正常にペアリングされます。
- スマートフォンのリモート インターフェイスにアクセスするには、[リモート]タブを選択します。
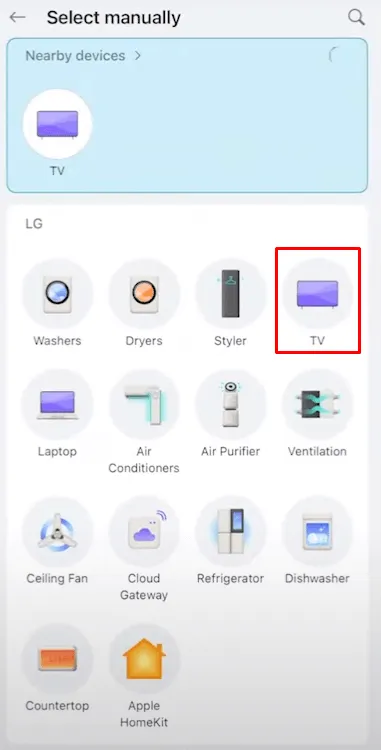
音声制御オプションを含むリモート インターフェイスを使用して、Shinco TV を操作および制御できるようになりました。
古い Shinco テレビ用の IR リモート アプリの利用
Wi-Fi 接続が不安定な場合、前述のアプリは効果的に機能しない可能性があります。その場合は、IR ブラスターを搭載した互換性のある Android スマートフォンで利用できる IR リモート アプリの使用を検討してください。Shincoリモート アプリはPlay ストアで直接入手できませんが、信頼できるソースからAPKファイルとしてダウンロードしてデバイスにインストールできます。
アプリをインストールしたら、起動して、リモート インターフェイスから Shinco TV をシームレスに制御できます。従来の方法を好む場合は、Amazon などのプラットフォームからユニバーサル リモコンを購入するのも現実的な選択肢です。




コメントを残す ▼