場合によっては、複数の画像を 1 つの PDF 文書に結合する必要があります。たとえば、コンピューターに JPEG 形式で保存された複数のスキャン文書があり、それらを 1 つのまとまりのあるファイルにコンパイルしたい場合は、1 つの PDF を作成するのが最善の方法です。この方法を使用すると、各 JPEG ファイルを個別に処理するのではなく、すべての画像を一度に送信または共有できます。Windows 11 には、PDF 形式に直接印刷するためのサポートが組み込まれているため、このプロセスが簡素化されます。
画像を PDF に結合する方法を学習したい場合は、次の手順に従ってください。
1. Microsoft Print to PDF を使用して画像を 1 つの PDF に結合する
1. まず、すべての画像を 1 つのフォルダーに集めます。整理しやすくするために、ファイル名を順番に変更することをお勧めします。
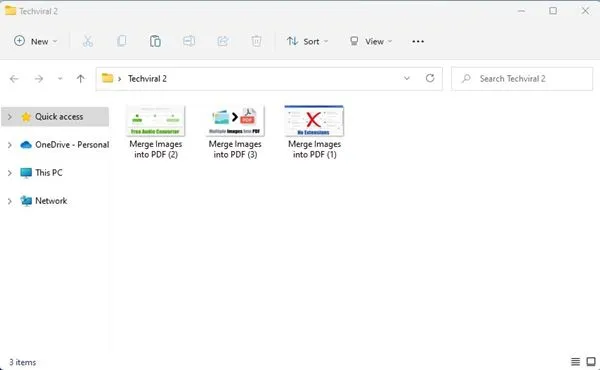
2. Ctrl キーを押しながら、PDF にコンパイルする画像を選択します。
3. 選択した画像の 1 つを右クリックし、[印刷]オプションを選択します。
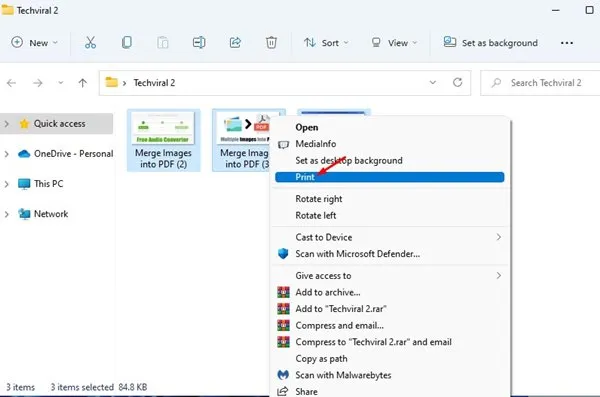
4. 「画像の印刷」ウィンドウが表示されます。プリンターリストから、「Microsoft Print to PDF」を選択します。
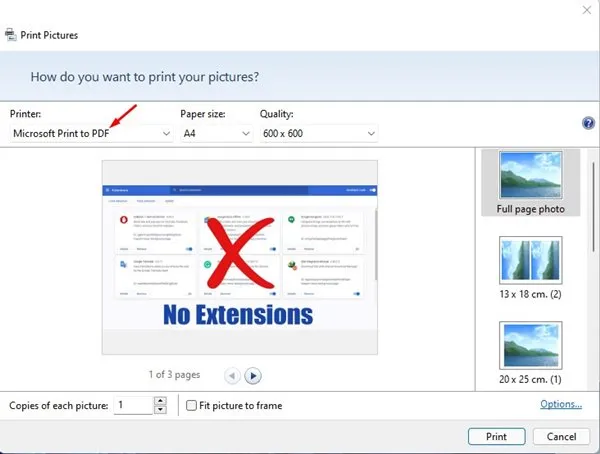
5. 画像のプレビューが正しく表示されない場合は、「画像をフレームに合わせる」オプションのチェックを外してください。
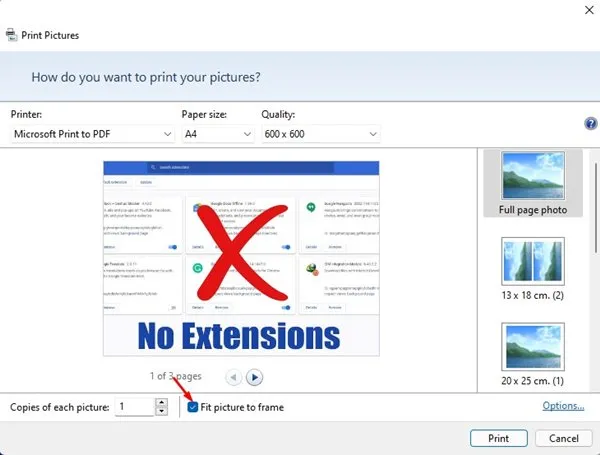
6.準備ができたら、 「印刷」ボタンをクリックします。PDF の保存場所と名前を選択して、「保存」をクリックします。
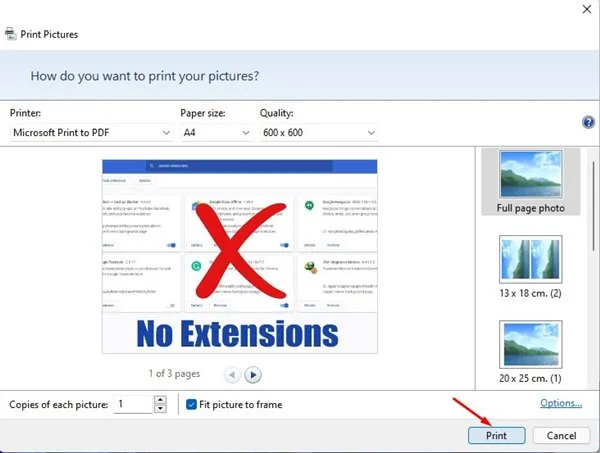
2. SmallPDFを使用して複数の画像を1つのPDFにオンラインで結合する
SmallPDF は、複数の画像を 1 つの PDF ファイルに変換する機能など、多くの便利な機能を備えたオンライン PDF 編集ツールです。PC で SmallPDF を使用するには、次の手順に従ってください。
1. お好みの Web ブラウザを起動し、このリンクに移動します。
2. 「ファイルを選択」ボタンをクリックします。
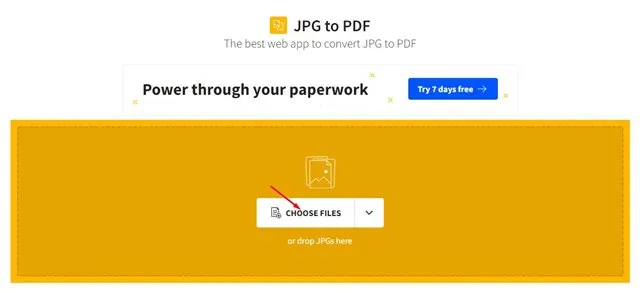
3. 結合したい画像を選択します。
4. 選択したら、「変換」ボタンをクリックします。
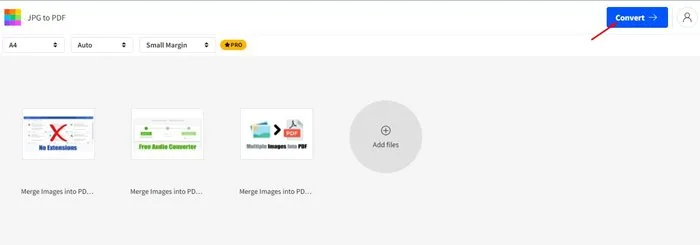
5. ツールが画像を処理し、PDF に結合するまで待ちます。
6. 最後に、「ダウンロード」ボタンをクリックして、新しい PDF ファイルをデバイスに保存します。

3. Xconvertを使用して複数の画像をPDFに結合する
Xconvert は、JPG、PNG、その他の画像形式を PDF に変換して結合できる無料のオンライン ツールです。このサイトでは、PDF を完成させる前に、境界線のサイズ、ページ サイズ、画像の配置などをカスタマイズするオプションが提供されています。
他の多くのツールとは異なり、Xconvert は PDF に透かしを入れません。これは大きな利点です。使用方法は次のとおりです。
1. ブラウザを開き、このXconvert ウェブページにアクセスします。
2. ページが読み込まれたら、「ファイルを追加」をクリックして、必要な画像をアップロードします。
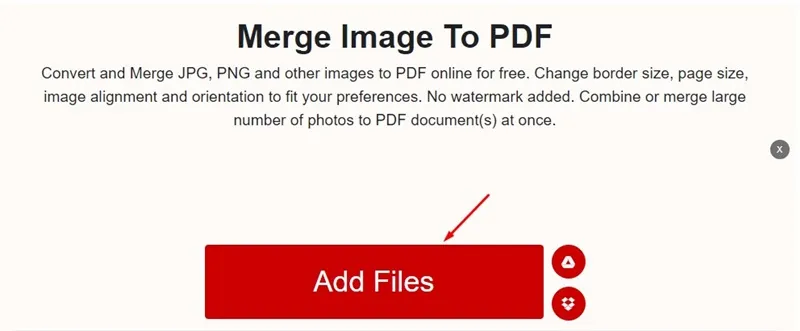
3. アップロード後、右側のパネルでページ余白や用紙サイズなどの設定を調整し、 「結合」ボタンを押します。
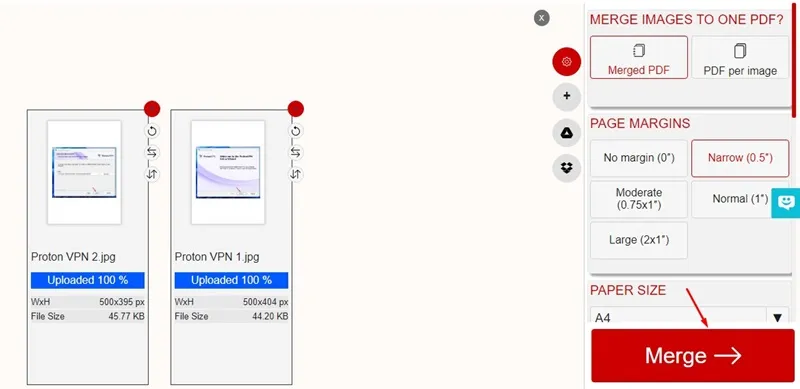
4. 結合プロセスが完了したら、「ダウンロード」ボタンをクリックして、結合されたすべての画像を含む PDF を取得します。
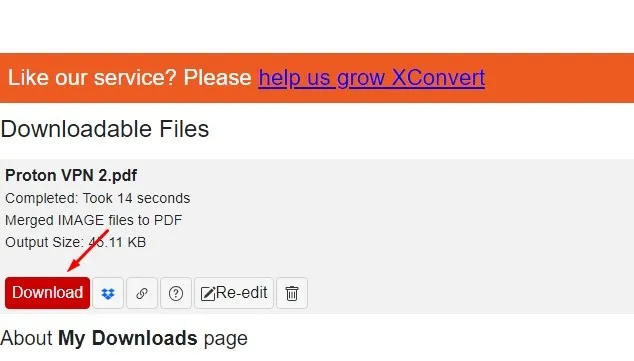
よくある質問:
上記の方法を利用すると、複数の画像を 1 つの PDF にシームレスに結合でき、しかもすべて無料で行えます。
画像を PDF に結合すると品質に影響しますか?
はい、画像を PDF に結合すると、画像が 1 つのファイルに収まるように圧縮されるため、画像の品質が低下する可能性があります。目立った品質の低下なしに画像を結合することは可能ですが、通常はプレミアム PDF 編集ソフトウェアが必要になります。
さらに、Windows の Microsoft Print to PDF 機能は無料で、アクティブなインターネット接続を必要とせずに画像を結合できます。
Windows 11 では、複数の画像から PDF ファイルを作成するのは簡単です。これら 2 つの方法を利用して、画像を PDF に効率的に変換できます。このガイドがお役に立てば幸いです。ぜひお友達と共有してください。ご質問がある場合は、お気軽にコメントを残してください。




コメントを残す ▼