Steam デッキで Xbox ゲームのロックを解除する: Greenlight を使用したステップバイステップ ガイド
クイックナビゲーション
お気に入りの Game Pass や Xbox タイトルを Steam Deck でシームレスに楽しみたいと思ったことはありませんか? 心配はいりません! このガイドでは、便利なアプリ Greenlight を使ってそれを実現する方法と、いくつかの代替方法を紹介します。早速始めましょう!
1. AppImageLauncherをインストールする
まず、AppImageLauncher を使用して、Steam Deck に Greenlight (旧称 Xbox xCloud Client) を設定します。このアプリを使用すると、Xbox への接続や Xbox Cloud Gaming サービスのスムーズな使用が可能になります。
まず、電源ボタンを押しながら「デスクトップに切り替える」を選択して、Steam Deck をデスクトップ モードに切り替えます。切り替えた後、Firefox ブラウザを起動します。インストールされていない場合は、Discover ストアを利用してダウンロードしてください。
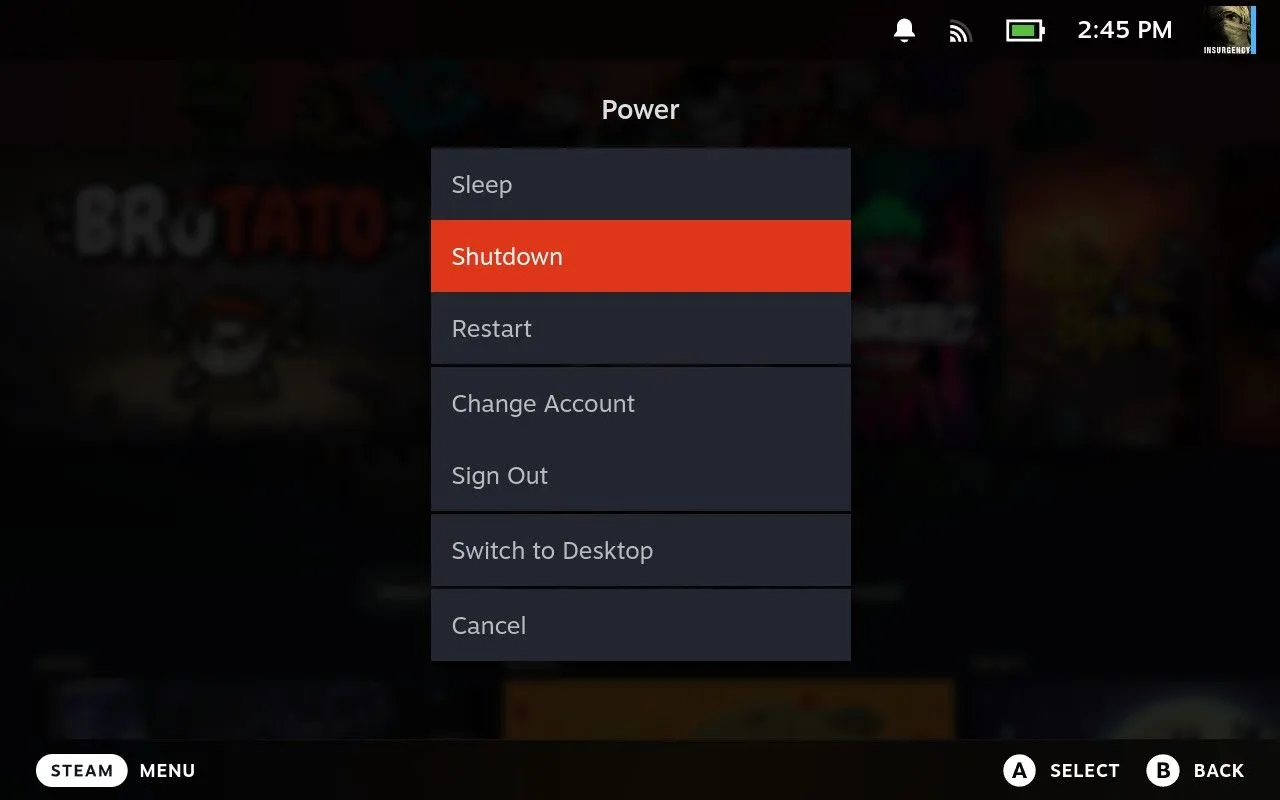
デスクトップ モードになったら、AppImageLauncher GitHub リリース ページに移動し、「x86_64.AppImage」で終わるファイルをダウンロードします。Dolphin ファイル エクスプローラーを使用してダウンロード フォルダーに移動します。
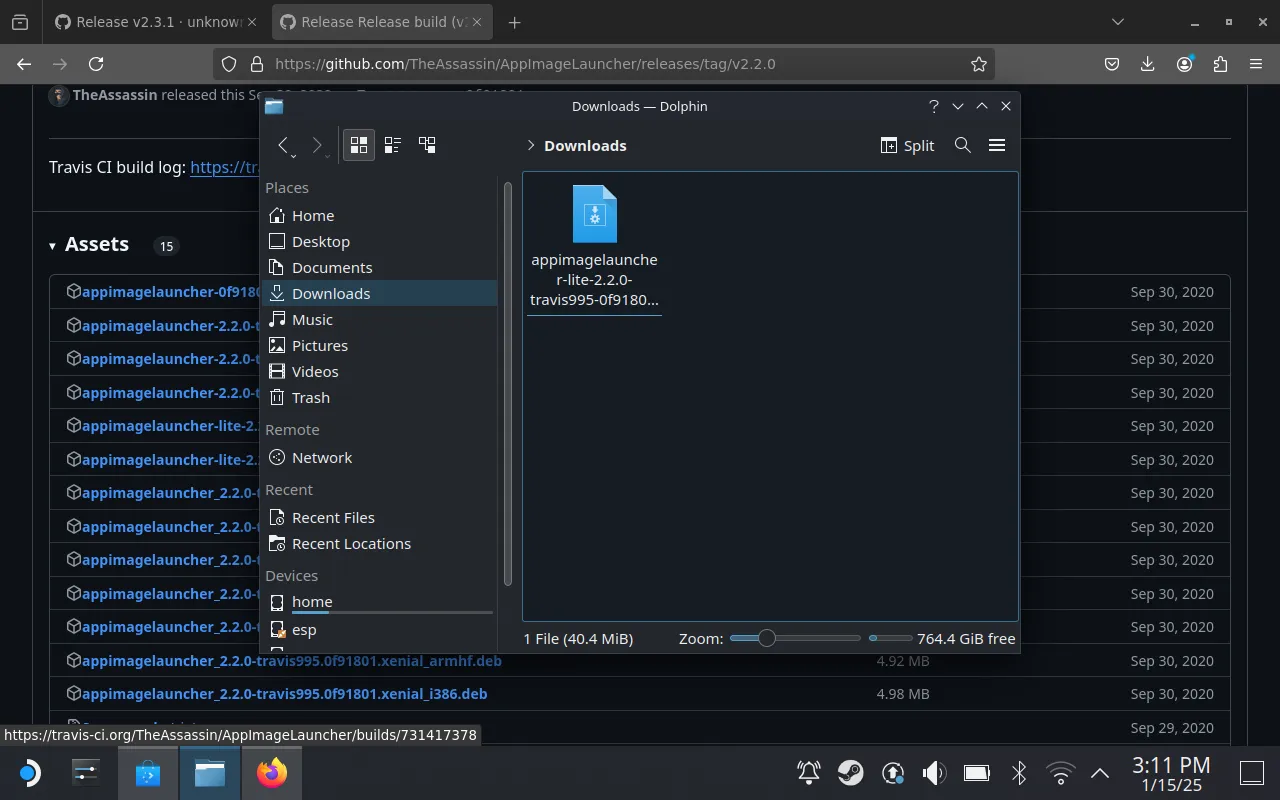
ダウンロードしたファイルを右クリックし、「プロパティ」を選択して、「実行可能」のボックスにチェックを入れます。Konsole ターミナルを開き、AppImage ファイルをそこにドラッグします。「install」と入力して Enter キーを押してコマンドを実行し、インストールを完了します。
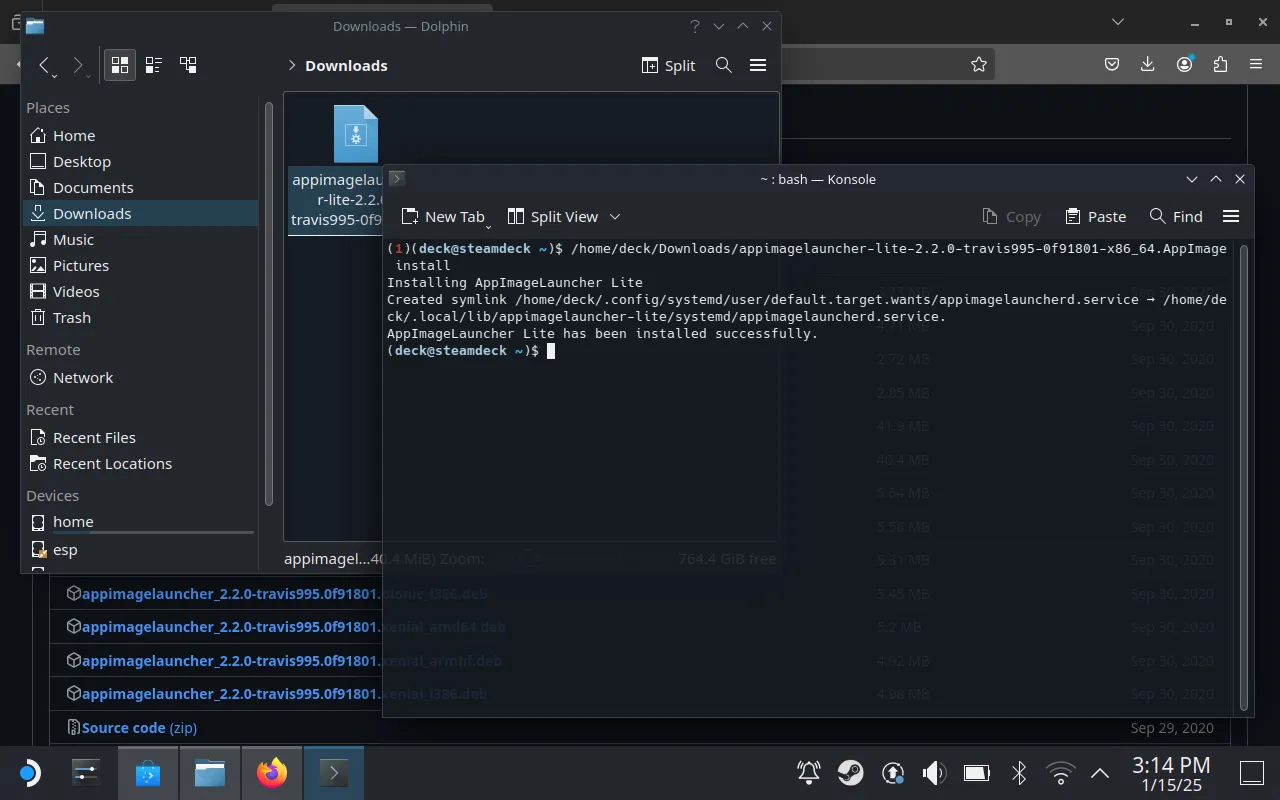
2. SteamデッキにGreenlightをインストールする
次に、Greenlight GitHub ページに移動し、リリース セクションから最新の「.AppImage」をダウンロードします。ダウンロードが完了したら、Dolphin の [ダウンロード] に戻ります。
Greenlight AppImage ファイルを「Applications」という新しいフォルダーに移動します。Dolphin の分割ビュー機能を使用して、ファイルを簡単にドラッグ アンド ドロップします。この整理により、後でアプリにアクセスするのが簡単になります。
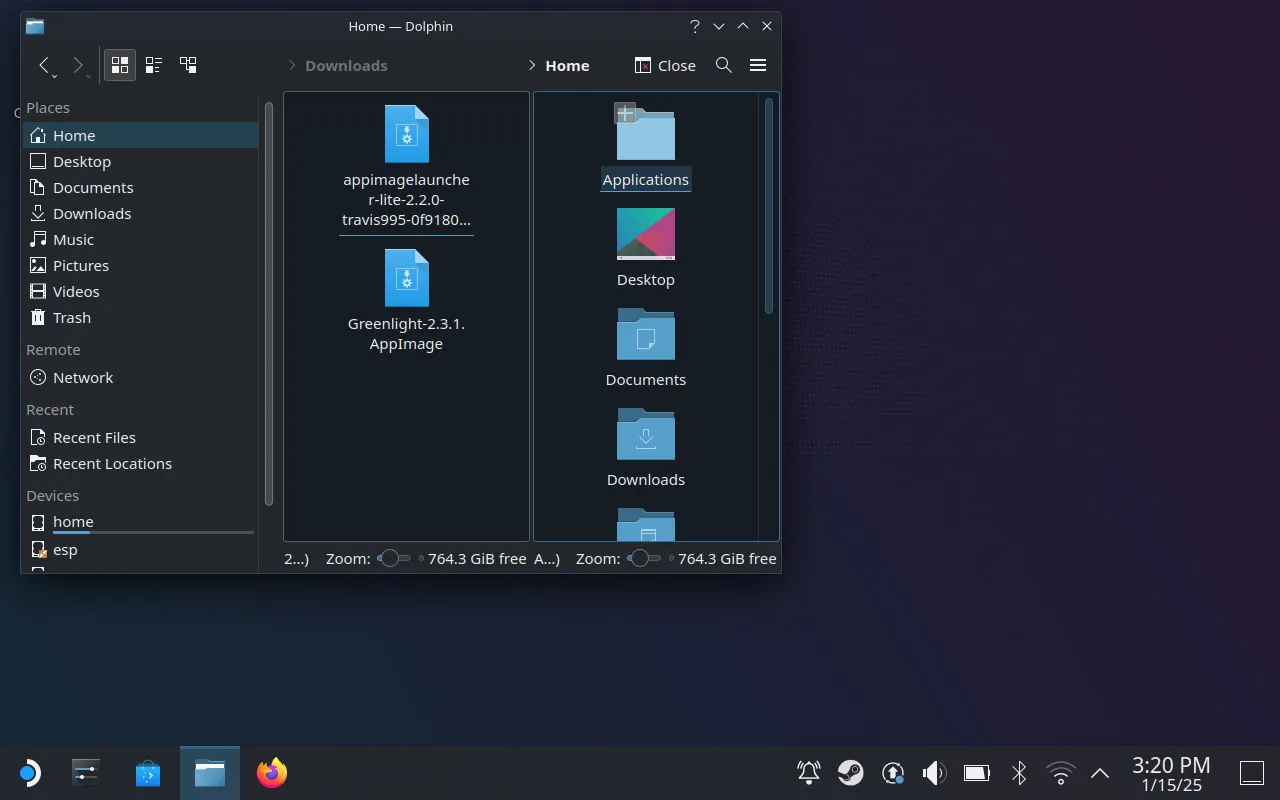
Greenlight を「アプリケーション」フォルダに適切に配置したら、次の手順の準備ができます。
3. SteamライブラリにGreenlightを追加する
アクセスを効率化するには、Greenlight アプリを起動し、Microsoft アカウントでログインして、必要な 2 要素認証を完了してください。Xbox 本体が xCloud ライブラリとともにリストに表示されます。

次に、ゲーム中に簡単にアクセスできるように、Steam ライブラリ内に Greenlight を非 Steam ゲームとして追加します。Steam を開き、「ゲーム」に移動して、「非 Steam ゲームをライブラリに追加」を選択します。Greenlight ボックスにチェックを入れ、「選択したプログラムを追加」をクリックします。
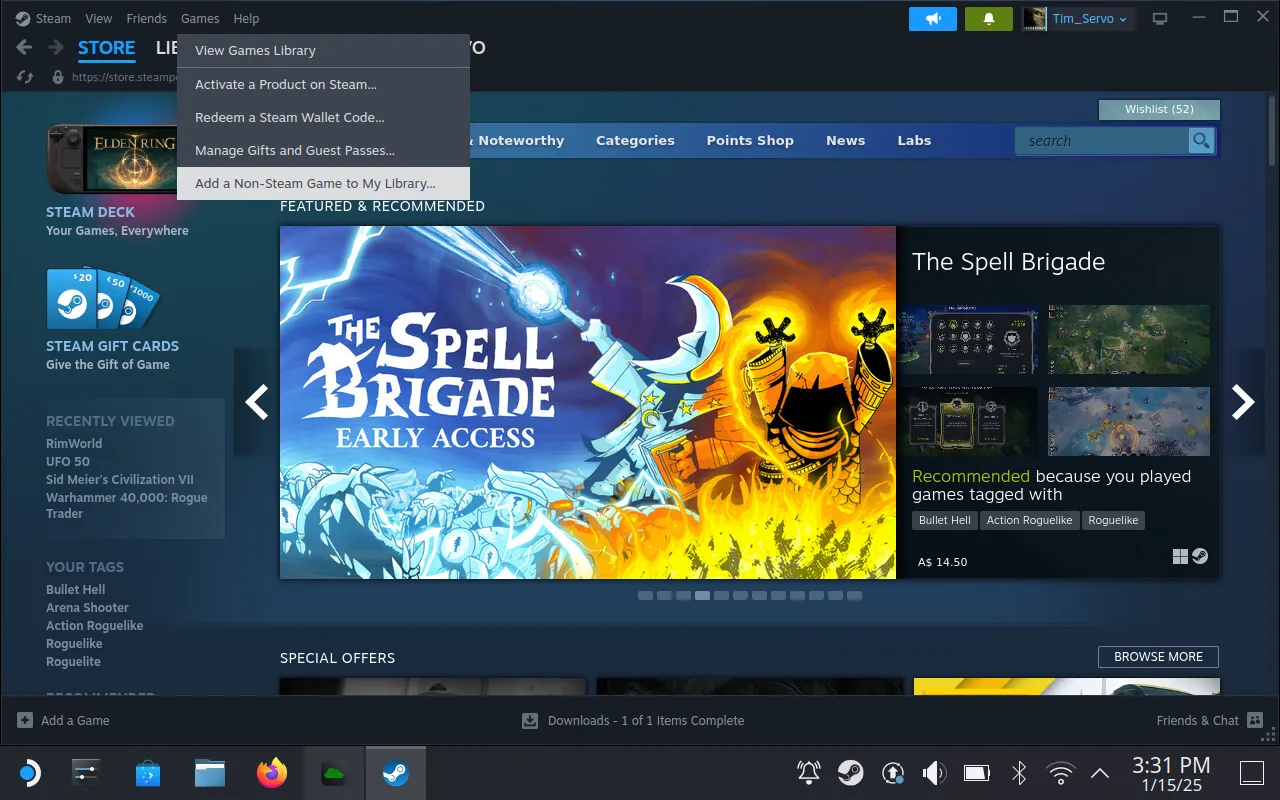
必要に応じて Greenlight のプロパティをカスタマイズし、名前を変更したり、魅力的なアイコンを追加してパーソナライズします。
4. ゲーム用にコントローラーを設定する
最後の重要なステップは、コントローラーの設定を Greenlight との互換性に合わせて調整することです。ライブラリに移動して Greenlight を選択し、「コントローラー設定」オプションにアクセスします。アプリ内で最適なナビゲーションを実現するには、「マウス トラックパッド付きゲームパッド」レイアウトを選択します。
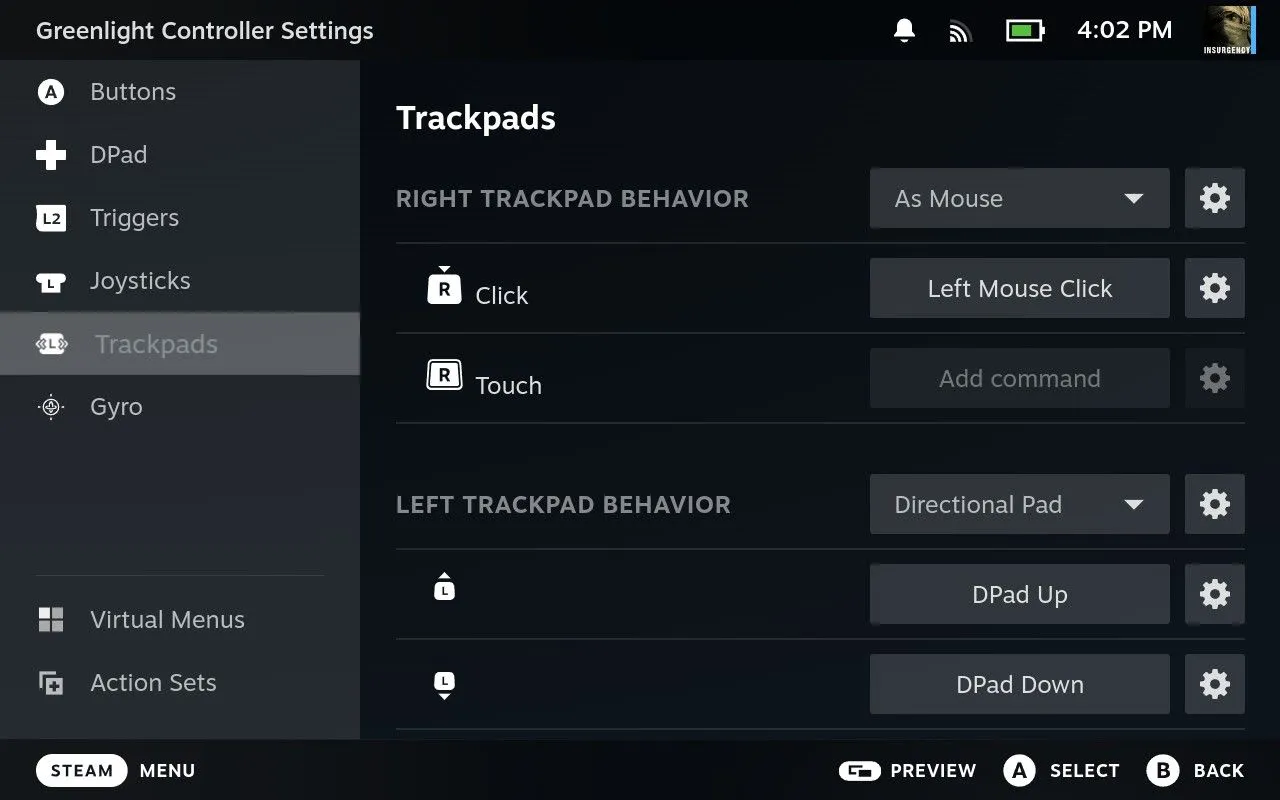
キーボードの「N キー」(Xbox ボタンに相当)を使いやすいコントローラー ボタンにバインドすることもお勧めします。設定が完了すると、Steam からすぐに Greenlight を起動できます。
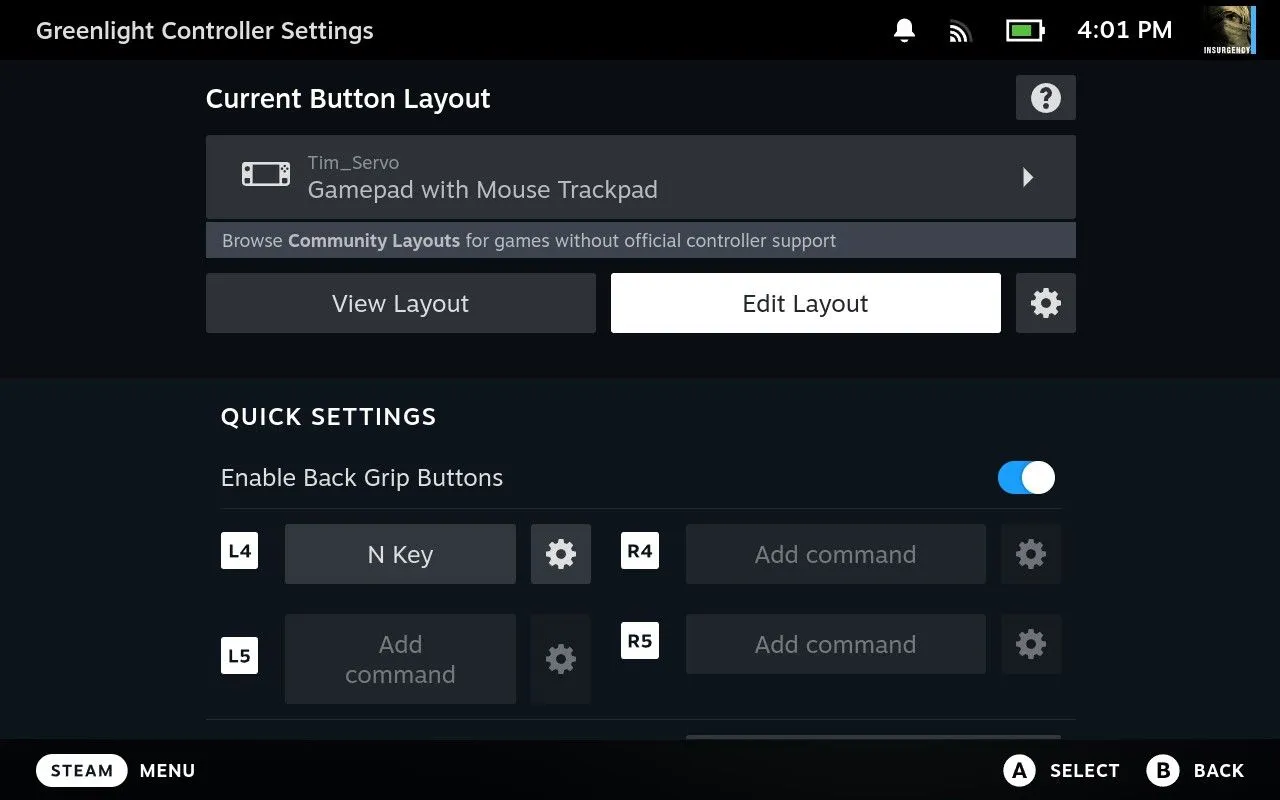
「再生」をクリックしてストリーミングを開始してください。Steam Deck は標準の Xbox 360 コントローラーとして登録され、シームレスな統合と管理可能な遅延が実現します。
5. 代替案としてXBPlayを検討する
セットアップが大変だと感じる場合は、6.99 ドルという手頃なプレミアム オプションであるXBPlayで手間のかからない体験をすることをお勧めします。このアプリはプロセスを簡素化し、機能性を犠牲にすることなく時間を節約します。これらはすべて、肯定的なユーザー レビューによって裏付けられています。
Steam Deck の無料リソースをさらに探している場合は、ゲーム体験を向上させるエミュレーターのコレクションである EmuDeck を調べてください。
これで、Greenlight を使用して Steam Deck で Xbox ゲームをプレイできるようになりました。ゲームを楽しんでください!
よくある質問
1. Windows をインストールせずに Steam Deck で Xbox ゲームをプレイできますか?
はい!Greenlight と Xbox Cloud Gaming を組み合わせて使用すると、Windows をインストールしなくても、Steam Deck で Xbox ゲームを直接プレイできます。
2. Steam Deck で Greenlight を実行するためのシステム要件は何ですか?
Greenlight は Linux オペレーティング システムで実行するように設計されているため、Steam Deck が Linux デスクトップ モードになっている限り、スムーズに動作するはずです。
3. コントローラー設定が Greenlight で機能しない場合はどうすればよいですか?
コントローラー設定で問題が発生した場合は、Steam のコントローラー設定でカスタマイズされたレイアウトを再確認し、ゲームのバインドが適切であることを確認してください。




コメントを残す