
Windows 11 で改良されたファイル エクスプローラーは、オペレーティング システムの全体的な美観を引き立てる魅力的なデザインを誇ります。ただし、不要と思われる機能もいくつか含まれており、削除したほうがよい場合があります。
そのような機能の 1 つに、ファイル エクスプローラーのホーム アイコンがあります。このアイコンを使用すると、最近使用したファイル、クイック アクセス項目、固定されたフォルダーにすばやくアクセスできます。プライバシーや個人の好みにより、このアイコンを削除する必要があると判断する場合があります。
プライバシーを保護するために、特に最近使用したファイル、クイック アクセス、頻繁にピン留めするアイテムを誰にも見られたくない場合は、Windows 11 のファイル エクスプローラーからホーム セクションを削除することが重要です。
ファイルエクスプローラーからホームを削除する手順
Windows 11 では、ファイル エクスプローラーからホーム機能を削除する簡単なオプションは提供されていませんが、レジストリ エディターを使用して削除できます。次の手順に従います。
1. Windows 11 の検索バーでレジストリ エディターを検索します。
2. 上位の結果からレジストリ エディター アプリケーションを起動します。
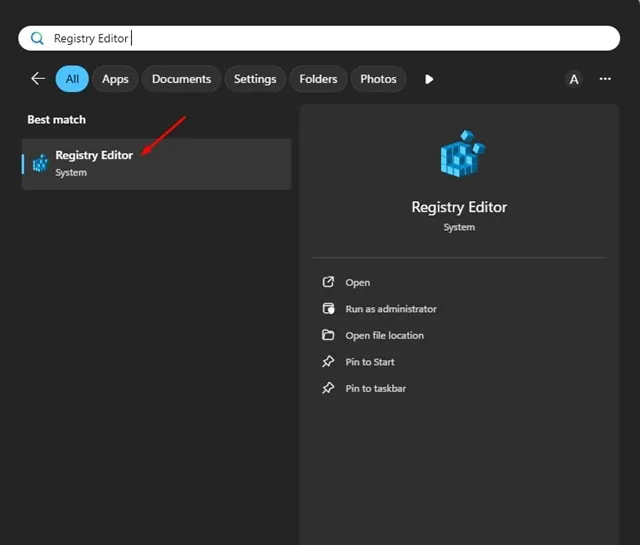
3. レジストリ エディターに入ったら、次のパスに移動します。
HKEY_LOCAL_MACHINE\SOFTWARE\Microsoft\Windows\CurrentVersion\Explorer
4. エクスプローラーキーを右クリックして選択しますNew > DWORD (32-bit) Value。
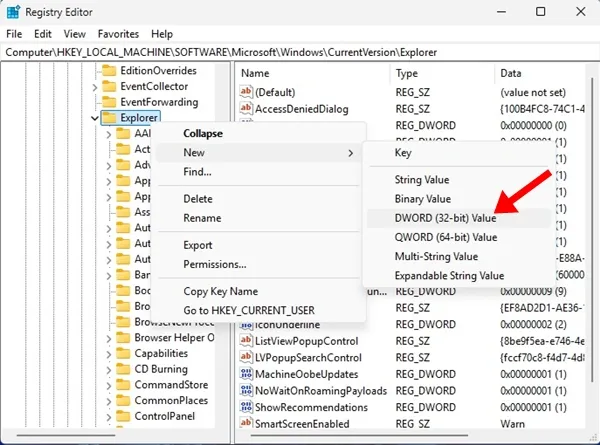
5. 新しい値に名前を割り当てますHubMode。
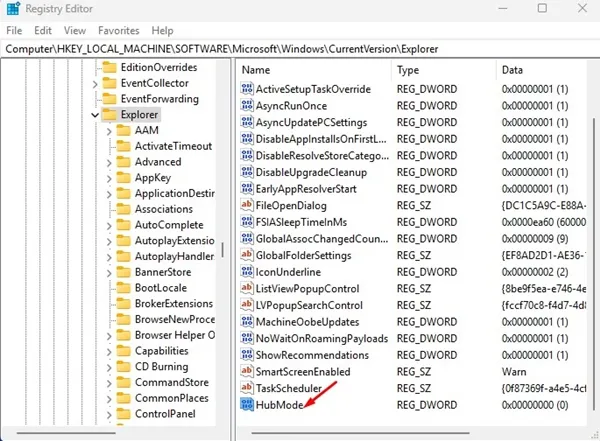
6. 右側のペインで、HubMode をダブルクリックし、その値を1に設定します。[OK]をクリックして変更を保存します。
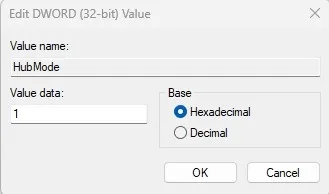
7. 次に、次の場所に移動します。
HKEY_LOCAL_MACHINE\SOFTWARE\Microsoft\Windows\CurrentVersion\Explorer\Desktop\NameSpace
8. 左側のペインで、NameSpace の下の{f874310e-b6b7-47dc-bc84-b9e6b38f5903}エントリを右クリックし、 [削除]を選択します。
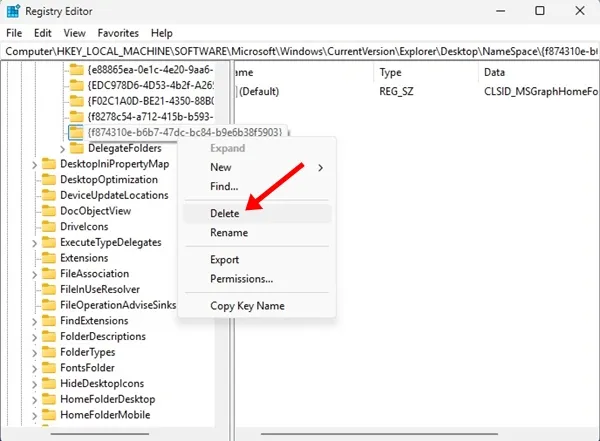
9. これらの手順を実行したら、レジストリ エディターを終了します。ファイル エクスプローラーを閉じて再度開き、ホーム セクションが削除されていることを確認します。
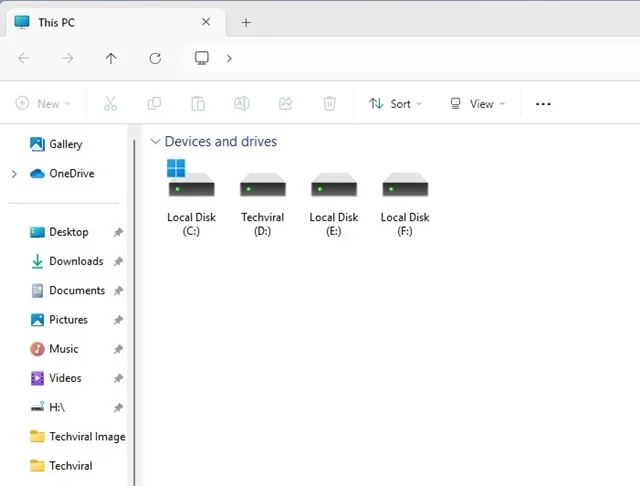
ファイルエクスプローラーでホームフォルダを復元する方法は?
ファイル エクスプローラーにホーム フォルダーを戻したい場合は、レジストリの変更を元に戻さなければなりません。次の手順に従ってください。
1. レジストリ エディターを再度開き、次のパスに移動します。
HKEY_LOCAL_MACHINE\SOFTWARE\Microsoft\Windows\CurrentVersion\Explorer
2. をダブルクリックしてHubMode、値を1から0に変更します。

3. 次に、次の場所に移動します。
HKEY_LOCAL_MACHINE\SOFTWARE\Microsoft\Windows\CurrentVersion\Explorer\Desktop\NameSpace
4. NameSpace 項目を右クリックし、[新規] > [キー] を選択します。新しいキーに{f874310e-b6b7-47dc-bc84-b9e6b38f5903}という名前を付けます。
5. 右側のペインで、「既定値」をダブルクリックし、CLSID_MSGraphHomeFolder「値のデータ」フィールドに入力します。

6. これらの調整を行った後、レジストリ エディターを閉じてファイル エクスプローラーを再度開き、ホーム ボタンを正常に復元します。
このガイドでは、Windows 11 ファイル エクスプローラーからホーム機能を削除する詳細な手順を説明します。さらにサポートが必要な場合や質問がある場合は、以下にコメントを残してください。この記事が役に立った場合は、友人と共有することを検討してください。



コメントを残す