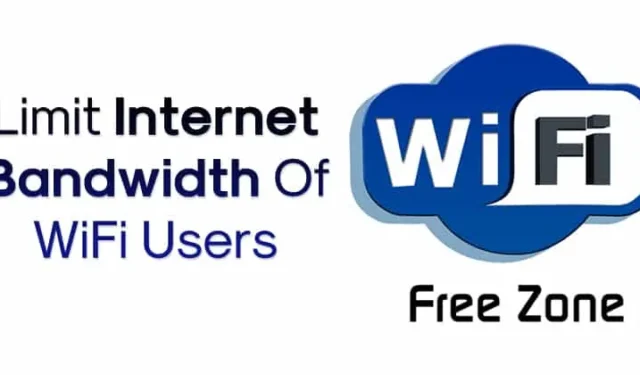
WiFi ネットワークに接続されたデバイスを監視するためのさまざまな Windows ツールがオンラインで利用可能です。これらの WiFi ツールは、IP アドレスや MAC アドレスなど、接続されたデバイスに関する包括的な情報を提供します。ただし、帯域幅の消費を制限するために使用することはできません。
帯域幅制限を設定すると、インターネットの過剰使用に伴う余分なコストを削減できます。Windows 帯域幅制限アプリケーションは多数存在しますが、帯域幅を制限するために必ずしもサードパーティのアプリは必要ありません。
最近のモデムやルーターのほとんどには、接続されているすべてのデバイスの速度とデータ使用量を制御できる帯域幅管理機能が搭載されています。以下は、WiFi ユーザーの帯域幅を制限する方法に関するガイドです。
1. TPリンク
TP-Link ルーターで帯域幅制御を構成するには、次の簡単な手順に従ってください。
1. Web ブラウザを開き、デフォルトのアクセス URL: http://tplinkwifi.netを入力します。
2. IDとパスワードでログインします。デフォルトのパスワードは通常「admin」(すべて小文字)です。
3.左側のメニューから「帯域幅制御設定」をクリックします。
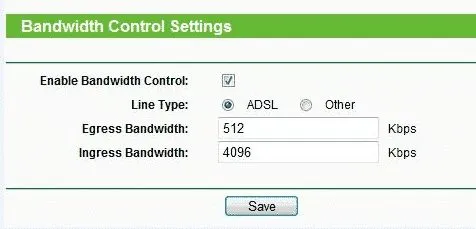
4. 「帯域幅制御」>「ルールリスト」に移動し、「新規追加」をクリックします。
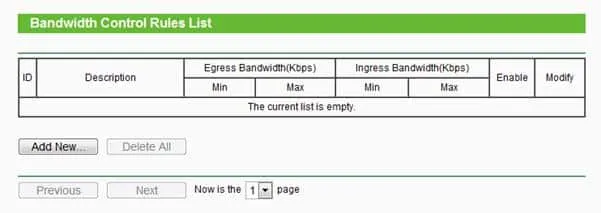
5. 帯域幅ルールを適用するデバイスの IP アドレスを入力します。最大および最小アップロード速度制限を入力して、出力帯域幅を設定します。同様に、入力帯域幅には、最小および最大ダウンロード速度を入力します。デフォルト値は 0 です。
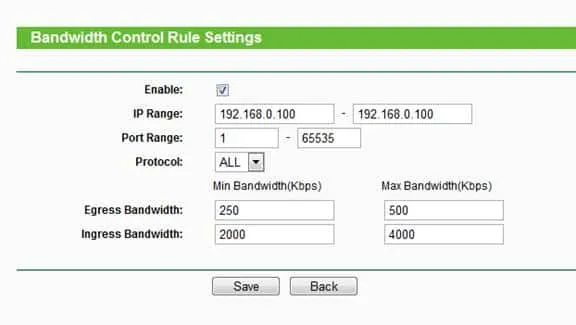
6. 最後に、「保存」をクリックします。
帯域幅制限を削除するには、同じページに戻ってルールを削除します。
2. Dリンク
D-Link ルーターでは、ユーザーが帯域幅制御を構成することもできます。次の簡単な手順に従ってください。
1. D-Link ルーターにログインし、上部のメニューから[詳細設定]を選択します。 [詳細ネットワーク]にマウスを移動し、[トラフィック管理] の下の[帯域幅プロファイル]をクリックします。
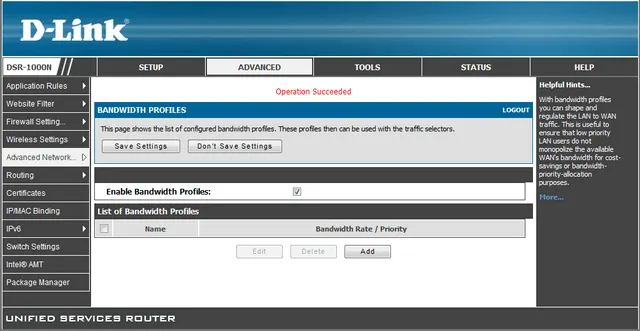
2. 「帯域幅プロファイルを有効にする」チェックボックスをオンにして、「保存」をクリックします。次に、「追加」をクリックして新しい帯域幅制限を設定します。
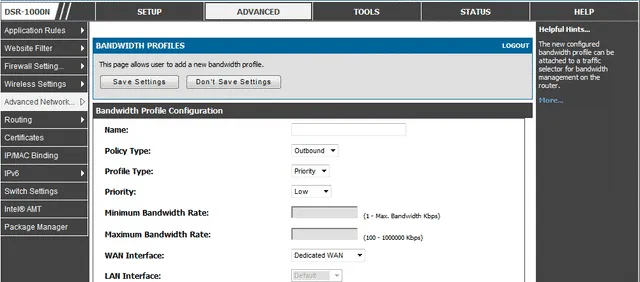
3. プロファイルに名前を付け、プロファイル タイプをレートに設定し、最小および最大帯域幅レートを入力してから、[設定の保存] をクリックします。
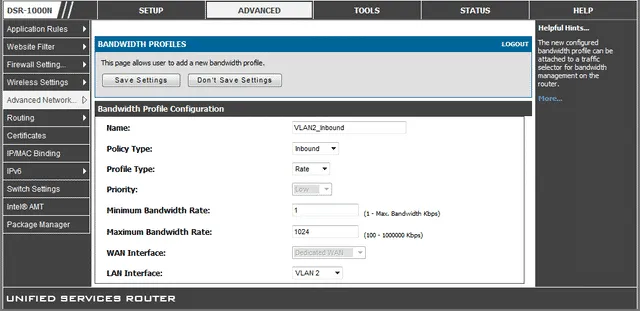
4. 左側のメニューから「トラフィック制御」を選択し、「トラフィック制御を有効にする」にチェックを入れ、作成したルールとともに IP アドレスを入力します。
3. テント
Tenda ルーターでは、ユーザーが帯域幅制御を設定することもできます。Tenda ルーターでインターネット速度を管理する方法は次のとおりです。
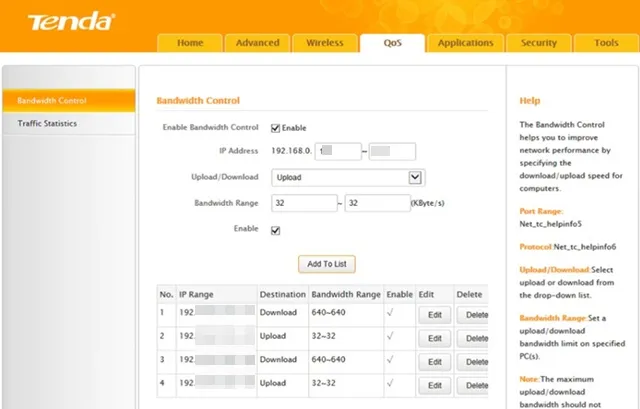
- Web ブラウザを開き、ゲートウェイ IP を使用してルーターの管理ページにログインします。
- ユーザー名とパスワードでログインし、「詳細設定」タブを選択します。
- 右側のDHCP クライアント リストオプションを選択します。
- ネットワークに接続されているすべてのデバイスのリストが表示されます。
- 制限したいデバイスのIP アドレスをメモします。
- QOSタブに切り替えて、帯域幅制御を有効にするボックスをオンにします。
- IP アドレスを入力し、アップロード/ダウンロード制限と帯域幅の範囲を設定します。
- 完了したら、 「リストに追加」ボタンをクリックします。
インターネット速度を調整したいデバイスごとに手順を繰り返します。
4. Linksysルーター
Linksys ルーターをお持ちの場合は、次の手順に従ってインターネット帯域幅を制限できます。
- ゲートウェイ IP を使用して、管理者としてホーム ルーターにログインします。
- メイン画面で「アプリケーションとゲーム」>「QoS」に移動します。
- QoS メニューからアップストリーム帯域幅を選択し、 MAC アドレスを選択します。
- 帯域幅を定義するデバイスの名前と MAC アドレスを入力します。
- 「優先度」ドロップダウンから「高」または「低」を選択します。「低」を選択すると、デバイスの帯域幅が最も制限されます。
5. ネットギアルーター
Netgear ルーターの場合、インターネット帯域幅を制限するには次の手順に従ってください。
- ゲートウェイ IP を使用して Netgear ルーター ページにログインします。
- メイン メニューから[詳細設定] > [設定] > [QoS 設定]に移動します。
- [QoS ルールの設定]を選択し、[優先ルールの追加]をクリックします。
- 優先度カテゴリメニューからMacアドレスを選択します。
- 帯域幅制限の優先レベルを「最高」から「低」まで設定します。
- 最後に、「適用」をクリックして変更を保存します。
このガイドでは、ネットワークの帯域幅を手動で制限する効果的な方法を説明します。他にご質問がある場合は、コメント欄でお気軽にお寄せください。





コメントを残す