iOS 18.1 アップデートがリリースされ、ユーザーにとって魅力的な機能が多数追加されました。これらの機能強化の中には、AirPods 所有者向けの新機能も含まれています。AirPods Pro 2 および AirPods 4 のユーザーは、ヘッド ジェスチャで機能をアクティブ化できるようになりました。つまり、電話に応答するにはうなずくだけで済み、頭を振ると電話を拒否できます。これらはすべて、iPhone や AirPods を直接操作しなくても行えます。以下は、互換性のある AirPods モデルでヘッド ジェスチャを構成するためのガイドと、必要な前提条件です。

互換性のあるAirPodモデル
現在、ヘッド ジェスチャ機能は次の AirPod モデルでのみ利用できます。
- AirPods Pro 2(ライトニングポートとUSB-Cポートの両方で利用可能)
- AirPods 4(アクティブノイズキャンセリング機能ありとなしの両方)
AirPods の今後のバージョンにもこの機能が統合される予定です。
- iOS 18と7で目標を逃した9つの注目すべき機能
- iPhone の Genmoji (iOS 18): 使い方
- iOS 18の31の隠れた機能を探る
利用可能な機能
- 頭を上下に動かして、電話に出たり、通知に応答したりできます。
- 頭を左右に振って、通話を拒否したり、通知を閉じたりします。
AirPodsでヘッドジェスチャーをアクティブにするための要件
AirPods を接続するだけでは、ヘッド ジェスチャ機能は有効になりません。この機能を有効にするには、まず「着信をアナウンス」と「通知をアナウンス」機能を有効にする必要があります。手順は次のとおりです。
- デバイスで設定を起動します。
- 検索バーを使用してAnnounce を検索します。
- 「通知をアナウンスする」を選択し、オンに切り替えます。
- 次に、「通話のアナウンス」に移動し、「ヘッドフォンのみ」を選択します。
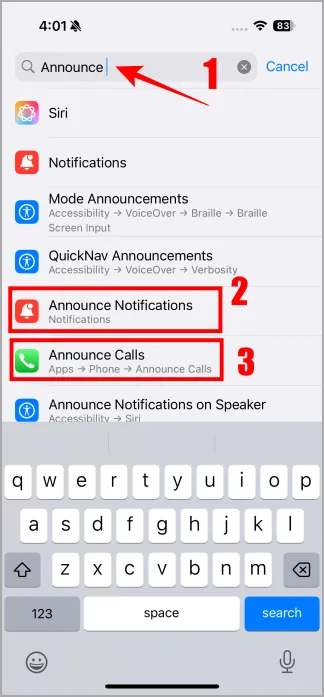
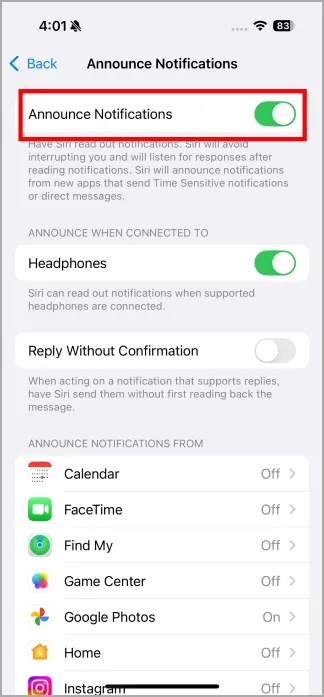
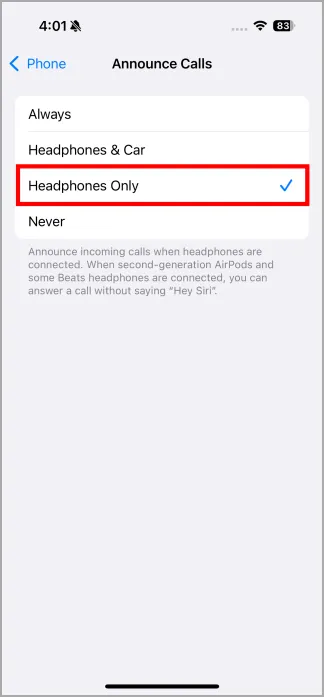
iPhoneでAirPodsのヘッドジェスチャーを設定する
AirPods モデルを確認し、前提条件を満たしたら、AirPods でヘッド ジェスチャを設定する準備が整います。
- AirPods を iPhone とペアリングします。
- 「設定」>「AirPodsの名前」>「ヘッドジェスチャー」に移動します。
- ヘッドジェスチャーをオンにします。
- 「続行」を押します。
- 指示に従って頭を上下左右に動かし、動きを記録します。
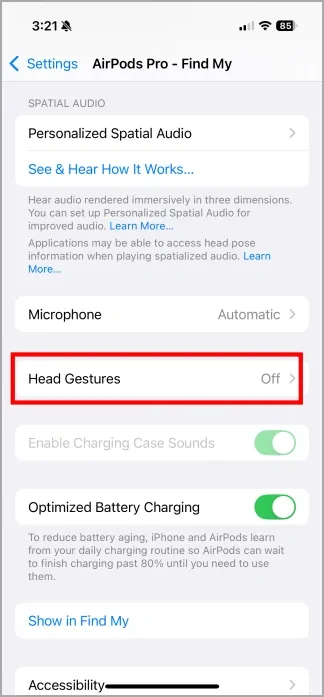
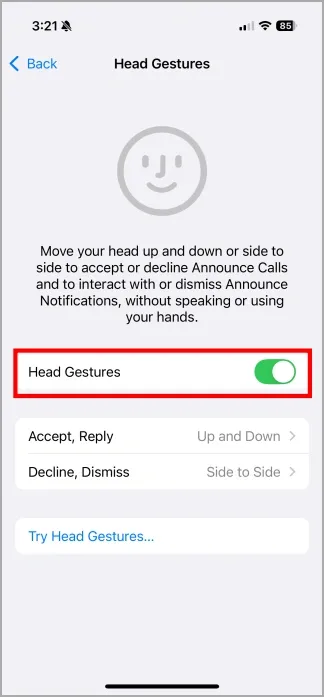
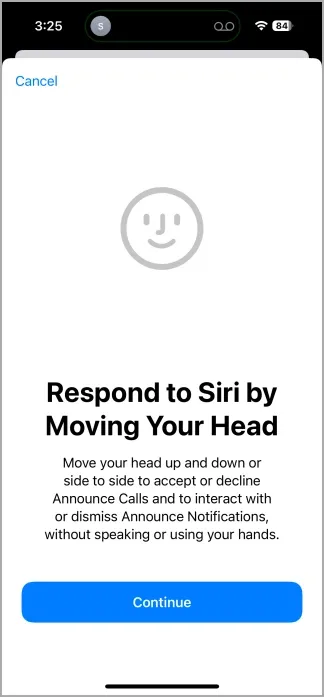
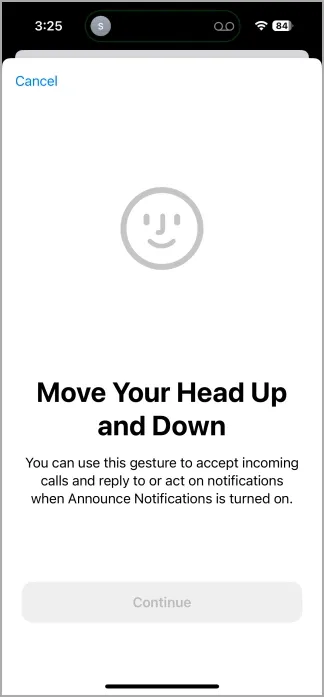
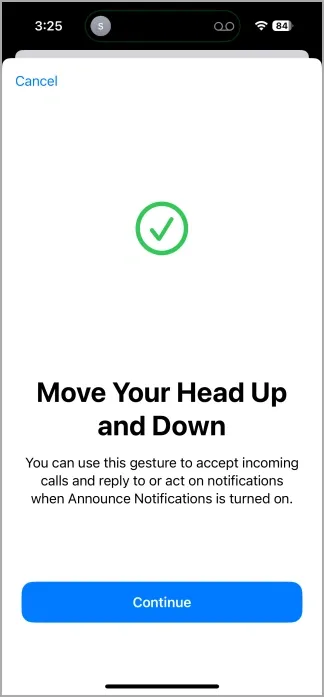
設定が完了したら、友人や家族に電話をかけてもらい、この機能をテストすることができます。AirPods が着信を通知し、短いビープ音の後に頭を動かすことで、着信を受け入れるか拒否するかを選択できます。これは、着信通知やメッセージにも適用されます。ボイスメールを有効にしている場合は、拒否された通話はボイスメールに直接送信されます。




コメントを残す ▼