Android デバイスと Windows PC 間でのファイル転送がこれまでになく簡単になりました。このような転送には USB ケーブルを使用することが多いですが、その手間を省きたい場合はどうすればよいでしょうか。Quick Share アプリは、ケーブルを必要とせず、驚くほどの速度でシームレスなファイル転送を実現する優れたツールです。
クイックシェアとは何ですか?それは近くのシェアと同じですか?
Quick Share は、Apple の AirDrop に対する Samsung の回答であり、互換性のあるデバイス間でファイルをすばやく転送するためのネイティブ サービスとして設計されています。当初は Samsung スマートフォン専用でしたが、Google と Samsung の重要なコラボレーションにより、包括的なソリューションへと進化しました。2024 年の初めに、Quick Share と Nearby Share が統合されたことで、アクセス性が高まり、Android デバイス間だけでなく、Android と Windows プラットフォーム間でもファイル共有が可能になりました。
現時点では、クイックシェアはキューバ、イラン、北朝鮮、シリアなどの一部の国では利用できないことに注意してください。
Windowsでクイックシェアアプリを入手する
Quick Share を使い始めるには、まず Windows PC にアプリケーションをインストールする必要があります。Microsoft Store で入手できますが、このバージョンは Samsung Galaxy デバイス専用です。Samsung 以外のスマートフォンをお使いの場合は、Google Quick Share アプリが解決策になります。ダウンロード中に、ブラウザでダウンロードがブロックされたという警告が表示された場合は、「未検証のファイルをダウンロード」を選択して、スムーズに進めてください。
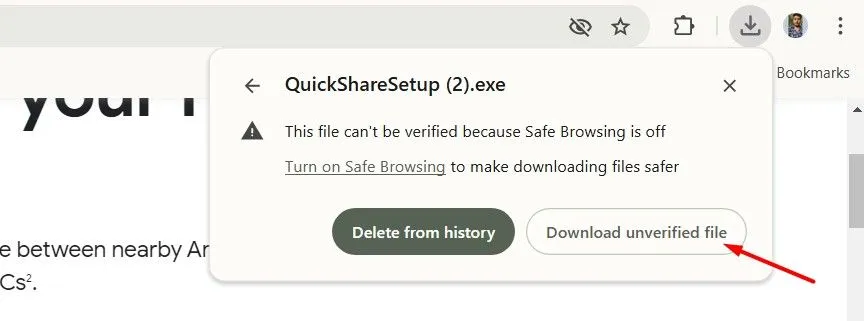
アプリのダウンロードに成功したら、実行ファイルを開いてインストールの指示に従います。ソースに関係なく、インストールしたらアカウントでサインインする必要があります。
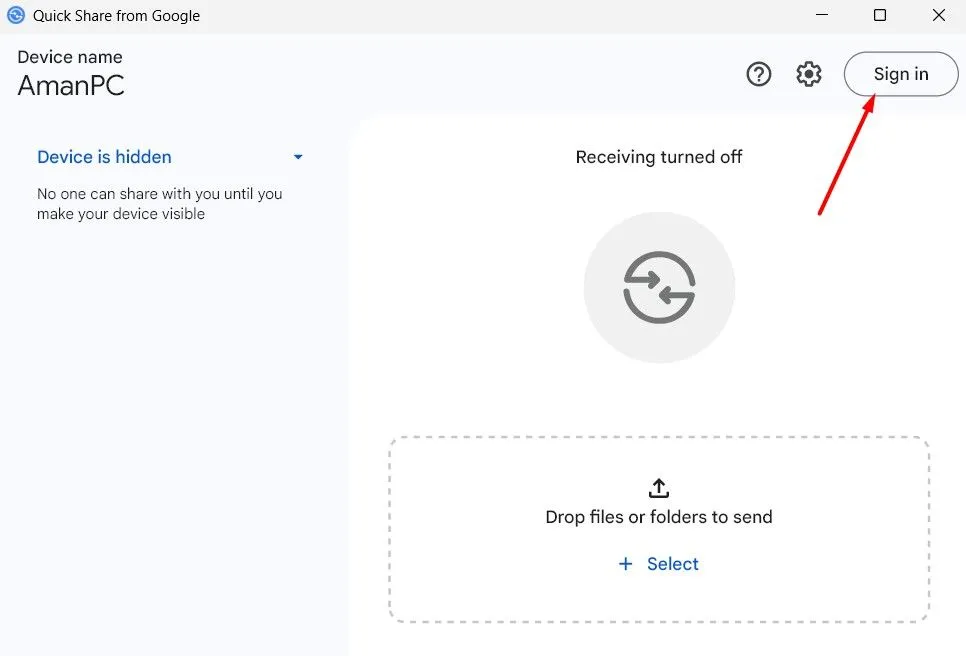
スムーズな転送を実現するために、左側のサイドバーのドロップダウン メニューをクリックして受信デバイスを選択してください。接続の中断を防ぐために、「すべての人から受信」オプションを選択することを強くお勧めします。
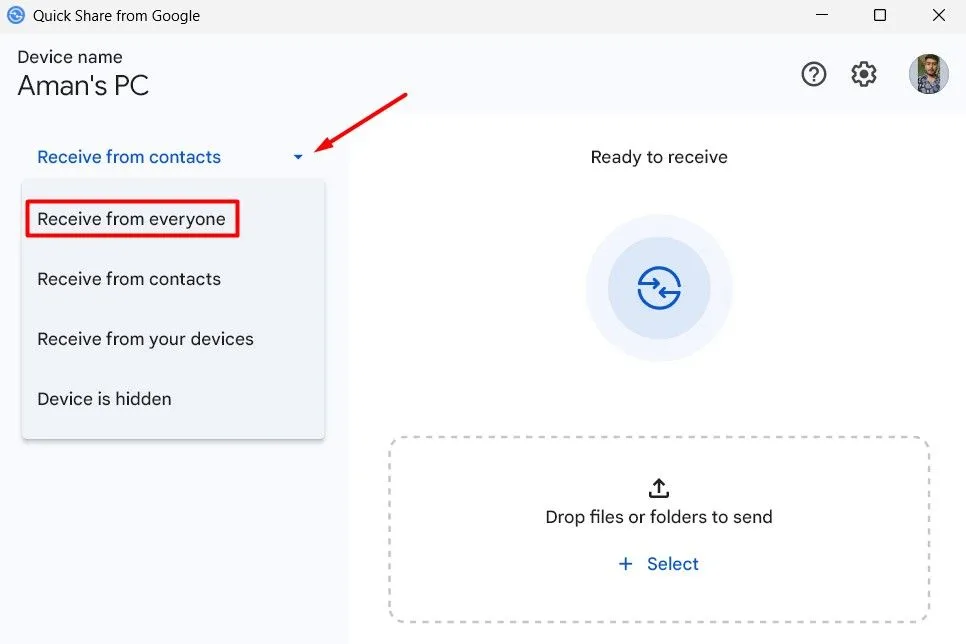
Androidスマートフォンでクイックシェアを設定する
Windows PC でクイック シェアを設定したら、Android デバイスで設定します。ナビゲーション プロセスはデバイスによって異なりますが、通常はクイック設定メニューからアクセスするか、メインの設定アプリから直接アクセスします。たとえば、POCO デバイスでは、クイック シェアは [設定] > [Google] > [クイック シェア] にあります。
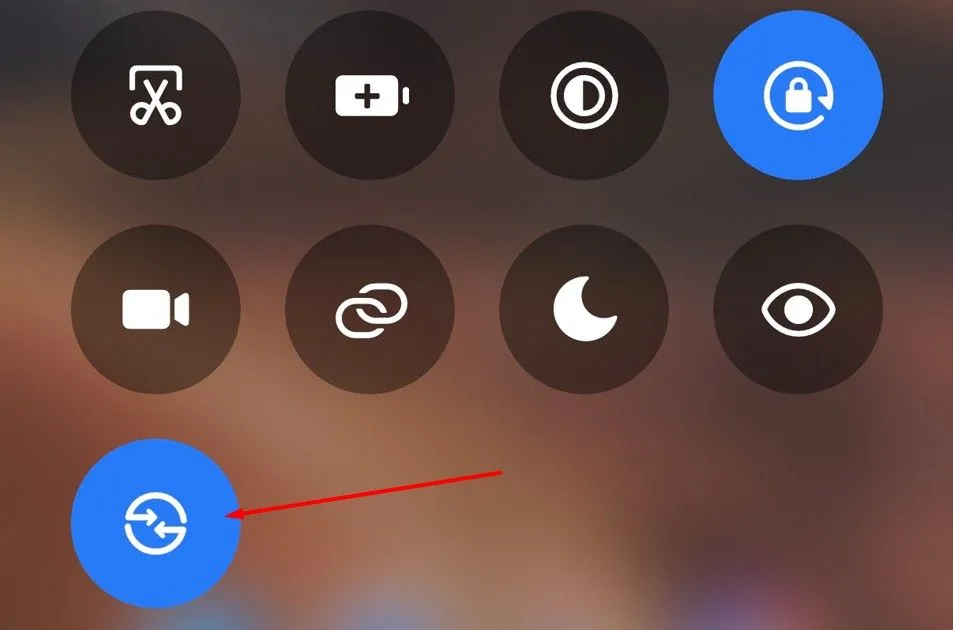
クイック共有設定で、「近くのデバイスに表示」トグルを有効にして、「共有できるユーザー」オプションを調整します。必要に応じて、「全員」に共有を許可するか、制限するかを選択できます。また、ファイル転送をどのくらい早く完了する予定かに応じて、「10 分間のみ」オプションを選択することもできます。
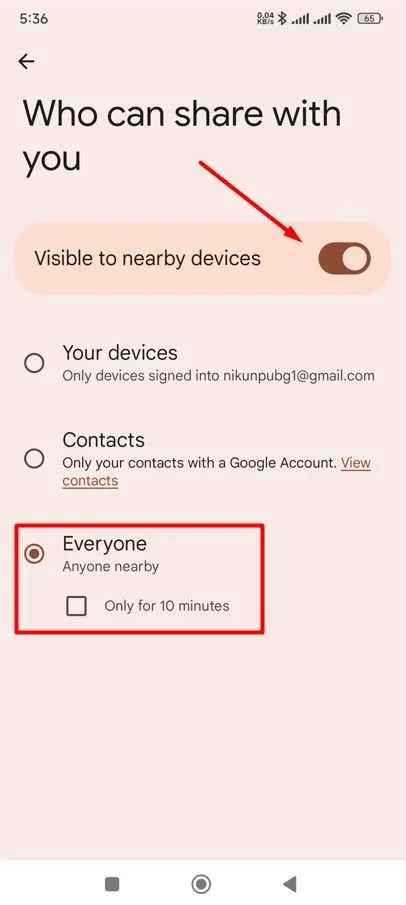
クイックシェアを使用してファイルを転送する
両方のデバイスでクイック共有が有効になったので、ファイルの転送を開始する準備が整いました。Windows コンピューターから Android スマートフォンにファイルを送信する場合は、クイック共有ウィンドウで「選択」を選択し、送信するファイルを選択するだけです。
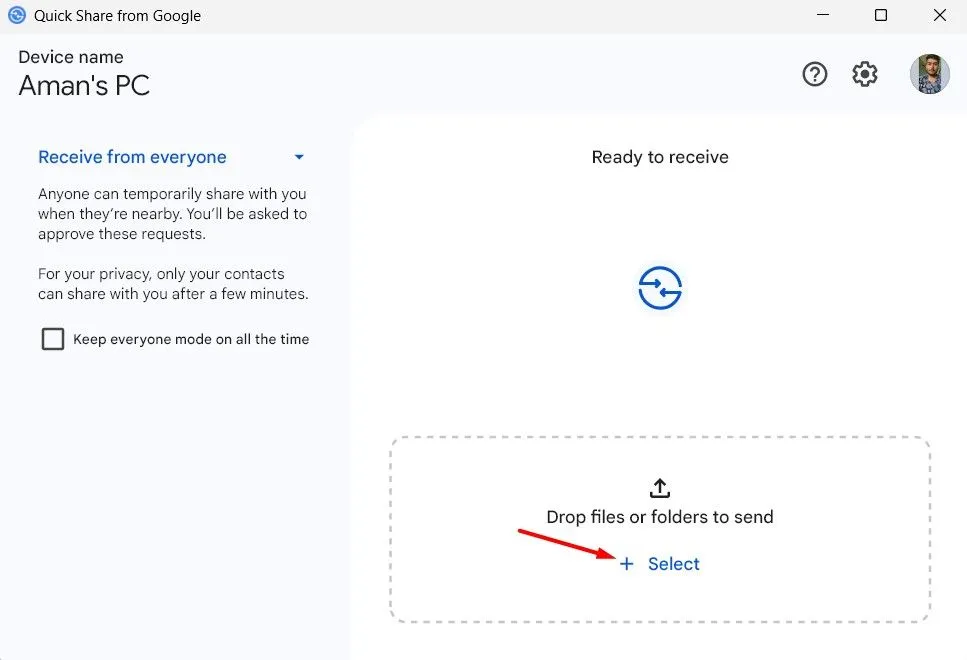
近くにあるデバイスのリストが表示されます。正しいデバイスをクリックしてペアリングを開始します。その後、Android スマートフォンに着信転送を受け入れるためのポップアップが表示されるので、「ペアリング」をタップして「承認」をタップします。
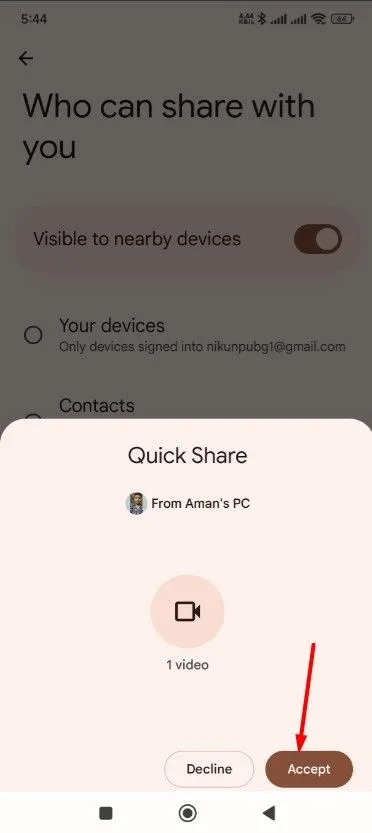
Android スマートフォンから Windows にファイルを転送する場合は、目的のファイルを選択し、「送信」をタップして、「クイック共有」を選択します。利用可能なオプションから Windows デバイスを選択し、コンピューターで「承諾」をクリックするだけで、ファイルを受信できます。
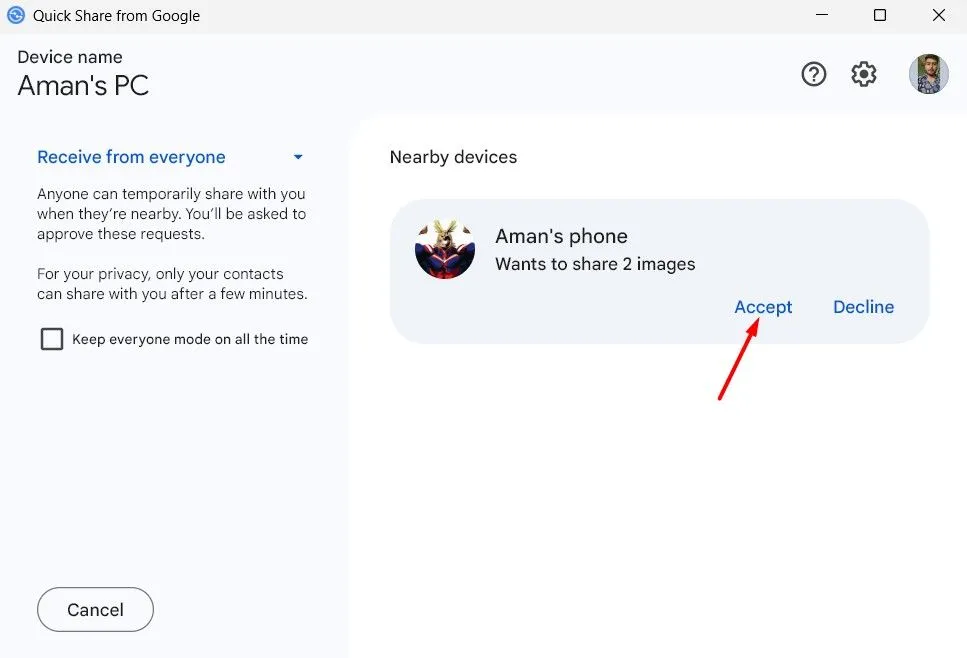
このガイドでは、デバイス間で効率的にファイルを転送するために Quick Share を設定して使用する手順について説明しました。個人的には、ワークフローを大幅に効率化できるため、従来の USB 方式よりも Quick Share を好みます。使用してみると、Quick Share がファイルを簡単に共有するための好みの方法になるかもしれません。
追加の洞察
1. デバイスがクイックシェアをサポートしているかどうかはどうすればわかりますか?
お使いのデバイスがクイックシェアをサポートしているかどうかを確認するには、Android デバイスの設定メニューの「接続されたデバイス」または「ファイル共有オプション」で確認できます。また、詳細な互換性リストについては、Samsung または Google の公式サポート Web サイトにアクセスしてください。
2. インターネットに接続せずにクイックシェアを使用できますか?
はい!クイックシェアを使用すると、Wi-Fi Direct 経由でファイルを転送できます。つまり、ファイルを共有するためにインターネット接続は必要ありません。両方のデバイスが範囲内にあり、クイックシェアが有効になっている限り、ファイルを自由に転送できます。
3. クイックシェアが機能しない場合はどうすればいいですか?
クイックシェアが正常に機能しない場合は、トラブルシューティングの最初の手順として、両方のデバイスが同じ Wi-Fi ネットワーク上にあることを確認し、表示設定が正しく設定されていることを確認し、両方のデバイスを再起動します。問題が解決しない場合は、サポート ページで解決策を確認してください。




コメントを残す