
Ikon TV のリモート アプリを使用すると、1 つのデバイスから複数のテレビを制御できるという利便性が得られます。安定した Wi-Fi 接続または IR ブラスターを備えたスマートフォンのいずれかを使用すると、視聴体験を効率化できます。このガイドでは、iPhone と Android デバイスの両方を使用して Ikon TV を管理する手順を説明します。
Ikon Android または Google TV 用の Google TV アプリを使用する
Google TV アプリは、Ikon Google TV を簡単に制御できるユーザーフレンドリーなリモート インターフェースを提供します。まず、スマートフォンと Ikon TV の両方が同じ Wi-Fi ネットワークに接続されていることを確認します。
- iPhone の場合はApp Storeから、 Android デバイスの場合はGoogle Play ストアからGoogle TVアプリをダウンロードしてください。
- アプリを開き、Google アカウントでサインインします。
- アプリのホームページの下部にある「 TV リモート」オプションを見つけてタップします。
- スマートフォンに、ネットワークに接続されているデバイスのリストが表示されます。
- リストされているデバイスからIkon Android/Google TV を選択します。
- テレビに表示されたペアリングコードをスマートフォンの指定欄に入力します。
- ペアリングボタンを押して接続を確立すると、Ikon TV がすぐにアプリと同期されます。
- スマートフォンの画面にリモート インターフェイスが表示されます。Dパッドまたはスワイプ コントロールを使用して Ikon TV を制御できます。
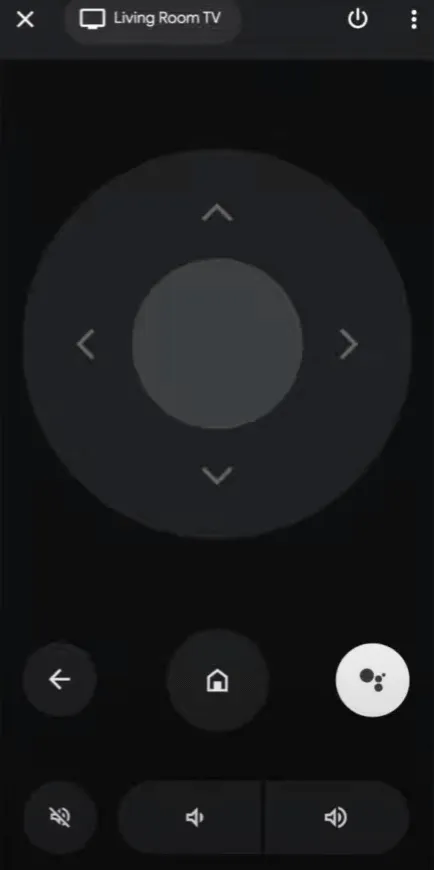
LG ThinQ アプリで Ikon WebOS TV を操作する
Ikon TV が webOS で動作する場合、LG ThinQアプリはリモート コントロールの優れた代替手段として機能します。
- Play ストアにアクセスしてAndroid 用のLG ThinQアプリをダウンロードするか、 iPhone のApp Storeで探します。
- インストール後、アプリを開き、メールIDとパスワードを使用してサインインします。
- ホーム画面で「製品の追加」をタップし、「手動で選択」を選択します。
- Ikon TV は「近くのデバイス」セクションに自動的に表示されます。表示されない場合は、TVオプションを選択してリストを更新してください。
- リストからIkon webOS TV を選択し、ペアリング コードを入力して確認します。
- Wi-Fi 経由でテレビをオンにする場合は、アプリに表示される利用規約に同意してください。
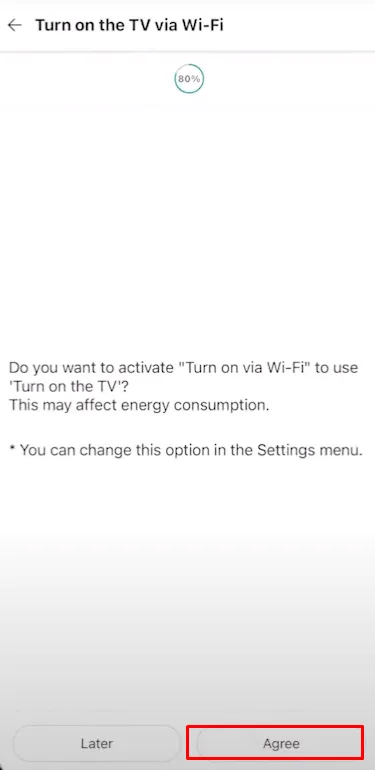
次に、「登録完了」ページで「OK」をタップして確認します。
リモート コントロールオプションを選択すると、リモート インターフェイスにアクセスして、Ikon TV を直接制御できるようになります。
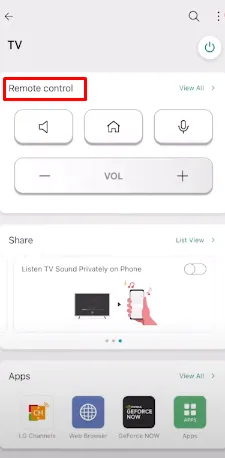
Ikon TV を制御するための IR リモート アプリの使用
Wi-Fi 経由で接続できない場合、または古いモデルの Ikon TV を使用している場合は、IR リモート アプリが有効な解決策となります。これらのアプリケーションを使用すると、Android デバイスにIR ブラスターが搭載されていれば、Wi-Fi 接続なしでテレビを制御できます。
以下に、推奨される IR リモート アプリをいくつか示します。
これらのアプリを使用するには、スマートフォンにアプリをインストールして開き、リモート オプションを選択するだけです。ペアリング プロセスを経ることなく、デバイスをテレビに向けると、テレビを制御できます。
iPhone ユーザーは、iOS デバイスに IR ブラスターがないため、IR リモート アプリを使用できないことに注意してください。代わりに、Ikon TV で使用するためにプログラムできるユニバーサル リモコンの購入を検討してください。


コメントを残す