クイックリンク
- Windows 11 ではどのようなスタート メニューのカスタマイズ オプションが提供されていますか?
- スタートメニューの外観をカスタマイズする方法
- Windows Update はスタート メニューのテーマに影響しますか?
まとめ
- Windows 11 では、スタート メニューのカスタマイズのオプションは限られており、主にレイアウトの調整に重点が置かれています。
- Windhawk を使用すると、Windows スタート メニューの外観を大幅に変更できます。
- Windows の更新後に互換性の問題が発生しないように、必ず MOD を定期的に更新してください。
スタート メニューは、Windows のアプリケーションへの主要な入り口です。スタート メニューの外観を良くすると、作業スペースが大幅に改善されます。ありがたいことに、Windhawk という強力なサードパーティ アプリケーションを使用してカスタマイズが可能です。
Windows 11 ではどのようなスタート メニューのカスタマイズ オプションが提供されていますか?
現在、Windows 11 では、主にスタート メニューのレイアウトに重点を置いた、限られた数のカスタマイズ オプションが提供されています。これらの設定にアクセスするには、設定アプリに移動し、[個人用設定] > [スタート]に移動します。ここで、次の 3 つのレイアウト オプションから選択できます。
- その他のピン:すばやくアクセスできるように、ピン留めされたアプリケーションの拡張リストを表示します。
- デフォルト:ピン留めされたアプリと推奨ファイルおよびアプリケーションのバランスをとります。
- より多くの推奨事項:主にアプリの推奨事項に焦点を当て、固定されたアプリケーションを最小限に抑えます。
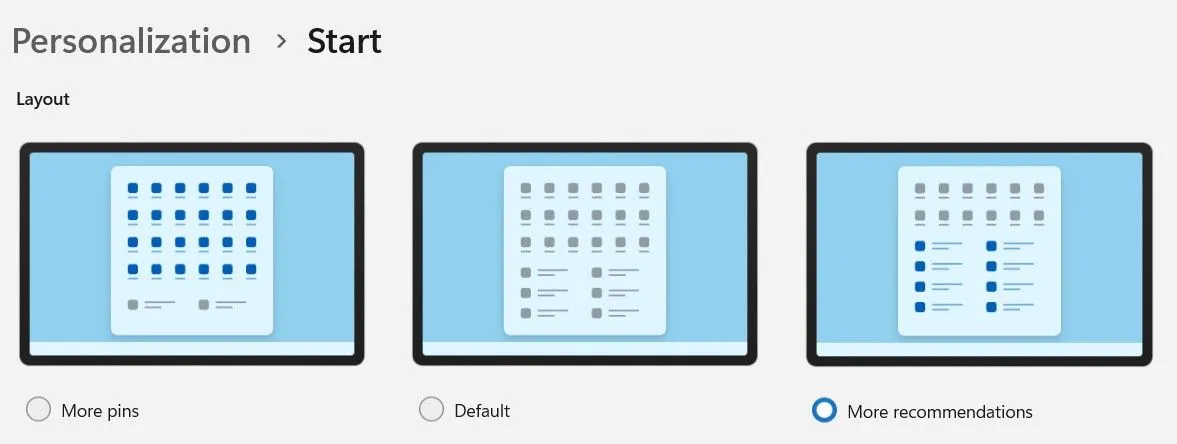
また、電源ボタンの横に表示するフォルダーを柔軟に構成したり、最近追加したアプリやよく使用するアプリを表示する設定もできます。これらの小さな調整により、スタート メニューの操作が効率化されます。
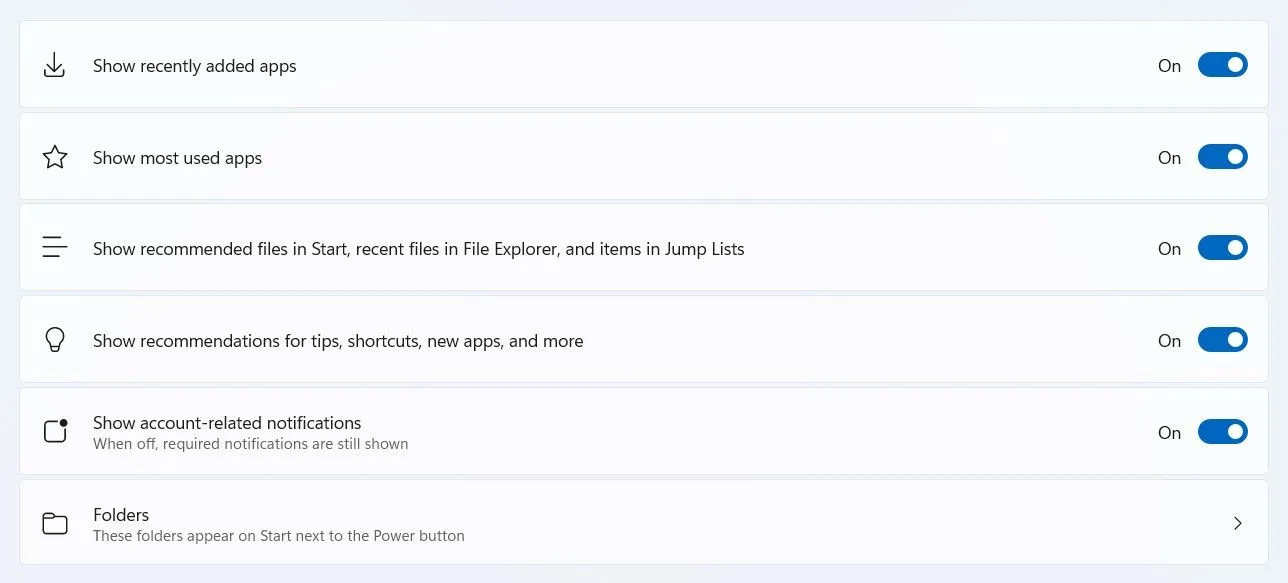
スタートメニューの外観をカスタマイズする方法
スタート メニューの外観にもっと大きな変更を加えたい場合は、Windhawk が最適なツールです。Windhawk は、スタート メニューをユニークなものに変えたり、従来の Windows 10 レイアウトをエミュレートしたりできる多様なテーマを提供します。
Windhawk を使用してスタート メニューをカスタマイズするには、Windhawk の公式 Web サイトにアクセスしてアプリケーションをダウンロードしてください。VirusTotal によるチェックでは、ダウンロードしても安全であることが確認されています。

ダウンロード後、Windhawk をインストールして開きます。ホームページから、[Browse for Mods]を選択します。
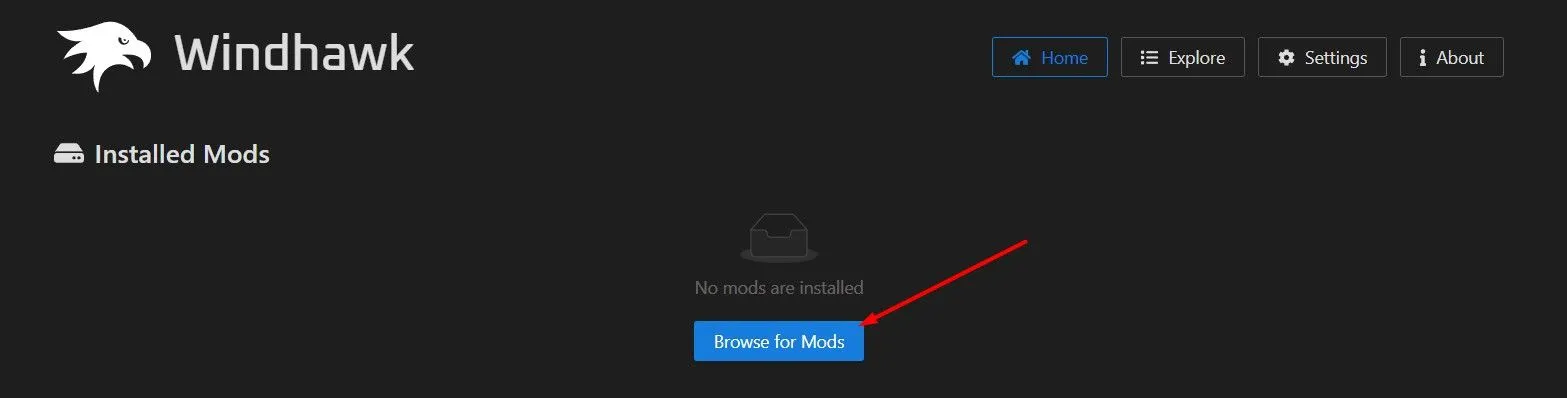
検索バーに「Windows 11 Start Menu Styler」と入力してテーマを検索します。[詳細]をクリックして続行します。
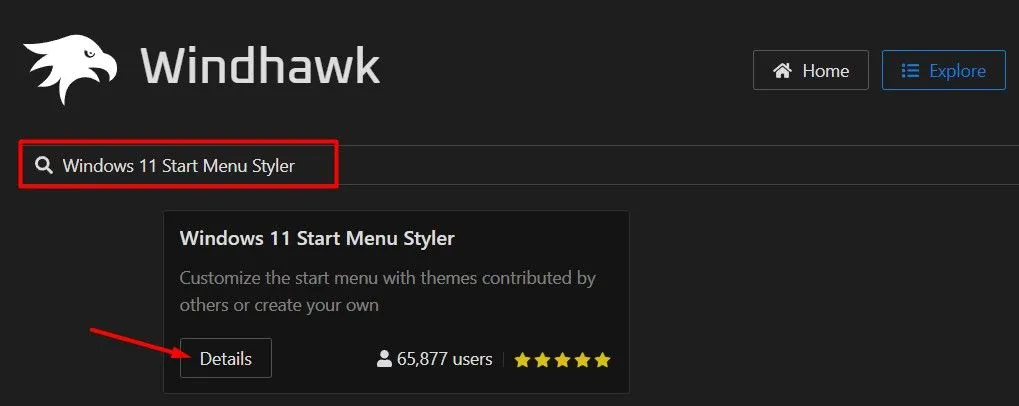
[インストール]ボタンをクリックし、 [リスクを受け入れてインストール] を選択して確認します。
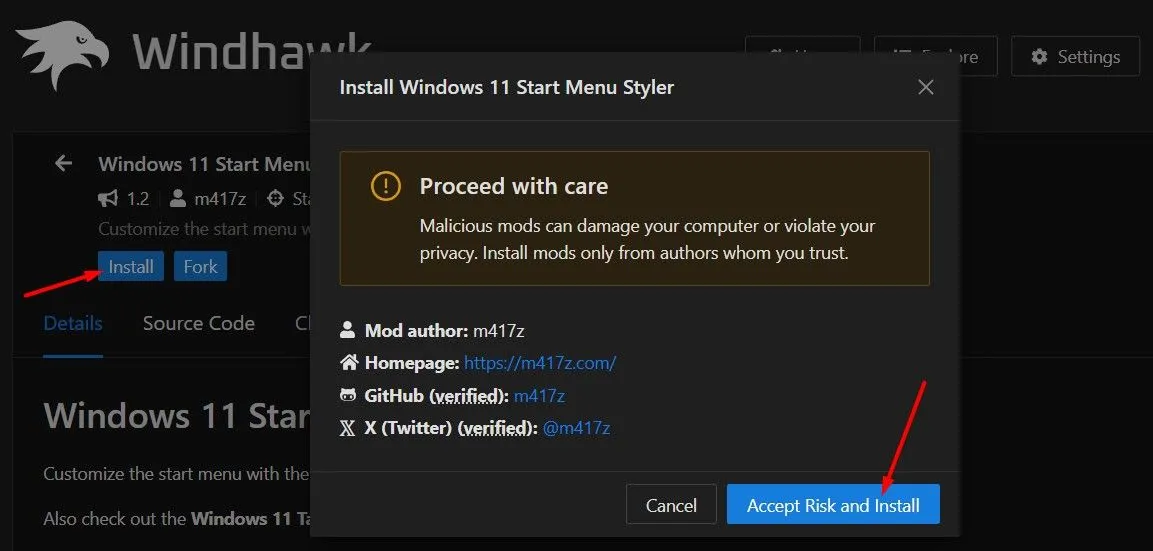
インストール後、「設定」タブに移動して、 「テーマ」ドロップダウンから好みのテーマを選択します。新しい外観を適用するには、「変更を保存」をクリックすることを忘れないでください。
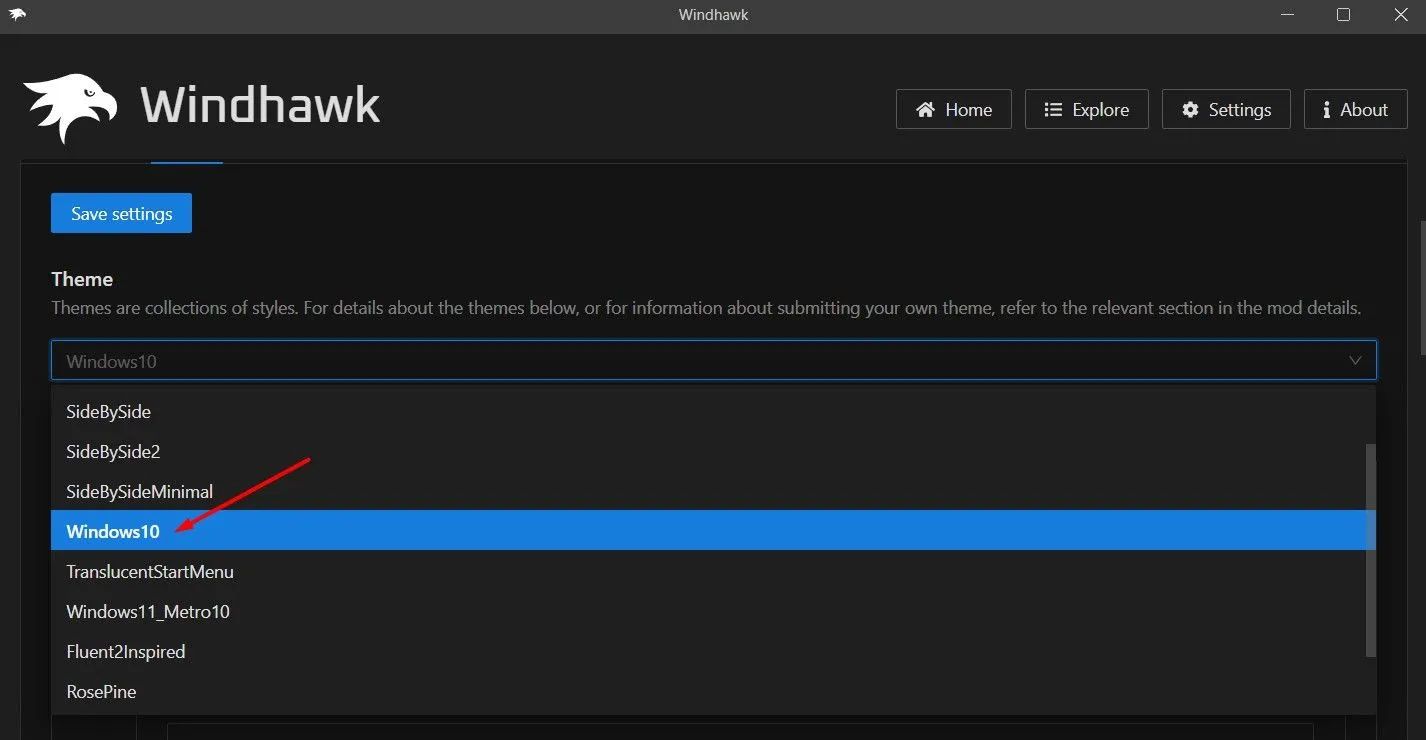
RosePineのような傑出したテーマの中には、モダンな UI エクスペリエンスを強化する鮮やかな色彩で印象的な美学を提供するものがあります。以下は、その他の注目すべき Windhawk テーマです。
- NoRecommendedSection:アプリの推奨を無効にし、ピン留めされたアプリのみを表示します。
- SideBySide:スタート メニューを、ピン留めされたアプリ/推奨アプリとインストールされているすべてのアプリケーションの 2 つのセクションに分割します。
- Windows 10:スタート メニューを Windows 10 のスタイルに戻します。
- TranslucentStartMenu:スタート メニューに洗練された半透明の外観を作成します。
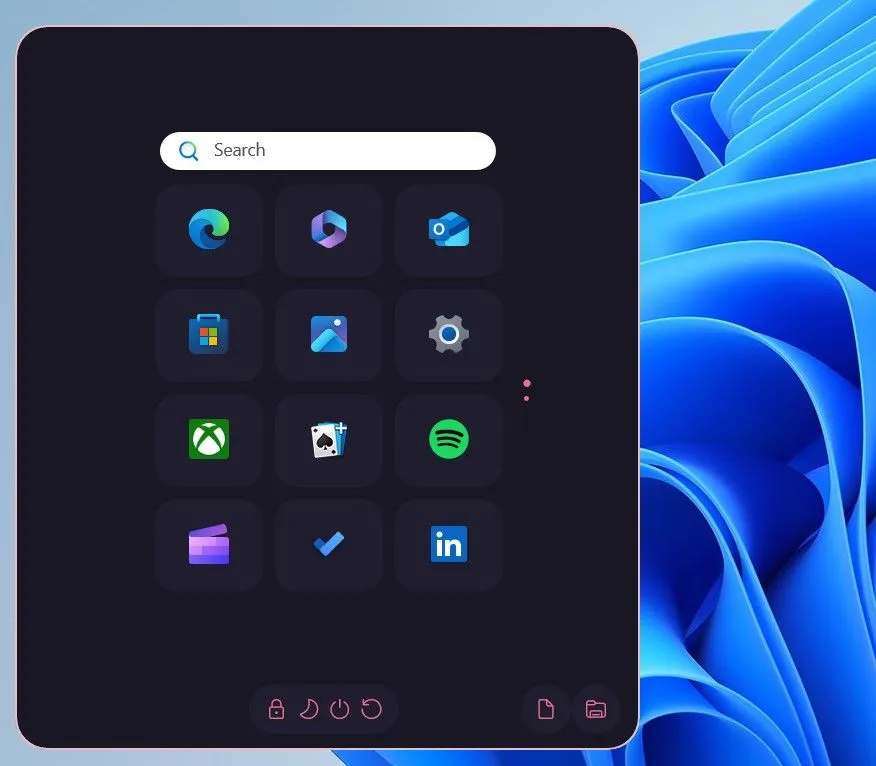
Windhawk はコンピューターで自動的に起動し、手間のかからないアクセスを提供します。元の Windows 11 スタート メニューに戻したい場合は、Windhawk アプリの [ホーム] タブから Windows 11 スタート メニュー スタイラー モードをオフに切り替えます。
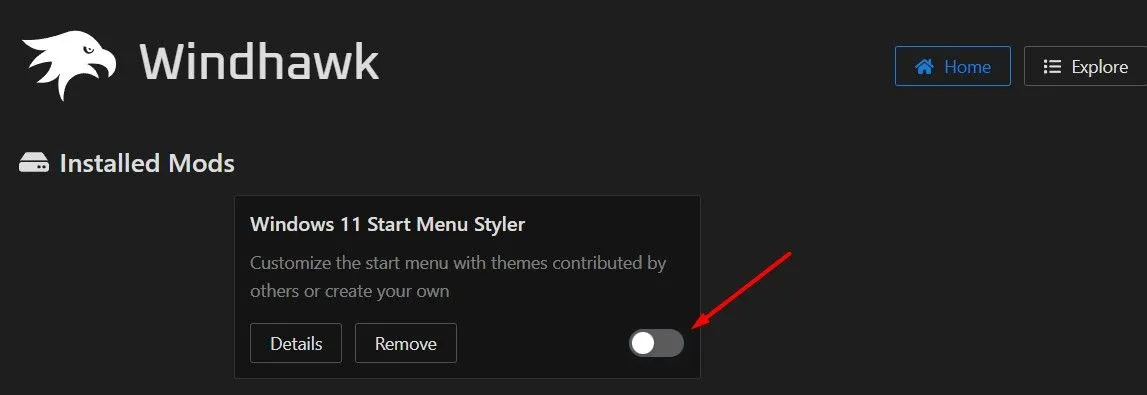
テーマを完全にアンインストールする必要がある場合は、Windhawk アプリの[削除]オプションをクリックするだけです。

Windows Update はスタート メニューのテーマに影響しますか?
もちろんです! Windhawk はサードパーティのアプリケーションであるため、Windows のアップデートによってインストールした mod が影響を受ける可能性があります。そのため、アップデート後は、Windhawk アプリを開いて mod のアップデートを確認することをお勧めします。アップデートは [ホーム] タブに表示されます。
さらに、Windhawk アプリの [設定] タブで [更新の確認] トグルが有効になっていて、定期的に更新を自動的に確認できることを確認してください。
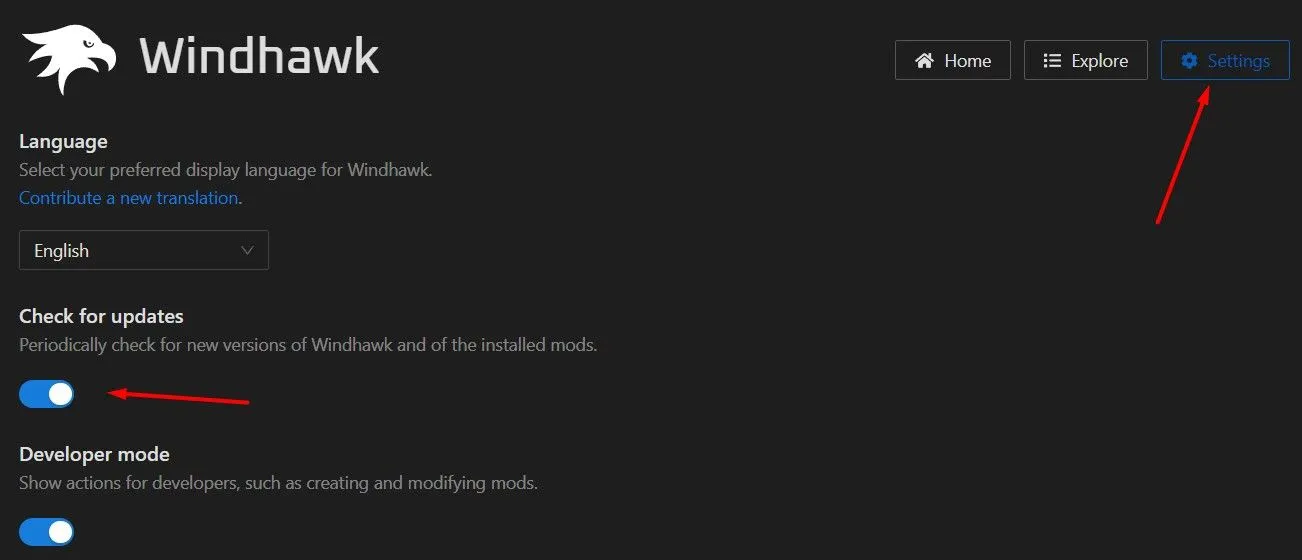
Windhawk は、スタート メニューの変更以外にも、ファイル エクスプローラーやタスク バーの設定の変更など、Windows のさまざまなカスタマイズ機能を備えています。
よくある質問
1. Windhawk によって行われた変更を元に戻すことはできますか?
はい、Windhawk アプリケーションで Windows 11 スタート メニュー スタイラー モードをオフにすることで、デフォルトの Windows 11 スタート メニューに簡単に戻すことができます。
2. サードパーティのカスタマイズ ツールを使用するとリスクはありますか?
Windhawk のようなサードパーティ製ツールの多くは一般的に安全ですが、互換性や更新によって問題が発生する可能性は常にあります。リスクを最小限に抑えるために、定期的に更新を確認してください。
3. Windhawk とそのテーマはどのくらいの頻度で更新する必要がありますか?
Windows を更新するたびに、インストールされているテーマが適切に機能し、システム設定に影響を及ぼさないことを確認するために、Windhawk で更新を確認することをお勧めします。




コメントを残す