Android のネイティブ キーボード アプリである Gboard には、以前にコピーしたすべての項目を記憶する機能があります。 Android のクリップボード履歴は、Web ページやアプリなどからコピーした項目を再度確認できるため、非常に役立ちます。
ただし、iPhone に切り替えたばかりで、クリップボード履歴にアクセスするオプションが見つからない場合はどうすればよいでしょうか? iPhone はコピーしたコンテンツを記憶しているので、同じ内容をペーストできます。
ただし、新しい項目をコピーすると、前の項目はすぐに消去されます。 iPhone にはクリップボード履歴を表示または管理する方法が組み込まれていません。
では、iPhone でクリップボード履歴を表示するための解決策は何でしょうか? iPhoneにAndroidタイプのクリップボード履歴を残すことは可能でしょうか?この記事ではそれについて説明します。始めましょう。
iPhone のクリップボードはどこで見ることができますか?
残念ながら、iPhone にはクリップボード履歴を検索するためのオプションが組み込まれていません。これは、iPhone のクリップボードが、コピーした項目を記憶するバックグラウンド サービスであるためです。
したがって、基本的に、iOS ではクリップボード履歴を検索するオプションはありません。
iPhoneでクリップボードを見つける方法?
クリップボードを見つけるネイティブな方法はありませんが、iPhone にクリップボード履歴機能を導入できないというわけではありません。
iPhone にクリップボードを取り込む回避策はいくつかありますが、それにはカスタム ショートカットまたはサードパーティ アプリを使用する必要があります。以下では、iPhone でクリップボード履歴を見つける最良の方法をいくつか説明しました。
1. Apple Notes アプリを使用してクリップボードを表示する
iPhone でコピーしたコンテンツにアクセスする最も簡単な方法は、メモ アプリを使用することです。メモ アプリを使用すると、クリップボードにアクセスしてコンテンツをコピーできます。やるべきことは次のとおりです。
1. コンテンツがクリップボードにコピーされていることを確認します。機能をテストするには、テキスト コンテンツをコピーする必要があります。
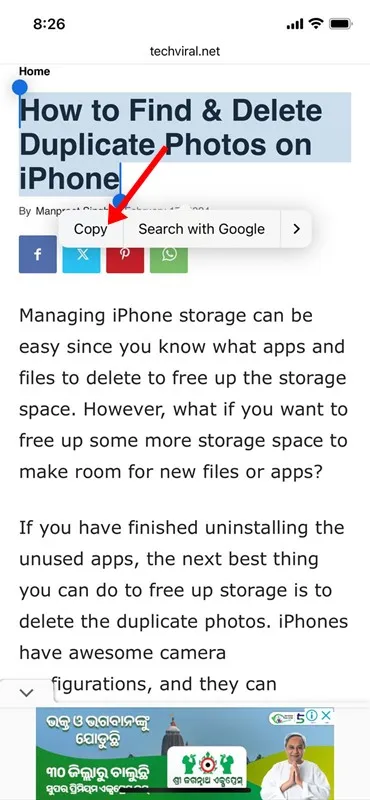
3. メモ アプリが開いたら、右下隅にある鉛筆アイコンをタップします。
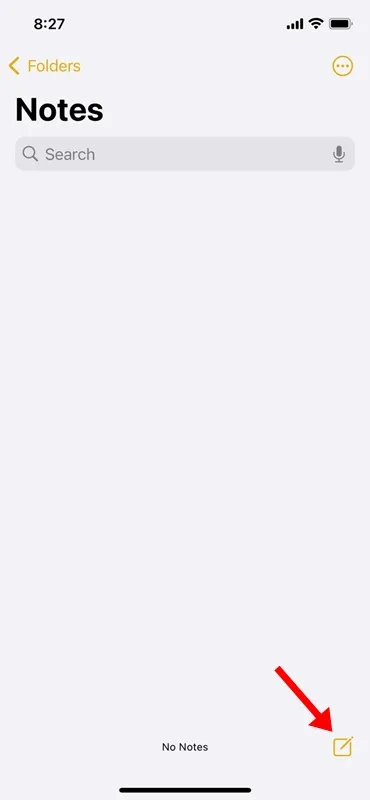
4. 次に、新しく開いたメモを長押しして、「貼り付け」をタップします。

5. クリップボードにあるコンテンツがメモに貼り付けられます。
6.右上隅の「完了」ボタンをタップして、コピーしたアイテムをメモに保存します。
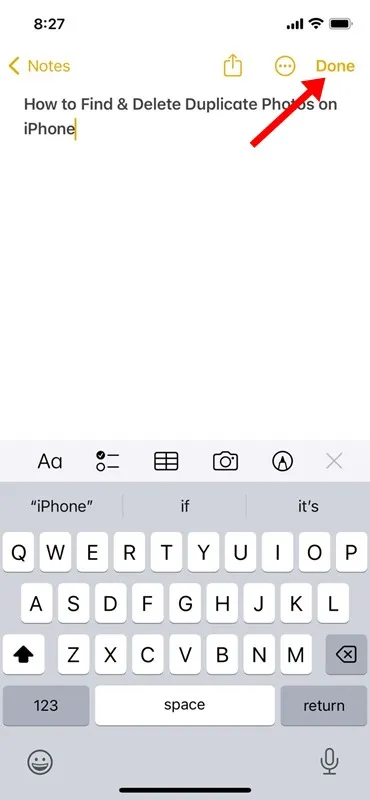
それでおしまい!これは手動のプロセスですが、コピーしたコンテンツに再度アクセスできるようになります。
2. ショートカット アプリを使用して iPhone のクリップボードを見つける
iPhone のショートカット アプリには、iPhone のキーボードに保存されているコンテンツを表示するためのショートカットがすでに用意されています。したがって、メモ アプリを使用する代わりに、クリップボード ショートカットを実行するだけで、コピーしたアイテムを表示できます。やるべきことは次のとおりです。
1. まず、iPhone でショートカットアプリを開きます。
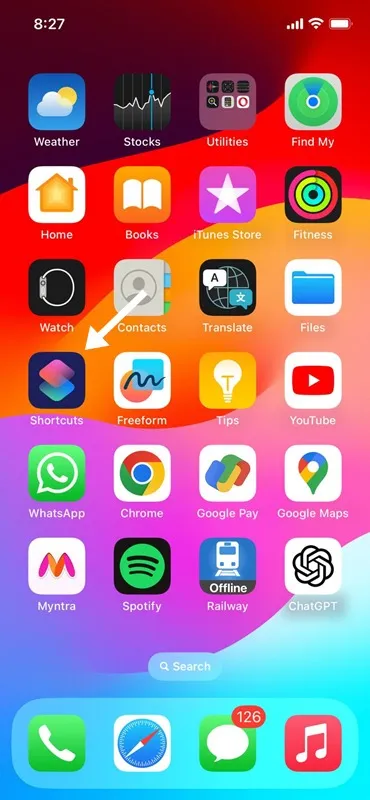
2. ショートカット アプリが開いたら、画面下部のギャラリーアイコンをタップします。
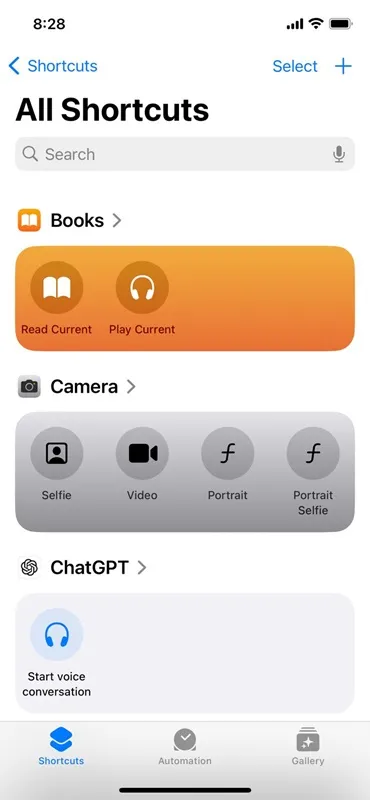
3. 検索フィールドに「クリップボードの調整」と入力します。次に、利用可能なショートカットのリストで、[クリップボードの調整]の(+)アイコンをタップします。
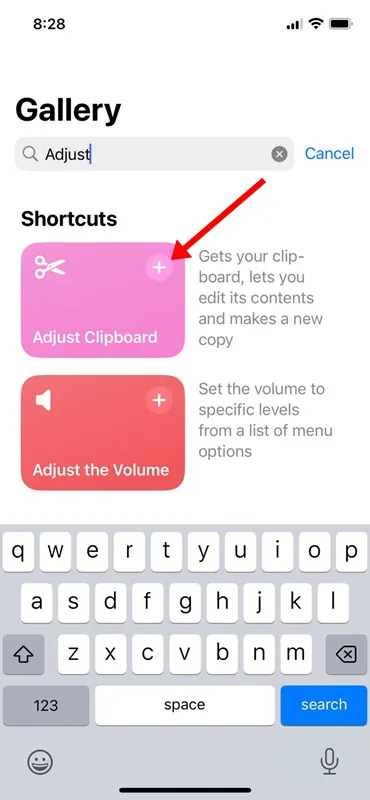
4. 追加したショートカットにアクセスするには、下部の[ショートカット]タブに切り替えます。 [ショートカット] 画面で、[マイ ショートカット]をタップします。
5. ここで、クリップボードの内容を表示するには、「調整」ショートカットをタップします。
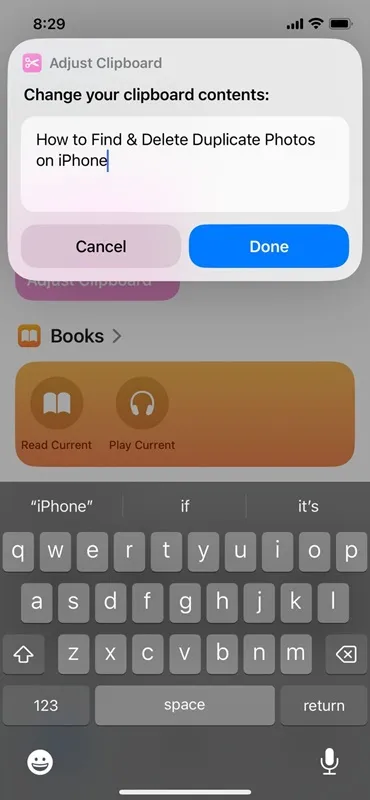
ショートカットが実行され、iPhone のクリップボードに保存されているコンテンツが表示されます。ただし、これの問題は、クリップボードの内容を表示するたびに「クリップボードの調整」ショートカットを調整する必要があることです。
3. 貼り付けアプリを使用して iPhone のクリップボード履歴を表示する
Paste は、Apple App Store で入手できるサードパーティ製の iPhone クリップボード マネージャー アプリです。このアプリを使用すると、クリップボードの内容をすべて表示できます。
したがって、サードパーティのアプリを使用してクリップボード履歴を表示することに慣れている場合は、以下で共有する手順に従ってください。
1. iPhone に貼り付けアプリをダウンロードしてインストールします。
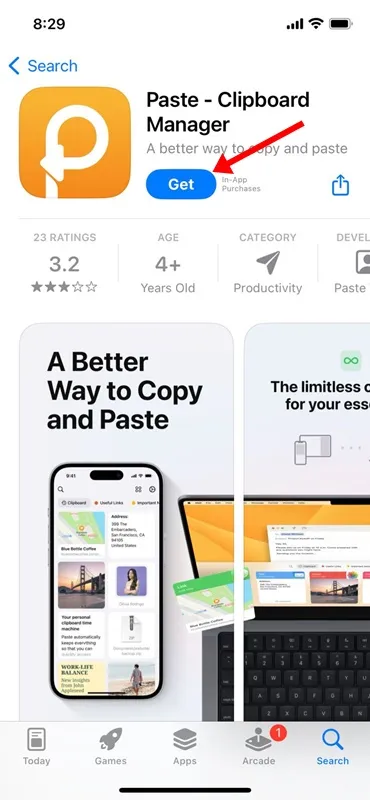
2. インストールしたら、アプリを開きます。
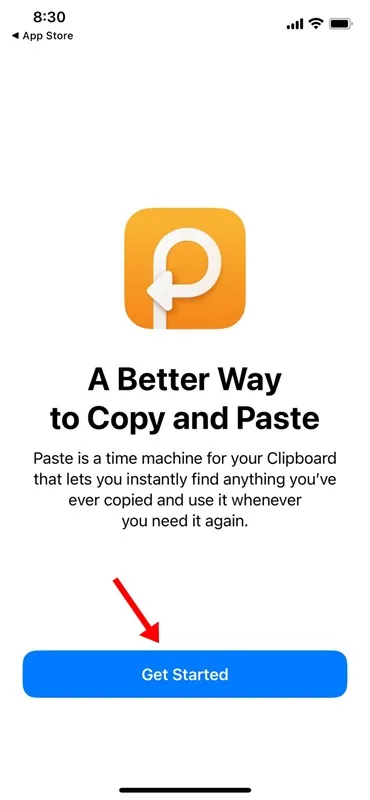
3. アプリのメイン画面にアクセスします。次に、右上隅にある3 つの点をタップします。
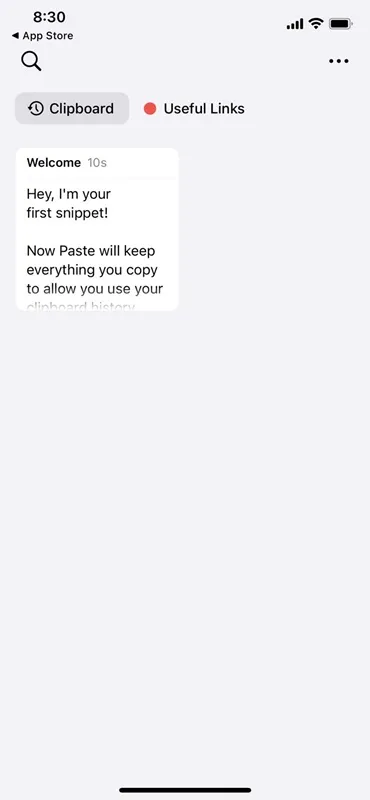
4. 表示されるメニューで、[設定]を選択します。
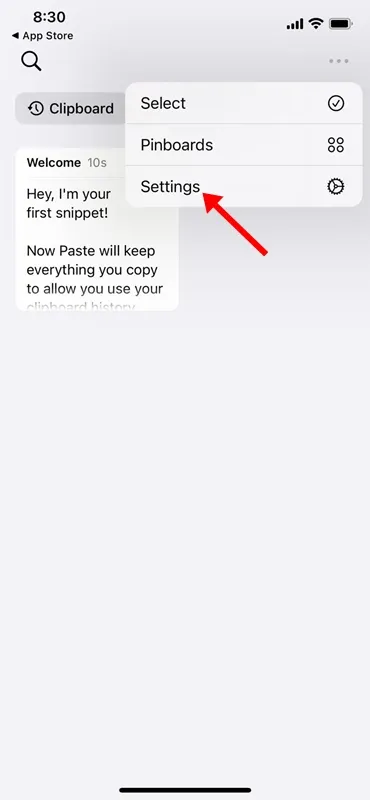
5. [クリップボードの内容を収集] セクションで、[アプリがアクティブになったとき] と [キーボードがアクティブになったとき] の切り替えを有効にします。

6. アプリを初めて使用する場合は、iPhone のクリップボードにコンテンツを保存するアプリからのコンテンツの読み取りを、貼り付けアプリに許可する必要があります。
7. たとえば、Google Chrome アプリを使用してテキスト コンテンツをコピーしました。貼り付けアプリを開き、アプリが Google Chrome から貼り付けられるようにします。許可を与える必要があるのは 1 回だけです。
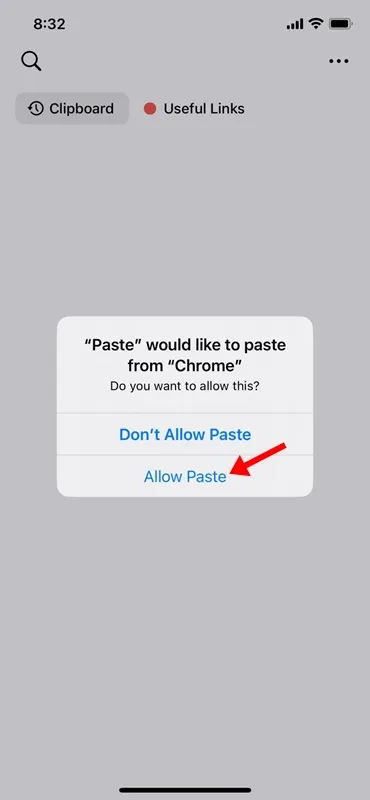
8. クリップボード履歴にアクセスするには、貼り付けアプリを開きます。ピンボードで、クリップボード履歴をタップします。これで、さまざまなアプリからコピーしたテキストコンテンツを確認できるようになります。
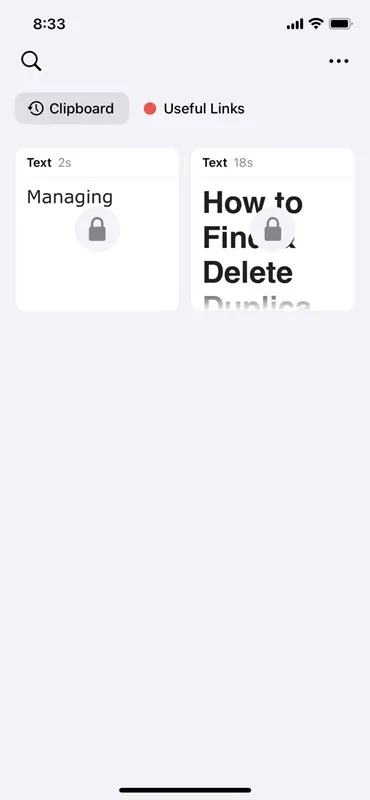
9. ただし、貼り付けアプリの問題は、クリップボードのコンテンツがロックされ、ロックを解除するには購入が必要なことです。
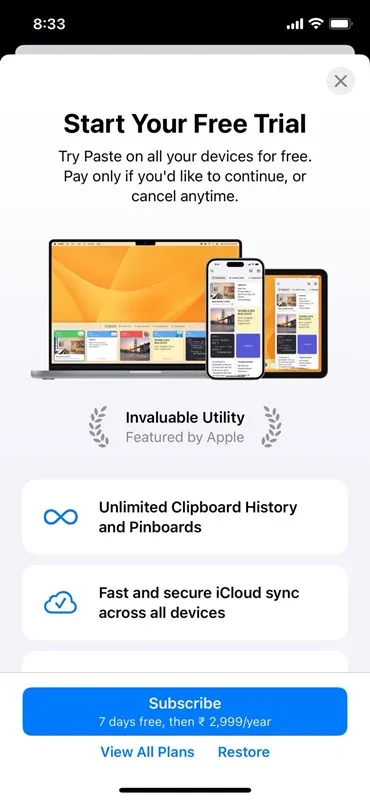
それでおしまい! iPhone の貼り付けアプリを使用してクリップボードにアクセスする方法は次のとおりです。
iPhone でコピーしたテキストを取得するにはどうすればよいですか?
このガイドで共有した方法、特にサードパーティ製アプリのインストールを必要とする方法は、iPhone でコピーしたテキストを取得するのにうまく機能します。
iPhone でコピーしたテキストを取得するには、サードパーティのアプリが最適なオプションですが、プライバシーのリスクがあります。
ほとんどのクリップボード マネージャー アプリでは、クリップボードの履歴コンテンツを検索して保存するために関連するキーボードが必要となるため、キーロギングのリスクが高まります。
したがって、サードパーティのクリップボード マネージャー アプリの使用を検討している場合でも、信頼できる開発者からアプリをダウンロードしてください。
以上がiPhoneでクリップボードを表示する方法です。 iPhone でクリップボードにアクセスする際にさらにヘルプが必要な場合は、コメント欄でお知らせください。また、この記事が役に立った場合は、お友達と共有することを忘れないでください。




コメントを残す