コマンド プロンプトは、Windows 10 の強力なコマンド ライン インタープリターとして機能し、ユーザーはコマンド ライン インターフェイスを通じてさまざまなタスクを実行できます。そのユーティリティは、診断コマンドの実行からシステム ファイルの管理まで多岐にわたるため、トラブルシューティングやシステム修復に不可欠なツールとなっています。
特定のシナリオ、特にメンテナンスや回復プロセスでは、ブート レベルでコマンド プロンプトにアクセスする必要がある場合があります。以下では、Windows 10 のブート中にコマンド プロンプトを開くための 2 つの効果的な手法について説明します。
1. Windowsセットアップ中にコマンドプロンプトを起動する
Windows セットアップ画面からコマンド プロンプトにアクセスすることは、修復やディスク管理に非常に重要になります。方法は次のとおりです。
- まず、 Windows インストール メディア(USB または DVD)
を使用してコンピューターを起動します。
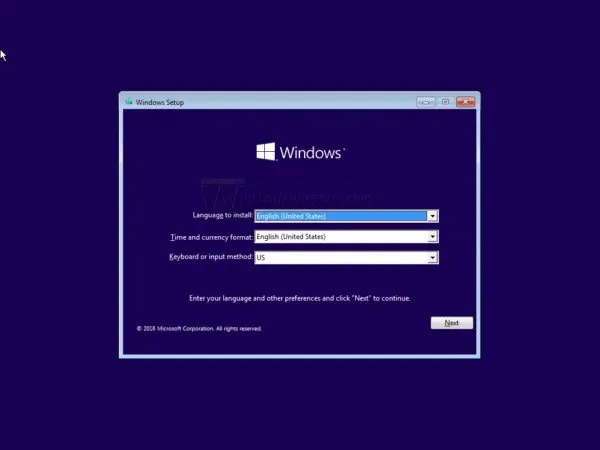
- セットアップ画面が表示されたら、Shift キーと F10 キーを同時に押してコマンド プロンプトを起動します。
-
コマンド プロンプト ウィンドウが表示され、コマンド ライン機能にアクセスできるようになります。
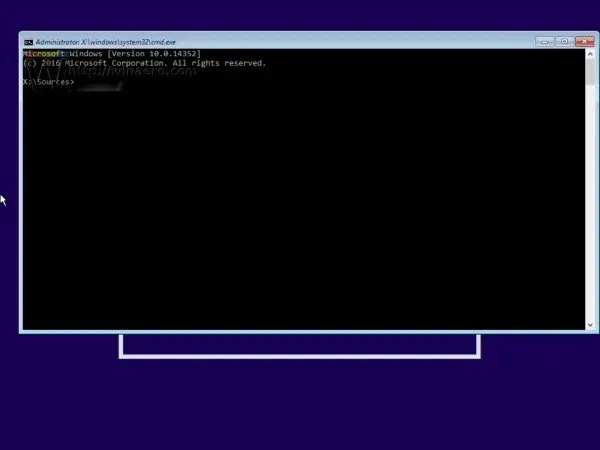
コマンド プロンプトを使用して、ハード ドライブのフォーマットやパーティション タイプの変換などのコマンドを実行できるようになりました。この方法は、セットアップ中にすぐにコマンド ラインにアクセスする必要があるユーザーにとって非常に効果的です。
2. 高度なスタートアップオプションからコマンドプロンプトにアクセスする
Windows 10 ユーザーの場合は、高度なスタートアップ オプションを使用してコマンド プロンプトにアクセスすることもできます。これは、システムが正常に起動しない場合に特に便利です。次の手順に従います。
- スタート メニュー
を開き、シャットダウンオプションを選択します。 - Shift キーを
押しながら「再起動」をクリックします。
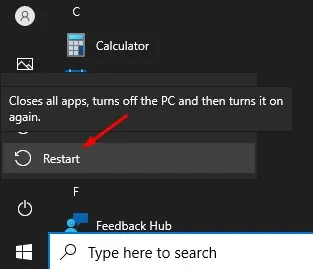
- システムが再起動すると、「詳細起動オプション」画面が表示されます。
- システムを修復するためのオプションにアクセスするには、「トラブルシューティング」
をクリックします。
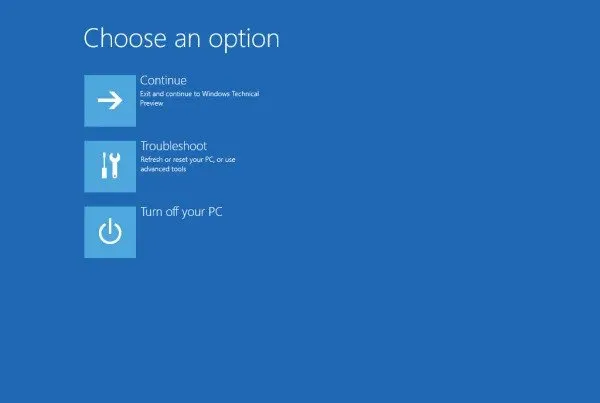
-
トラブルシューティング画面で、追加設定を行うために詳細オプションを選択します。
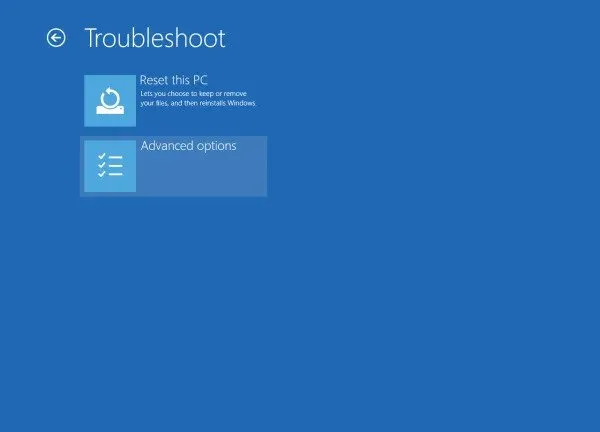
-
最後に、「コマンド プロンプト」をクリックしてコマンド ライン インターフェイスを開きます。
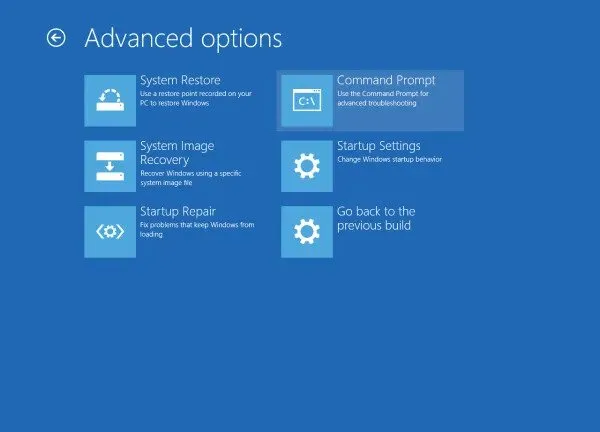
これらの高度なスタートアップ オプションを利用すると、起動時にコマンド プロンプトを実行する実用的な方法が提供され、Windows 10 インストールの広範なトラブルシューティング機能が有効になります。
結論として、これらの方法は、起動時にコマンド プロンプトを開くための効率的な方法を提供します。ドライブのフォーマットやシステム チェックの実行など、起動中にコマンドを実行すると、システム エラーを克服する上で大きな変化をもたらす可能性があります。
このガイドが役に立った場合は、遠慮なく他の人と共有してください。ご質問やご不明な点がございましたら、下のコメント セクションからお気軽にお問い合わせください。
追加の洞察
1. 起動時にコマンドプロンプトから実行できるコマンドは何ですか?
起動中にコマンド プロンプトを開くと、sfc /scannowシステム ファイル チェック、chkdskディスク チェック、パーティション管理コマンドなどの便利なコマンドがいくつか表示されますdiskpart。トラブルシューティングの要件に基づいて、必要な特定のコマンドを必ず調べてください。
2. Windows インストール メディアがなくてもコマンド プロンプトを使用できますか?
はい、Windows を起動できる場合は、インストール メディアがなくてもコマンド プロンプトにアクセスできます。再起動時に Shift キーを押したままにして、高度なスタートアップ オプションを使用します。ただし、Windows が完全に機能しない場合は、インストール メディアが必要になることがあります。
3. コマンドプロンプトが開かない場合はどうすればいいですか?
起動時にコマンド プロンプトが開かない場合は、より深刻なシステムの問題が示唆される可能性があります。Windows 回復オプションを実行するか、ハードウェアの問題を診断することを検討してください。BIOS 設定を確認すると、適切な起動構成を確認するのにも役立ちます。




コメントを残す ▼