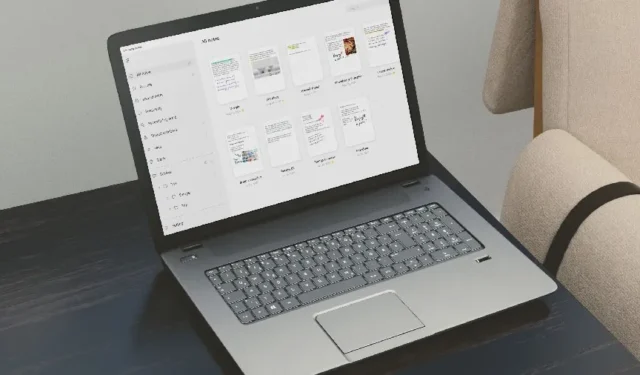
Samsung Notes は、Galaxy スマートフォンおよびタブレット用の機能豊富なメモアプリです。ただし、Notes アプリは Windows の Galaxy Book ユーザーのみに限定されています。 Samsung は最近、他の Windows ユーザーによる Notes アプリの使用をブロックしました。ただし、回避策はあります。 Windows PC で Samsung Notes にアクセスするには、いくつかのハッキングと OneNote の統合に依存する必要があります。
1. Samsung DeX を使用する
Samsung DeX は、主力の Galaxy スマートフォンまたはタブレットでデスクトップ コンピューティングを提供することを約束します。あらゆるデスクトップ、モニター、ラップトップで動作し、Samsung Notes を含むすべての Samsung コア アプリを大画面で楽しむことができます。
Samsung DeX は、Galaxy S8 シリーズをはじめとする同社の主力デバイスで利用できます。 USB Type-C ケーブル、HDMI アダプターを介して、ワイヤレスで、またはタブレットのスタンドアロン モードを使用して、デバイスをモニターまたは Windows ラップトップに接続できます。
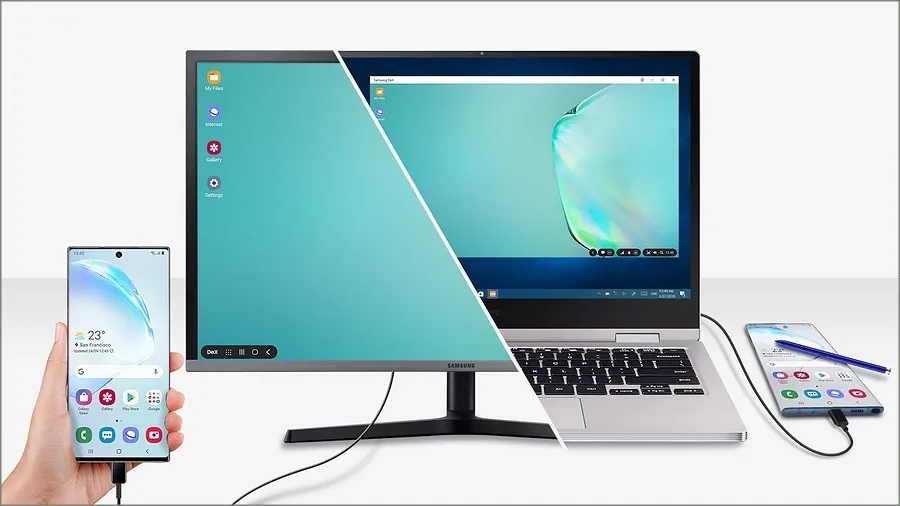
外部画面で Samsung DeX を有効にすると、すべての Samsung、Google、およびサポートされているサードパーティ アプリ (Microsoft や Adobe など) をキーボードとマウスで使用できるようになります。 Samsung Notes アプリを起動し、メモを確認し、編集し、新しいエントリを作成できます。
Samsung は、DeX で完全なネイティブ アプリ エクスペリエンスを提供します。 Notes のすべての機能を外部モニターで楽しむことができます。互換性のあるハイエンド Galaxy デバイスをお持ちの場合は、Samsung DeX を試してみることを強くお勧めします。
2. Samsung Notes アプリを使用する (Galaxy Book ユーザー)
Samsung は Windows 上でネイティブの Notes アプリを提供しています。ただし、これには落とし穴があります。このアプリは Samsung PC と Galaxy Books でのみ動作します。
Windows のメモ アプリには、S ペンによる手書きサポート、描画ツール、音声録音、書き込みツールなどの便利な機能が、すっきりとした使いやすいユーザー インターフェイスに満載されています。すでに Samsung 製携帯電話で Notes を使用しているため、Windows バージョンをすぐに使用できるでしょう。
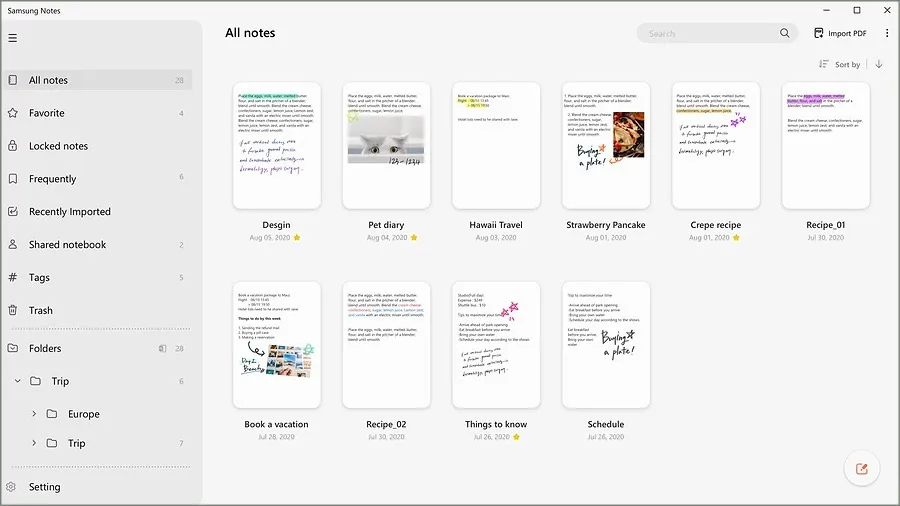
Samsung Notes は無料でダウンロードして、Galaxy Book に使用できます。同社は Samsung Cloud を使用して、互換性のあるすべてのデバイス間でメモ、メモ、画像、ビデオ、その他のデータを同期します。
3. 以前の Notes ビルドをダウンロードする
多くの PC ユーザーは、古い Samsung Notes ビルドをダウンロードして実行することができました。アクセス方法は次のとおりです。
1.Microsoft Store 用オンライン リンク ジェネレーターに移動します。
2. 次の URL を入力し、チェックマークをクリックします。
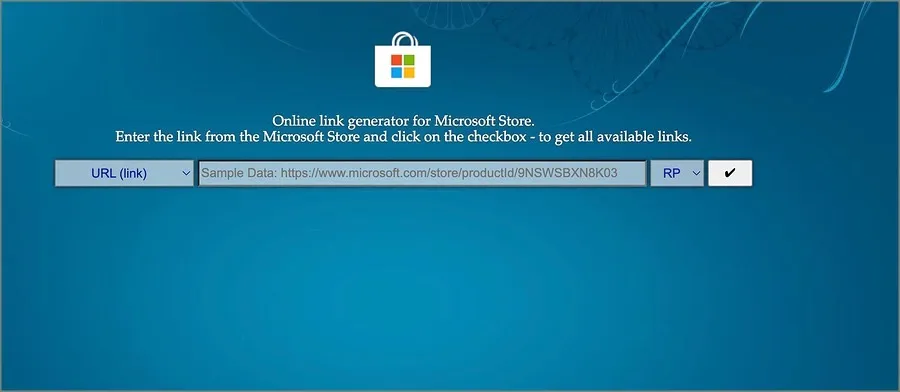
3. 以下のファイルをダウンロードします。
SAMSUNGELECTRONICSCoLtd.SamsungNotes_4.3.150.0_neutral_~_wyx1vj98g3asy.Msixbundle

ダウンロードしたファイルを開き、画面上の指示に従ってインストールを完了します。
4. OneNote 統合を使用する
Samsung と Microsoft の緊密なパートナーシップのおかげで、Samsung Notes を OneNote に同期し、Mac とデスクトップ上のノートにアクセスできる。実際に動作を確認してみましょう。
1. 携帯電話で Samsung Notes を開きます。左上隅にあるハンバーガー メニューをタップします。
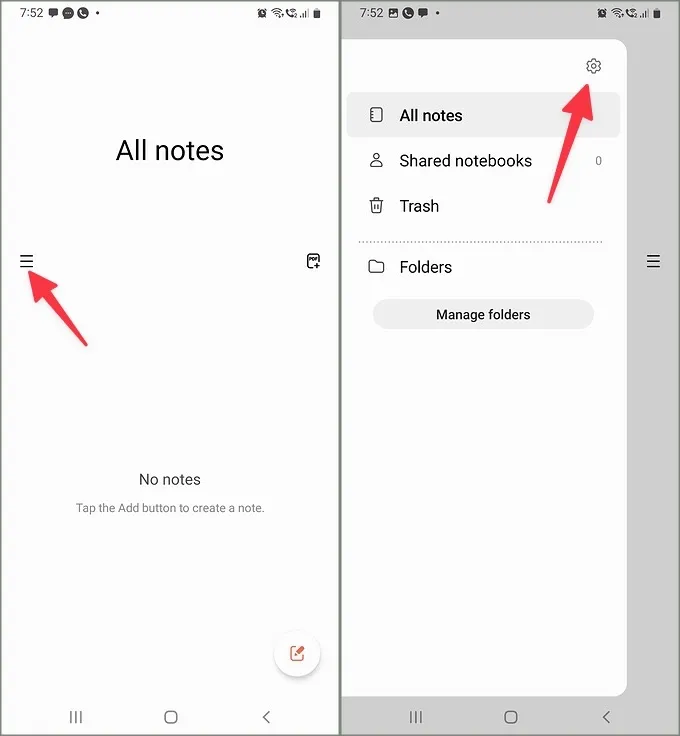
3. 画面上の指示に従ってセットアップを完了します。 Microsoft アカウント ID が同じオプションの下に表示されるはずです。
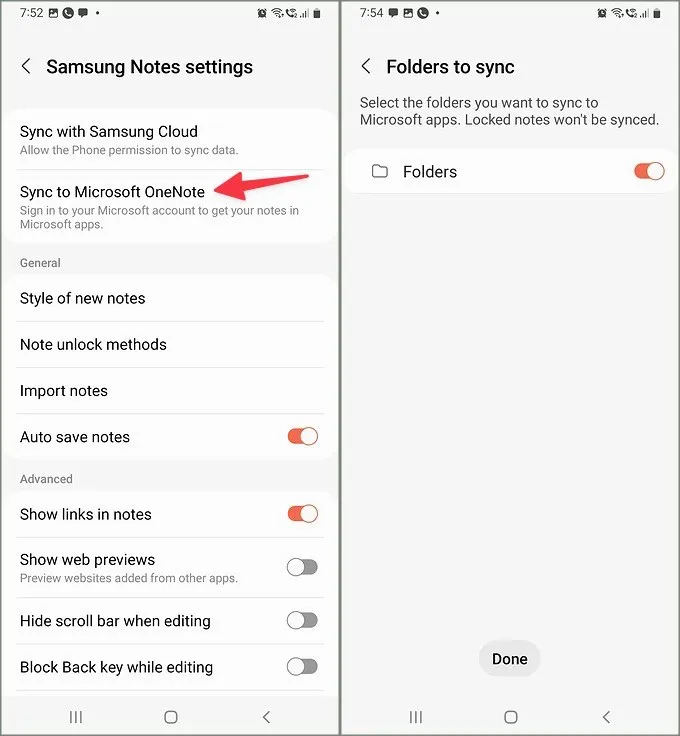
デフォルトでは、Samsung Notes はすべてのフォルダーを OneNote に同期します。 [設定] メニューから、同期設定を調整したり、同期ステータスやその他の詳細を確認したりできます。
1. Samsung Notes の設定に移動します (上記の手順を確認してください)。
3. 前回の同期ステータス、同期設定を確認し、同期するフォルダをタップできます。
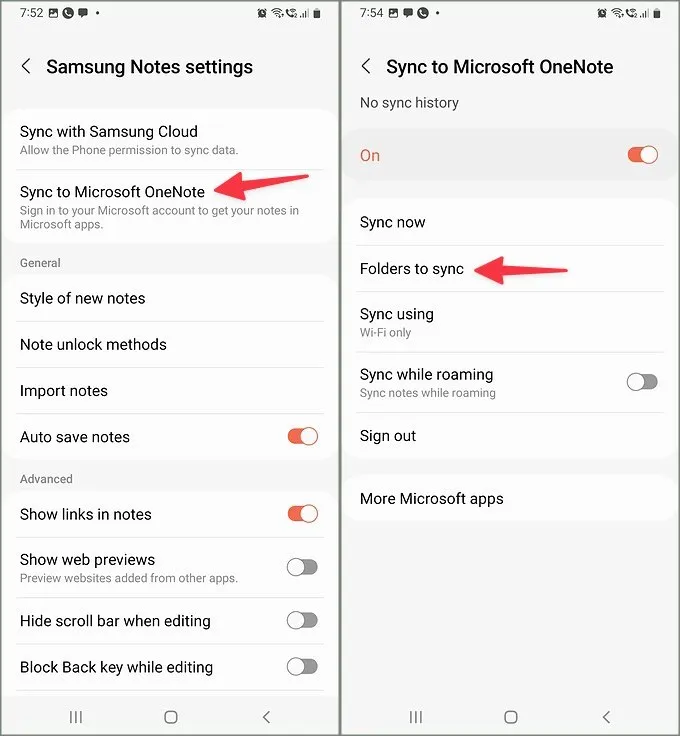
4. OneNote と同期するフォルダーを選択します。ロックされたメモは同期されません。
Windows 上の OneNote と Outlook 経由で Samsung Notes を確認する
Samsung Notes を OneNote に同期したので、次の手順を使用して Windows マシン上で Samsung Notes にアクセスします。
1. Windows で OneNote を開きます。
2. 右上隅にあるフィードを選択します。
3. 付箋と同期された Samsung Notes が読み込まれます。
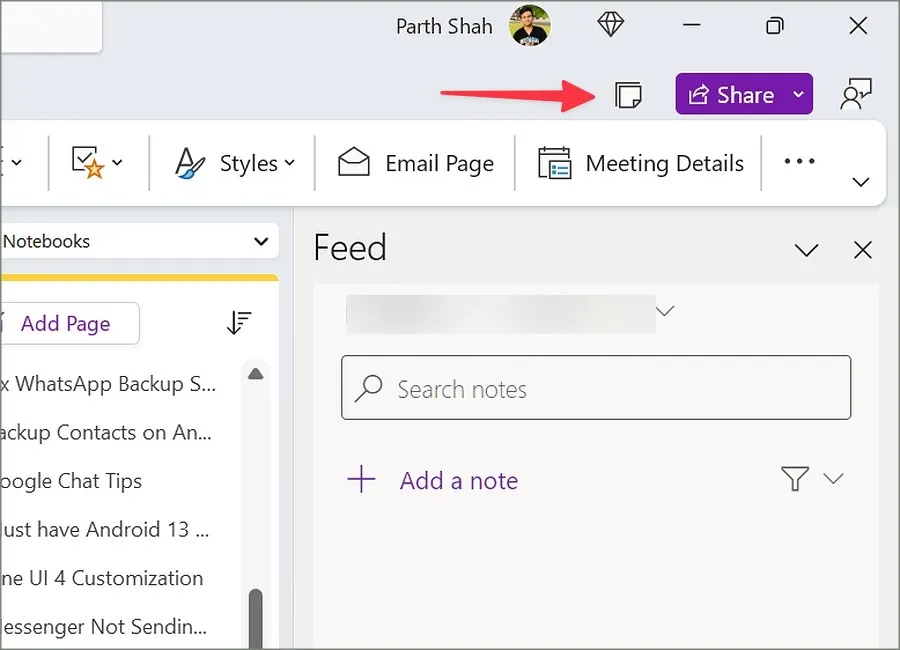
Outlook Web から Samsung Notes を確認することもできます。その方法は次のとおりです。
1. Web 上の Outlook にアクセスし、Microsoft アカウントの詳細を使用してサインインします。
3. OneNote ノート、Samsung ノート、付箋を 1 か所から確認できます。

ただし、Samsung Notes と OneNote の統合はスムーズではありません。前述したように、ロックされたノートは同期されず、デスクトップ上で同期されたノートを編集する権限がなく、OneNote と Outlook を使用して新しいエントリを作成することもできません。
すべてのデバイスで Samsung ノートにアクセス
Samsung は、Galaxy Book 以外のユーザーが優先 Windows マシン上の Notes アプリにアクセスすることをブロックすべきではありませんでした。 Windows デバイス上の平均的な OneNote 統合や古い Notes アプリを使いたくない場合は、Samsung Notes を捨てて、別のメモ作成アプリを使用してください。
Android と iPhone には、機能満載のクロスプラットフォームメモ作成アプリが豊富にあります。専用の投稿をチェックして、ニーズに合った最適なオプションを見つけてください。


コメントを残す