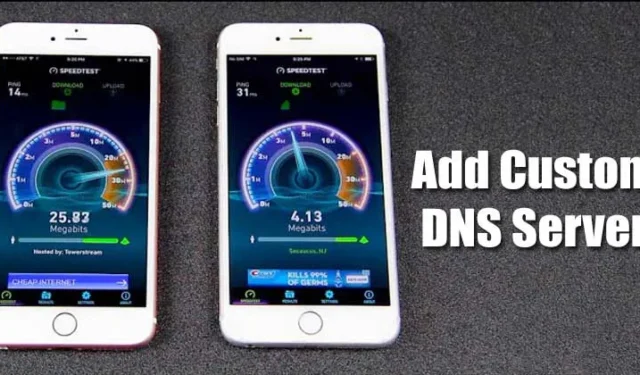
以前、Android にカスタム DNS サーバーを追加する方法についての記事を共有しました。今日は、iPhone ユーザー向けに同じ内容を共有します。Android と同様に、iPhone で使用するカスタム DNS サーバーを設定できます。プロセスは非常に簡単で、追加のアプリのインストールは必要ありません。
しかし、その方法を紹介する前に、DNS の仕組みとその役割を理解しておきましょう。DNS (ドメイン ネーム システム) は、ドメイン名を IP アドレスに一致させる自動化されたプロセスです。
DNSとは何ですか?
使用しているデバイスに関係なく、Web ブラウザに URL を入力すると、DNS サーバーの役割はドメインに関連付けられた IP アドレスを確認することです。一致すると、DNS サーバーは訪問先の Web サイトの Web サーバーにコメントし、Web ページが読み込まれます。
これは自動化されたプロセスであり、ほとんどの場合、何もする必要はありません。ただし、DNS サーバーが IP アドレスと一致しない場合があります。その場合、DNS プローブが開始された、DNS ルックアップが失敗した、DNS サーバーが応答しないなど、Web ブラウザーでさまざまな DNS 関連のエラーが発生します。
iPhoneにカスタムDNSサーバーを追加する方法
DNS 関連のあらゆる問題は、カスタム DNS サーバーを使用することで簡単に解決できます。iPhone では、アプリをインストールしなくてもカスタム DNS サーバーを簡単に設定できます。以下に、iPhone にカスタム DNS サーバーを追加する詳細なガイドを示します。確認してみましょう。
1. まず、iOS デバイスで設定アプリを開きます。
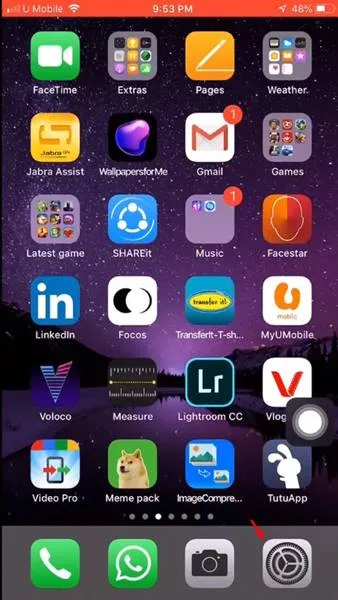
2. 「設定」ページで、「Wi-Fi」オプションをタップします。
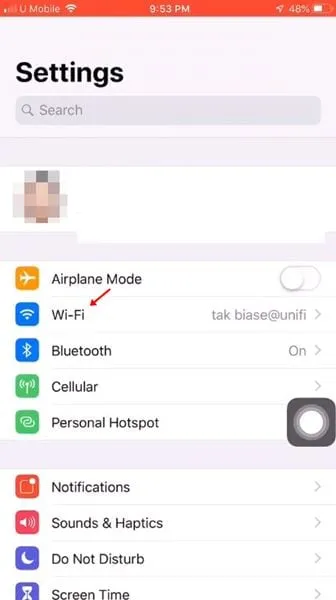
3. WiFiページで、WiFi名の後ろにある(i)記号をタップします。
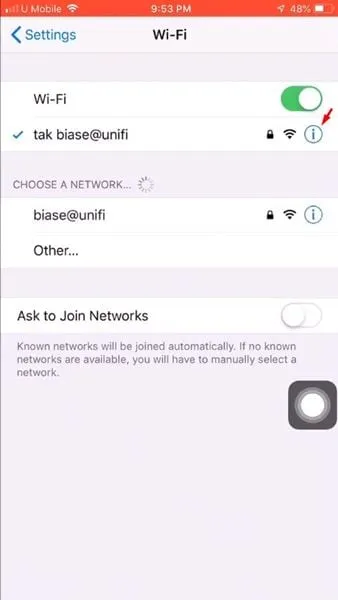
4. 次のページで、下にスクロールして「DNS の構成」オプションを見つけます。
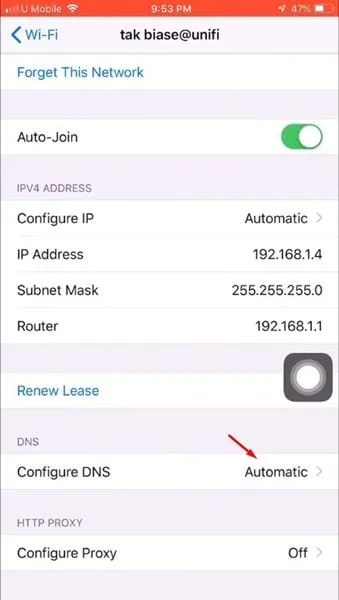
5. 「DNS の設定」オプションをタップし、「手動」オプションを選択します。
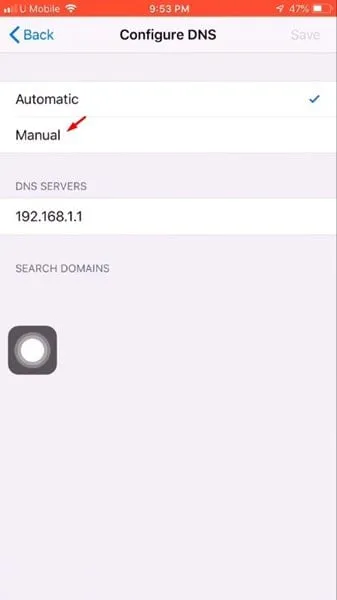
6. 次に、「サーバーの追加」オプションをタップし、DNS サーバーを追加して、「保存」ボタンをタップします。
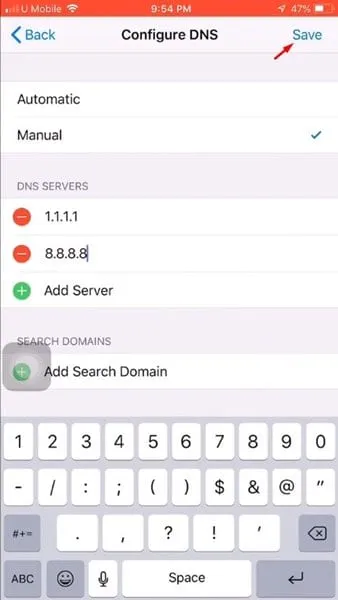
7. 完了すると、WiFi ネットワークが再接続されます。
iPhoneに最適なDNSサーバー
無料のパブリック DNS サーバー アドレスを使用すると、常に利益が得られます。ISP によって割り当てられたアドレスは、古くなっていて混雑していることがよくあります。
iPhone にカスタム DNS サーバーを追加する方法は既にご存知なので、利用可能な最適な DNS オプションを確認しましょう。
最高の無料パブリック DNS サーバーに関する詳細なガイドを共有しました。その記事を読んで、ニーズを満たすものを選択してください。
この記事では、iPhone で DNS サーバー設定を変更する方法について説明します。お役に立てば幸いです。ぜひ友人と共有してください。





コメントを残す