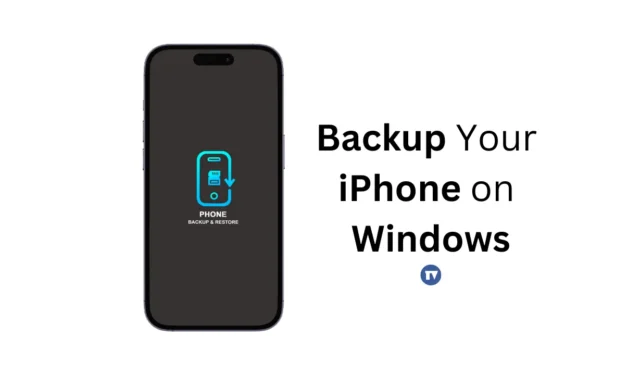
Android であろうと iPhone であろうと、私たちが使用するデバイスが何であれ、私たちはたくさんの種類のファイルをそのデバイスに保存します。あなたがフルタイムの iPhone ユーザーであれば、写真、ビデオ、連絡先、メッセージなどの有用なデータがすでに iPhone に保存されているかもしれません。
これらのデータの中には非常に貴重なものもあり、それらを失うわけにはいきません。これが、Apple が iPhone をバックアップするオプションを提供している理由です。 iPhoneをバックアップするにはさまざまな方法がありますが、最も簡単な方法はiCloudバックアップです。
iCloud は iPhone のバックアップに適していますが、iPhone のバックアップを作成するために PC を使用しなければならない場合もあります。たとえば、すでに iCloud の無料ストレージを使用しているか、iCloud へのアクセスに問題があるかもしれません。
理由が何であれ、Windows 上で iPhone をバックアップすることは可能です。ただし、そのためには、新しい Apple Devices アプリを使用する必要があります。 Apple Devices アプリを使用すると、iPhone のローカル バックアップを作成し、PC に保存できます。
Windows PCでiPhoneをバックアップする方法
Apple Devices アプリを使用して、Windows PC 上で iPhone をバックアップします。ご存じない方のために説明すると、Apple Devices は Windows PC と Apple デバイスの同期を保つように設計されたアプリです。
Apple デバイス アプリを使用すると、Windows と Apple デバイスの間で写真、音楽、映画などを転送できます。 Apple デバイスのバックアップと復元にも使用できます。 Windows で iPhone をバックアップする方法は次のとおりです。
1. まず、Windows PC にApple Devices App をダウンロードしてインストールします。
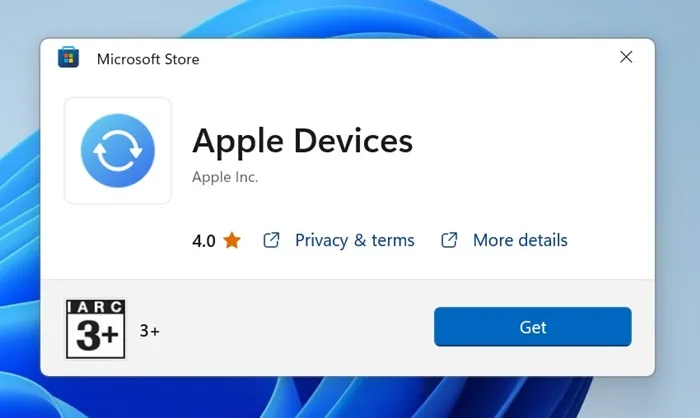
2. インストールしたら、USB ケーブルを使用して iPhone を Windows PC に接続します。 iPhone を接続したら、ロックを解除します。
3. Windows PC で Apple Devices アプリを開きます。アプリは接続された iPhone を検出するはずです。
4. 次に、ナビゲーション メニューの[全般]タブに切り替えます。
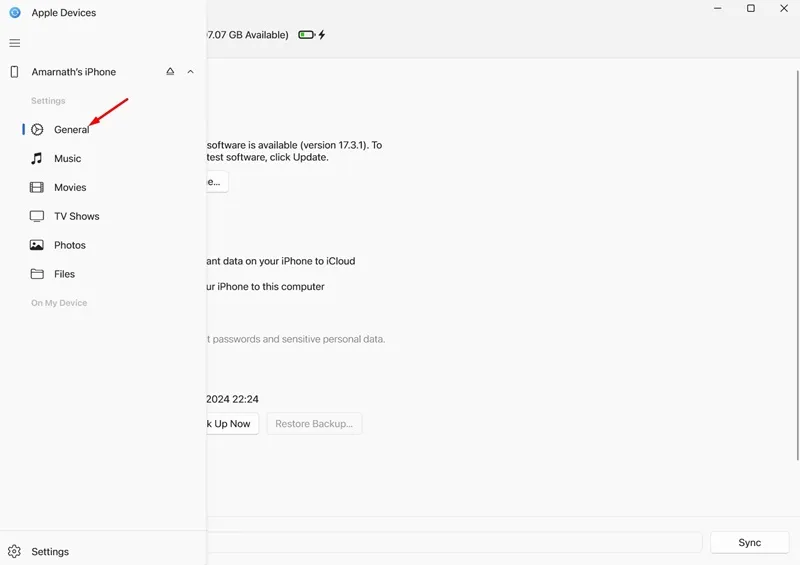
5. 少し下にスクロールして、「バックアップ」セクションに到達します。次に、「iPhone 上のすべてのデータをこのコンピュータにバックアップする」を選択します。
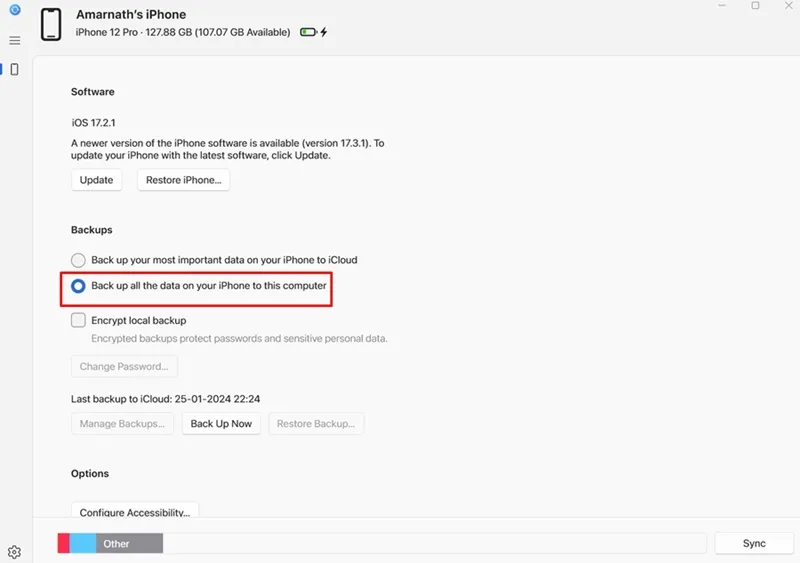
6. バックアップを暗号化するオプションもあります。そのためには、ローカル バックアップの暗号化オプションを有効にします。
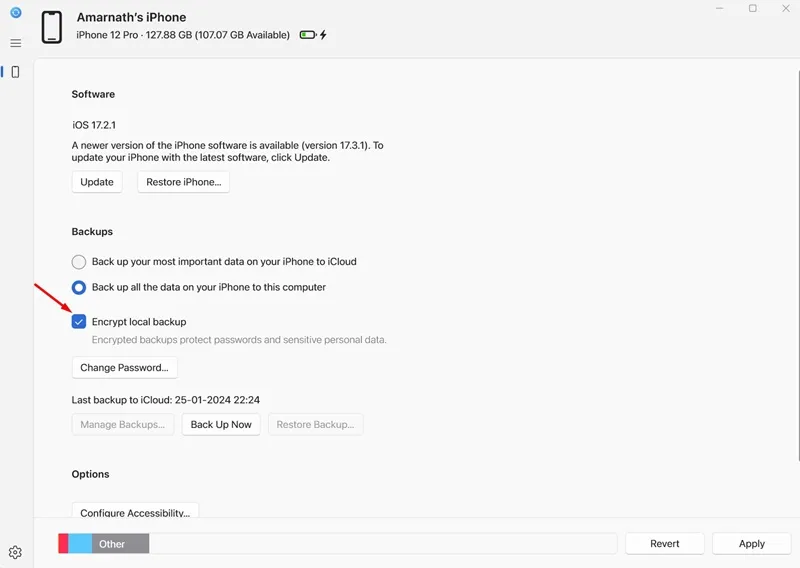
7. ここで、ローカル バックアップのパスワードを設定するように求められます。パスワードを入力し、「パスワードの設定」をクリックします。
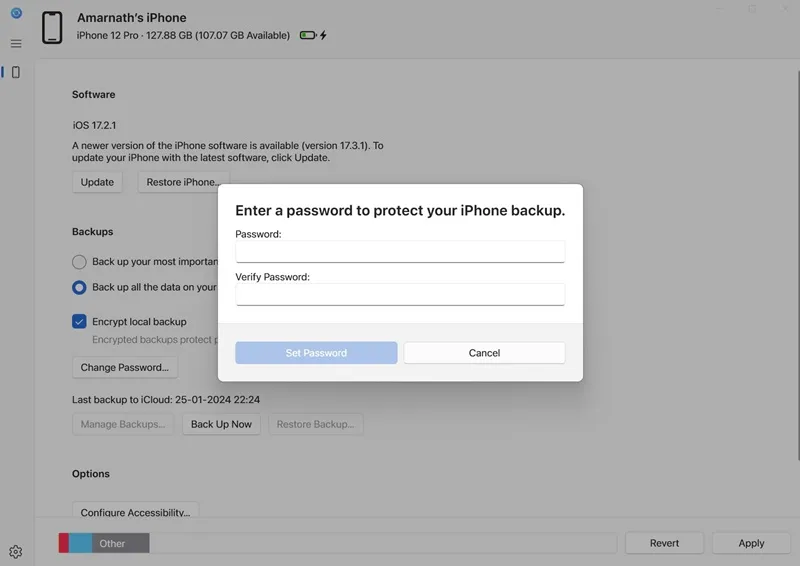
8. 完了したら、「今すぐバックアップ」ボタンをクリックします。
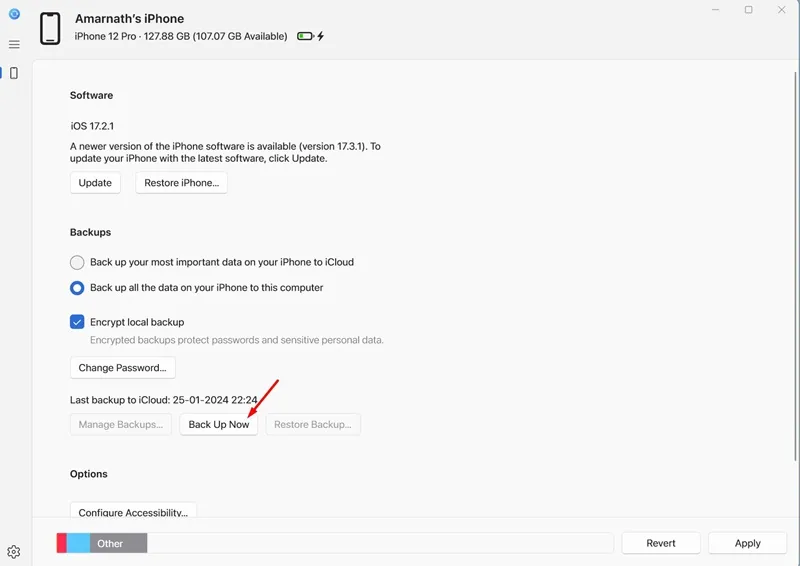
9. これにより、バックアップが開始されます。バックアッププロセスが完了するまで、iPhone を PC から切断しないでください。
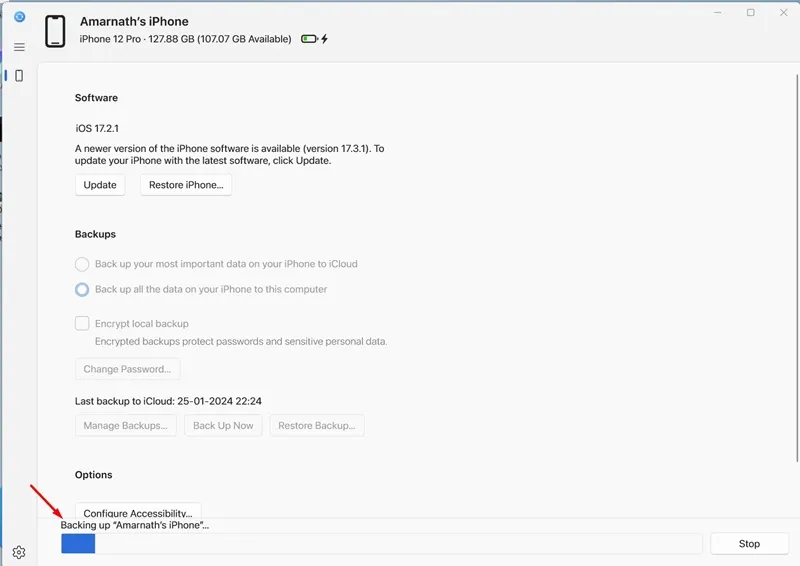
それでおしまい!これでバックアッププロセスが終了します。これで、バックアップを復元したいときはいつでも、Apple Devices アプリを開いて、「バックアップ」セクションに移動します。次に、「バックアップの復元」ボタンをクリックし、復元するバックアップを選択します。
iPhoneのバックアップを削除するにはどうすればいいですか?
新しいバックアップを作成した場合は、ストレージ容量を節約するために古いバックアップを削除することもできます。 iPhoneのバックアップをPCから削除する方法は次のとおりです。
1. まず、Windows PC にApple Devices App をダウンロードしてインストールします。
2. インストールしたら、USB ケーブルを使用して iPhone を Windows PC に接続します。 iPhone を接続したら、ロックを解除します。
3. Windows PC で Apple Devices アプリを開きます。アプリは接続された iPhone を検出するはずです。
4. 次に、ナビゲーション メニューの[全般]タブに切り替えます。
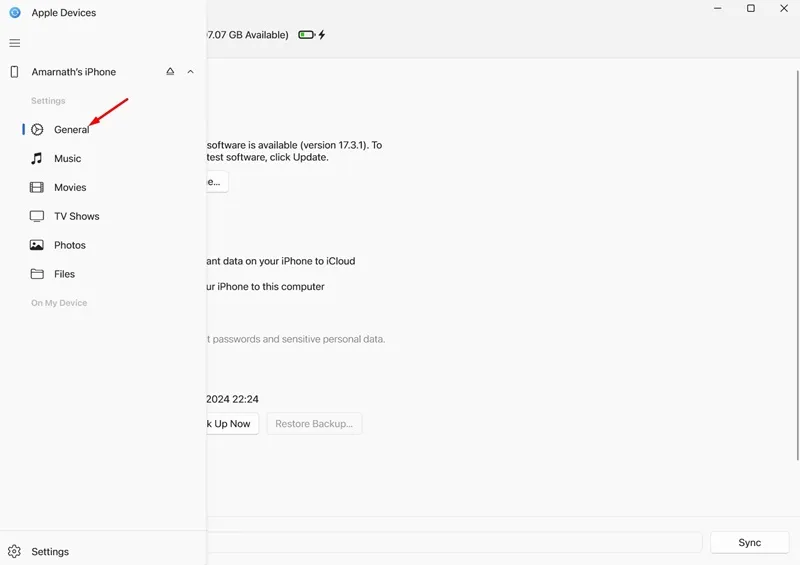
5. 少し下にスクロールして、「バックアップ」セクションに到達します。次に、「バックアップの管理」ボタンを選択します。これで、利用可能なすべてのバックアップが表示されるようになります。バックアップを選択し、[削除]をクリックします。
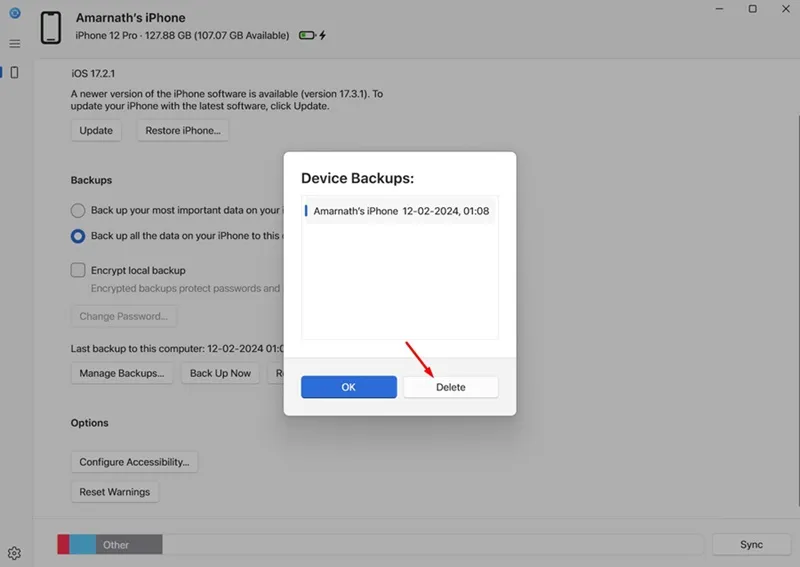
それでおしまい! Windows 上の Apple デバイスから iPhone のバックアップを削除するのはとても簡単です。
したがって、このガイドは、Windows 上の Apple Devices アプリを使用して iPhone をバックアップする方法について説明します。このトピックに関してさらにサポートが必要な場合は、以下のコメント欄でお知らせください。


コメントを残す