Google Chrome は、より良い Web ブラウジング エクスペリエンスに必要な機能をすべて備えているため、間違いなく最高の Web ブラウザの 1 つです。
この Web ブラウザは非常に安全で安定しており、アクセスしたサイトやインターネットからダウンロードしたファイルを効果的にスキャンしてブロックするウイルス スキャナーが組み込まれています。
Chrome のウイルス スキャナーは非常に便利ですが、誤検知の兆候だけが原因でダウンロードがブロックされる場合があります。ブラウザがウイルス ファイルを検出すると、ダウンロードが停止され、「失敗 – ウイルスが検出されました」エラーが表示されます。
エラー メッセージが表示されると、ダウンロードを再試行することはできません。ダウンロード リンクを取得して再ダウンロードした場合。同じ「失敗 – ウイルスが検出されました」エラーが再び表示されます。
Google Chromeで「失敗 – ウイルスが検出されました」を回避する方法
では、Google Chrome ブラウザでの「失敗 – ウイルスが検出されました」というメッセージを回避することは可能でしょうか?この記事ではそれについて説明します。ファイルのダウンロード中に Chrome の「失敗 – ウイルスが検出されました」メッセージを回避する方法は次のとおりです。
VirusTotal でダウンロード リンクをスキャンする
Chrome の「失敗 – ウイルス検出」メッセージを回避することは可能です。その前に、VirusTotal でダウンロード リンクをスキャンすることが重要です。
Chrome が表示する警告は非常に重要であり、ブラウザーに組み込まれたセキュリティ機能がダウンロードをブロックしている場合は、心配する必要があります。
ファイルにウイルスが含まれていないと確信している場合でも、安全性を確保するには、VirusTotal を使用してダウンロード リンクをスキャンすることが重要です。
Chromeの「失敗 – ウイルスが検出されました」メッセージを回避する方法?
ファイルが VirusTotal スキャンに合格し、悪意のあるコードが存在しない場合は、以下で共有する方法に従って、Chrome での「Failed Virus Detected」メッセージを回避する必要があります。
1. Chromeのセキュリティ設定を変更する
Chrome のセキュリティ設定を変更して、「ウイルス検出失敗」エラー メッセージを回避できます。やるべきことは次のとおりです。
1. Google Chrome ブラウザを開きます。右上隅にある3 つの点をクリックします。
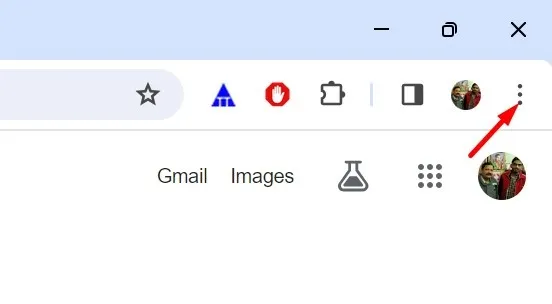
2. 表示されるメニューで、[設定]を選択します。

3. [設定] 画面で、[プライバシーとセキュリティ]に切り替えます。
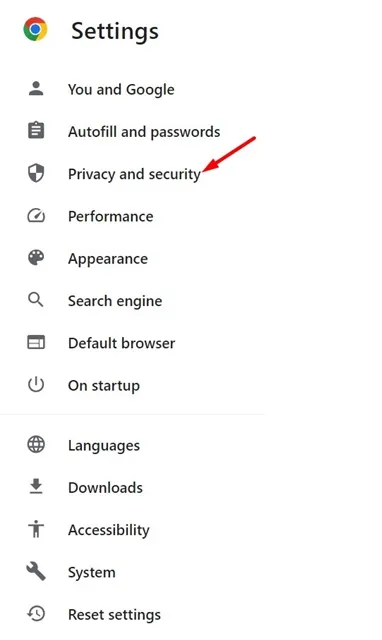
4. 右側で[セキュリティ]をクリックします。
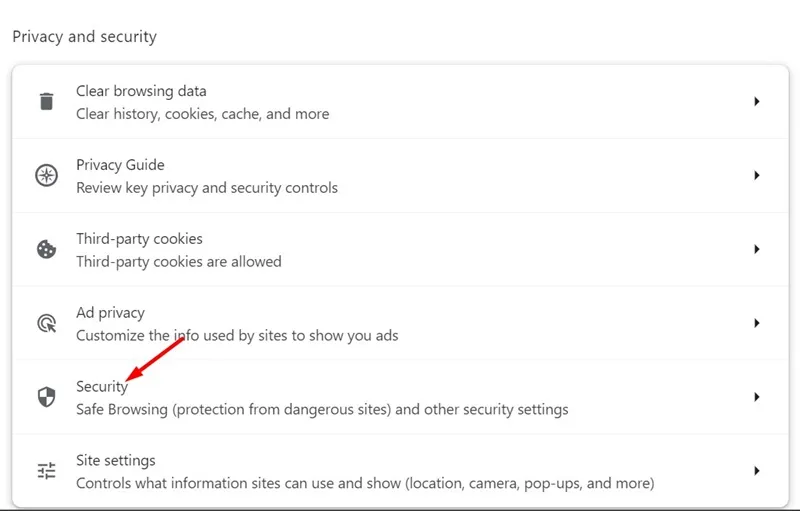
5. 次に、「セーフ ブラウジング」セクションまでスクロールします。 [セーフ ブラウジング] で、[保護なし (推奨されません)]を選択します。

6. 「セーフ ブラウジングをオフにする」プロンプトで、「オフにする」をクリックします。
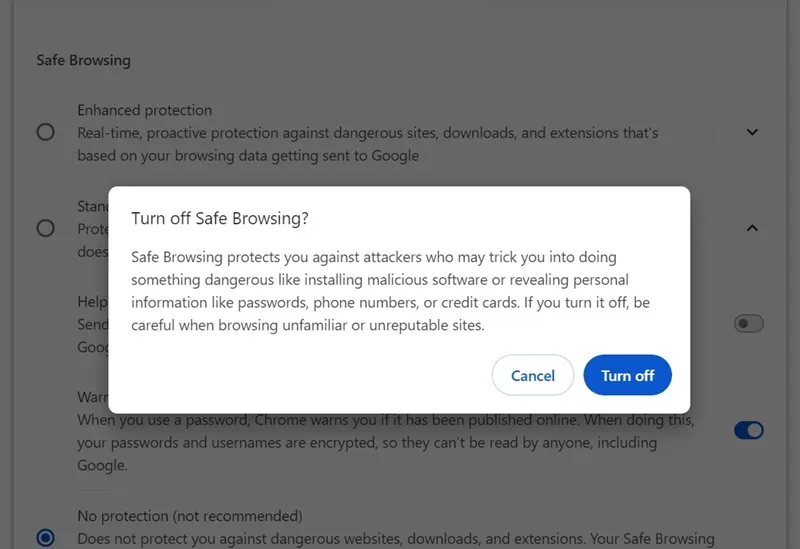
7. これで、ファイルをダウンロードできるようになります。ダウンロードが完了したら、Chrome のセキュリティ設定で拡張保護または標準保護に切り替えます。
それでおしまい!これは、Chrome の「Failed Virus Detected」エラー メッセージを回避する最も簡単な方法です。
2. Windows セキュリティ プログラムを無効にする
Windows セキュリティのリアルタイム保護により、Google Chrome ブラウザでのダウンロードがブロックされる場合もあります。したがって、それでもファイルをダウンロードできない場合は、セキュリティ プログラムを一時的に無効にする必要があります。やるべきことは次のとおりです。
1. Windows サーチで「Windows セキュリティ」と入力します。
2. 次に、最も一致する結果のリストから Windows セキュリティ アプリを開きます。
3. Windows セキュリティで、ウイルスと脅威の保護に切り替えます。

4. 次に、「ウイルスと脅威の保護」セクションの「設定の管理」をクリックします。
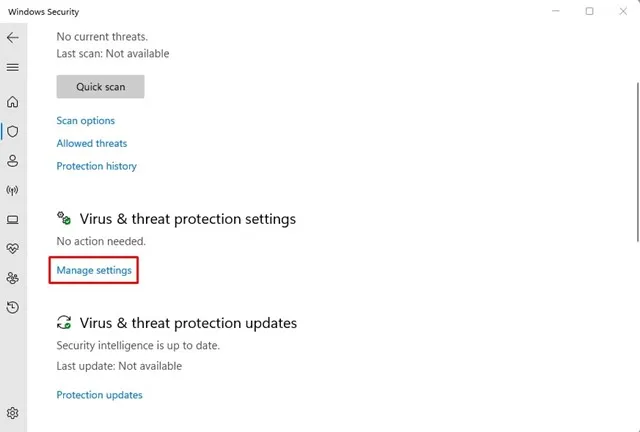
5. 次の画面で、リアルタイム保護の切り替えを無効にします。
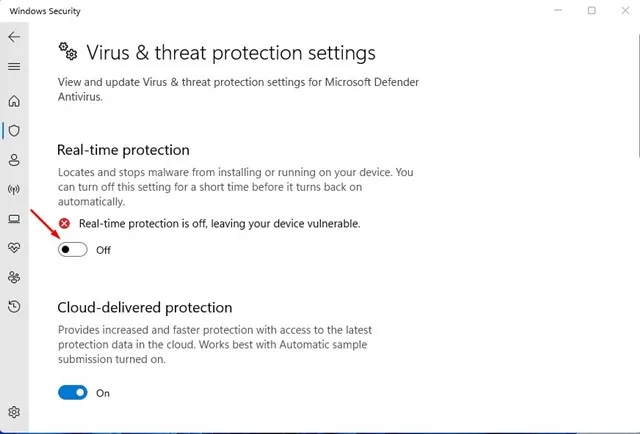
それでおしまい!これにより、Windows セキュリティ アプリのリアルタイム保護が無効になります。リアルタイム保護を無効にした後、ファイルをダウンロードできます。ただし、ダウンロード後にリアルタイム保護を再度オンにしてください。
3. レジストリ ファイルに変更を加える
上記で共有した 2 つの方法に従った場合は、エラーなくファイルをダウンロードできるはずです。
ただし、それでもファイルをダウンロードできず、同じメッセージが表示され続ける場合は、レジストリ エディターによるダウンロードのウイルス スキャンを無効にしてみてください。やるべきことは次のとおりです。
1. Windows 11 の検索で「レジストリ エディター」と入力します。次に、最も一致する結果のリストからレジストリ エディターを開きます。
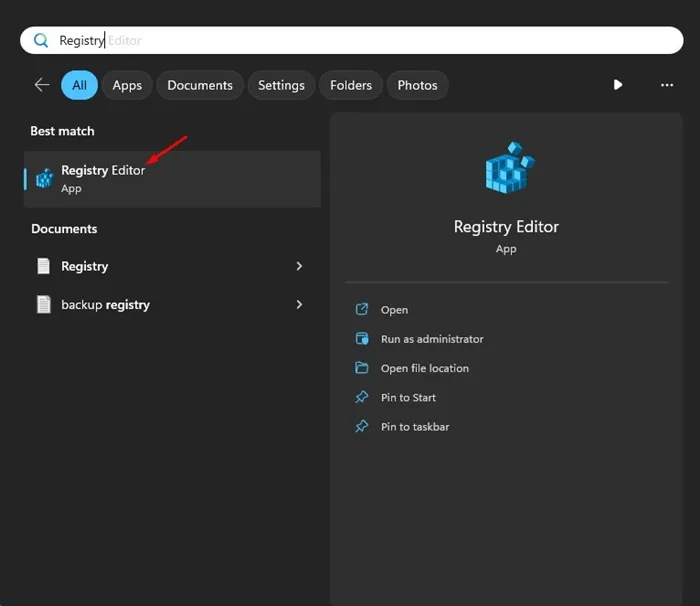
2. レジストリ エディターが開いたら、次のパスに移動します。
HKEY_CURRENT_USER\Software\Microsoft\Windows\CurrentVersion\Policies
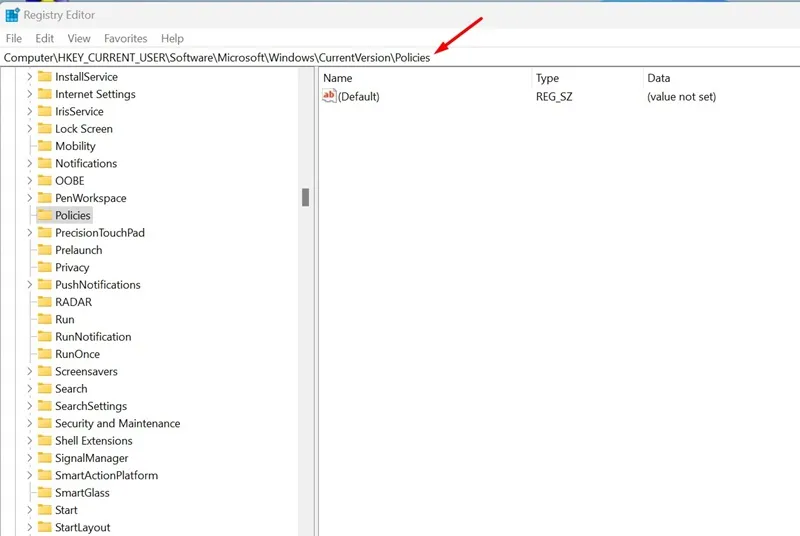
3. 「ポリシー」キーを右クリックし、「新規」>「キー」を選択します。
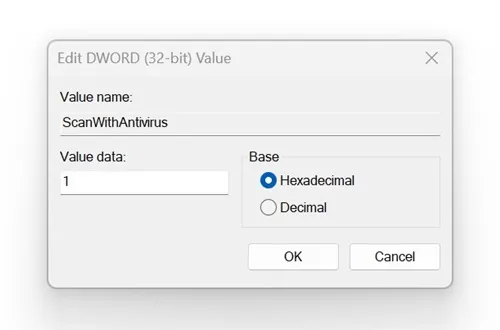
変更を加えた後、レジストリ エディタを閉じてコンピュータを再起動します。これにより、ダウンロード時のウイルス スキャンが無効になります。ウイルス スキャンを有効にするには、ScanWithAntiVirus の [値のデータ] フィールドに 0 を入力し、[OK] をクリックします。
したがって、これらは Chrome の「失敗 – ウイルスが検出されました」エラー メッセージを回避するためのいくつかの簡単な方法です。このトピックに関してさらにサポートが必要な場合は、コメント欄でお知らせください。また、このガイドが役立つと思われた場合は、お友達と共有することを忘れないでください。




コメントを残す ▼