この包括的なガイドは、iPhone でスクロール スクリーンショットを撮る方法を学ぶのに役立ちます。通常、スクリーンショットを撮ると、画面に表示されている部分だけが保存されます。ただし、スクロール スクリーンショット機能を使用すると、現在表示されている部分だけでなく、ページ全体を簡単に保存できます。
Touch ID 搭載の iPhone では、ホームボタンと電源ボタンを同時に押すことでスクリーンショットを撮ることができます。一方、Touch ID 非搭載の新しい iPhone モデルでは、電源ボタンと音量アップボタンを同時に押す必要があります。さらに、アクセシビリティのために内蔵されているバックタップ機能を使用してスクリーンショットを撮ることもできます。
iPhoneでスクロールスクリーンショットを撮るベストな方法
上記の方法では、iPhone のディスプレイに表示されるコンテンツのみがキャプチャされます。画面全体をキャプチャするには、特に Apple のネイティブ ブラウザを使用している場合は、スクロール スクリーンショット機能を使用する必要があります。
1. スクロールスクリーンショット用のアプリを使用する
サードパーティのアプリケーションは、全画面にわたるスクリーンショットをキャプチャするのに非常に効果的です。ここでは、あらゆるアプリや Web ページから完全なスクリーンショットを保存できる便利なアプリを紹介します。
- App Storeを開きます。
- ScrollingScreenshotという名前のアプリを検索してダウンロードします。
- インストール後、アプリを起動します。
- iOS コントロール センターから画面録画を有効にします。
- ScrollingScreenshotアプリを選択して画面をキャプチャします。
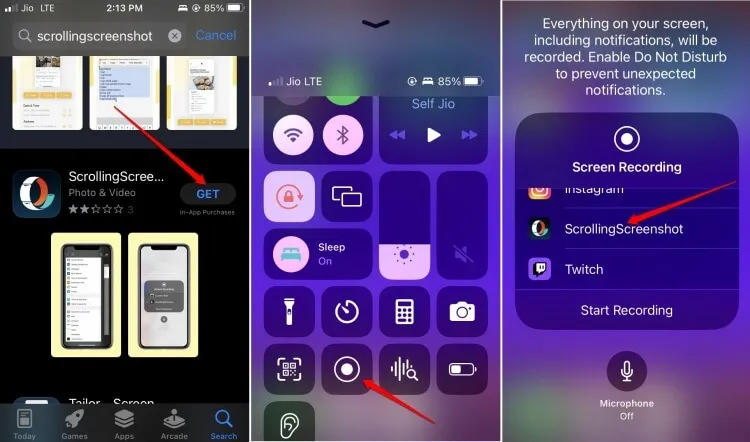
スクリーンショットは、好みに応じてファイル アプリまたは写真 アプリに保存されます。App Store には、表示されている画面と追加コンテンツの両方をキャプチャするのに役立つ同様のアプリケーションが多数用意されています。
ScrollingScreenshot アプリ内のスクリーン レコーダーを使用しながらスクロール スクリーンショットを撮ることができるのは注目に値します。これは、標準のスクリーン レコーダーのみを使用している場合には利用できない機能です。
2. Safariブラウザでスクロールスクリーンショットをキャプチャする
iPhone でスクロール スクリーンショットをキャプチャする主な公式の方法は、Safari を使用することです。ただし、この機能はこのブラウザからアクセスした Web サイトに制限されています。
たとえば、iOS の YouTube アプリを使用して全画面のスクリーンショットを撮ることはできませんが、Safari ブラウザを使用して撮ると、Web ページ全体をキャプチャできます。手順は次のとおりです。
- Safari ブラウザを開きます。
- ブラウザ内で任意の Web サイトに移動します。
- 電源 + 音量アップ、電源 + ホーム、またはバックタップアクセシビリティ機能などの標準的な方法を使用してスクリーンショットを撮ります。
- スクリーンショットは画面の左下に表示されます。それをタップしてください。
- 右側のパネルに Web ページ全体を表示するには、「フル ページ」を選択します。
- 次に、「共有」をタップし、「ファイルに保存」を選択します。
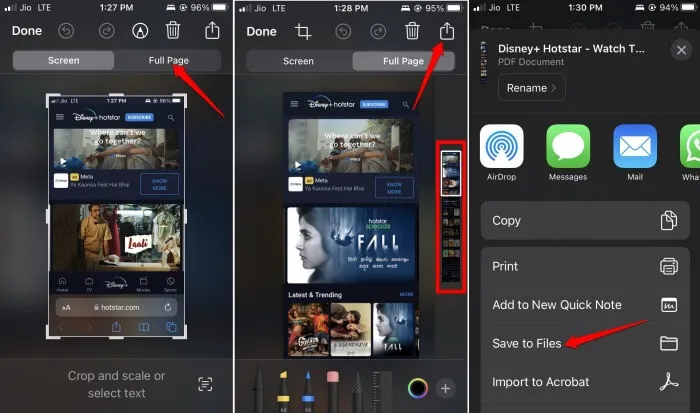
あるいは、電子メール、メッセージ、WhatsApp を通じて共有したり、直接印刷したりすることもできます。
結論
ネイティブ アプリを利用したい場合は、スクロール スクリーンショットをキャプチャするための主なオプションとして Safari を使用します。それ以外の場合は、iPhone でこの機能専用に設計されたサードパーティ アプリケーションに頼る必要があります。




コメントを残す ▼