Windows 11 を使用している場合は、Windows Hello 機能をよくご存じかもしれません。これは、指紋認識、虹彩スキャン、セキュリティ キー、PIN などのさまざまなサインイン オプションを提供する機能です。
ユーザーは、PC へのサインインにはパスワード ログインではなく PIN を好みます。 PC へのサインインに PIN を使用する利点の 1 つは、PIN が通常 4 ~ 6 桁の数値コードで構成されていることです。したがって、パスワードよりもはるかに覚えやすいです。
また、PIN 保護はハードウェアに依存するため、パスワードよりも安全です。 Windows 11 で PIN 保護をすでに使用している場合は、ある時点でそれを変更することができます。また、セキュリティ対策として、PIN を定期的に変更することをお勧めします。
Windows 11でPINを変更する方法
では、Windows 11 で PIN を変更するにはどうすればよいでしょうか?このトピックについては、この記事で詳しく説明します。 Windows 11 コンピューターまたはラップトップで PIN を変更する方法を説明します。
Windows 11 コンピューターで PIN を変更するのは非常に簡単です。そのためには、以下で共有するいくつかの簡単な手順に従ってください。 Windows 11 コンピューターで PIN を変更する方法は次のとおりです。
1. Windows 11 の [スタート] ボタンをクリックし、[設定]を選択します。

2. 設定アプリが開いたら、アカウントに切り替えます。
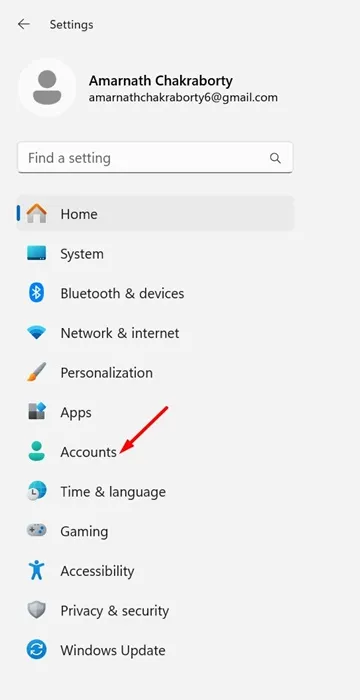
3. 右側で、[サインイン オプション]をクリックします。
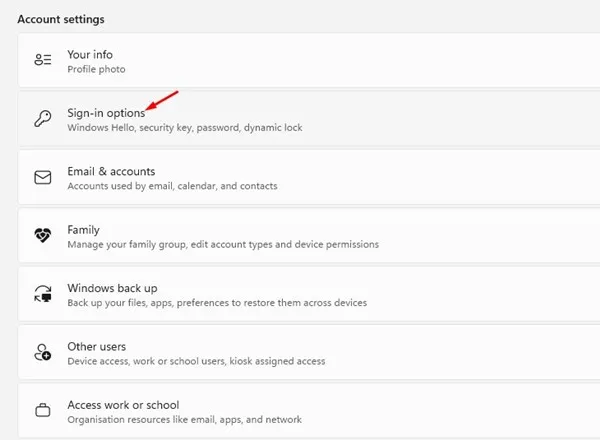
4. [サインイン方法] セクションで、[PIN]を展開します。
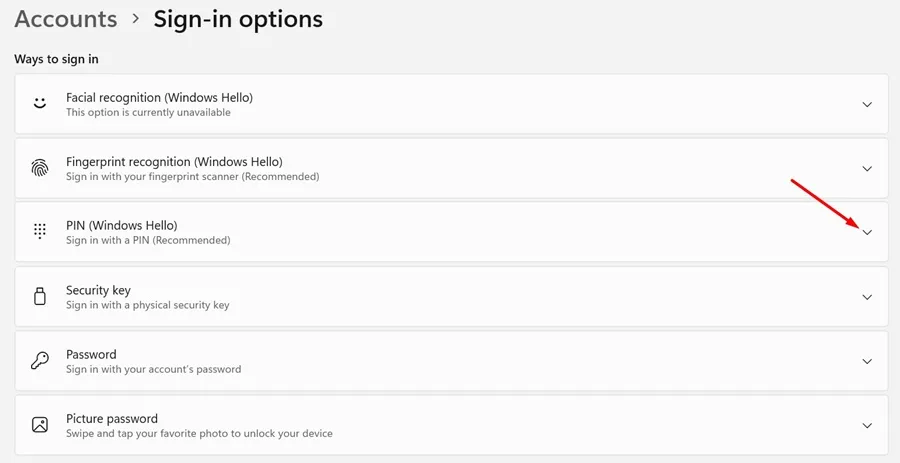
5. 次に、「PIN の変更」セクションの「PIN の変更」ボタンをクリックします。
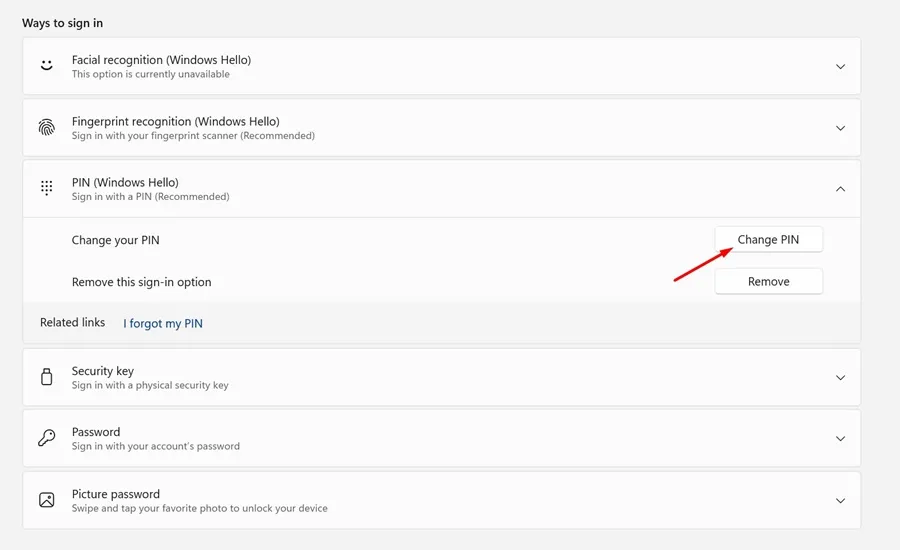
6. 現在の PIN を入力し、新しい PIN を入力して確認します。完了したら、「OK」をクリックします。
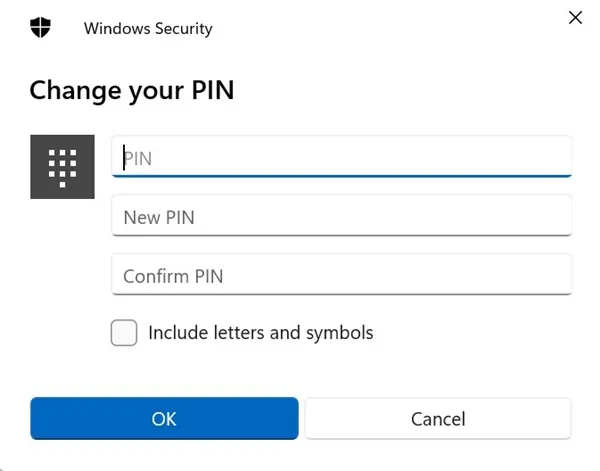
それでおしまい!これにより、Windows 11 PIN がすぐに変更されます。この新しい PIN を使用して Windows 11 デバイスにサインインできるようになりました。
Windows 11 のサインイン画面から PIN を変更する方法
Windows 11 の設定アプリにアクセスできない場合は、サインイン画面から PIN を直接変更できます。 Windows 11 で PIN を変更するために従う必要がある簡単な手順をいくつか紹介します。
- Windows 11 のサインイン画面にアクセスします。
- 次に、サインイン ボックスの下にある[PIN を忘れた場合]リンクをクリックします。
- サインイン プロンプトで、[代わりにパスワードを使用する]をクリックします。
- 次に、サインインに使用するパスワードを入力します。
- [PIN のセットアップ] 画面で、新しい PIN を入力して確認します。完了したら、「OK」をクリックします。
それでおしまい!これは、Windows 11 コンピューターで PIN を変更するもう 1 つの最良の方法です。
したがって、このガイドは Windows 11 コンピューターでの PIN の変更に関するものです。 Windows 11 デバイスに設定されている PIN を定期的に変更する必要があります。このトピックに関してさらにサポートが必要な場合は、コメントでお知らせください。


コメントを残す