Apple デバイスはさまざまな理由から Android よりも安全ですが、それでも Apple ID のパスワードを安全に保管することが重要です。安全な。 Apple はユーザーの機密情報を保護するために厳格な規則に従っていますが、Apple ID のパスワードが漏洩する可能性があります。
Apple ID を保護するために共通のパスワードを使用している場合、そのパスワードがデータ侵害の際に現れる可能性もあります。したがって、Apple ID のパスワードは定期的に変更し続けることが常に最善です。では、Apple ID のパスワードを変更するのは簡単なのでしょうか? 「はい」の場合、どのような手順に従う必要がありますか?
Apple IDのパスワードを変更する方法
この記事では、Apple ID パスワードを変更するさまざまな方法について説明します。したがって、Apple ID パスワードを変更する方法を知りたい場合は、この記事を最後まで読み続けてください。
iPhoneでApple IDのパスワードを変更する方法
Apple ID パスワードの変更は非常に簡単なプロセスであり、Apple アカウントにリンクされているどのデバイスでも実行できることに注意することが重要です。
したがって、iPhone をお持ちで、使用している Apple ID のパスワードを変更する場合は、次の手順に従う必要があります。
1.まず、iPhone で設定アプリを開きます。
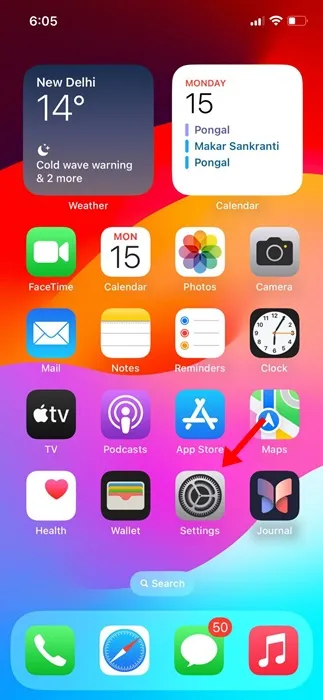
2.画面上部のApple ID バナーをタップします。
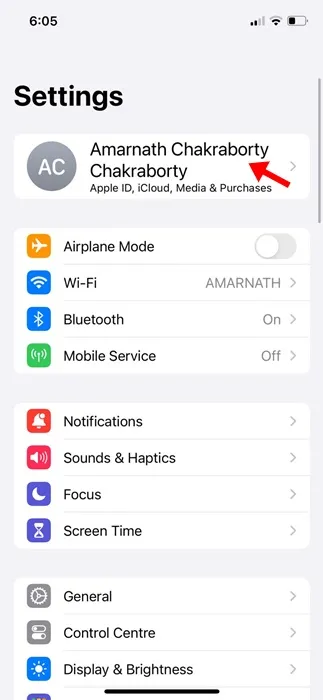
3. Apple ID 画面で、[サインインと] をタップします。セキュリティ。
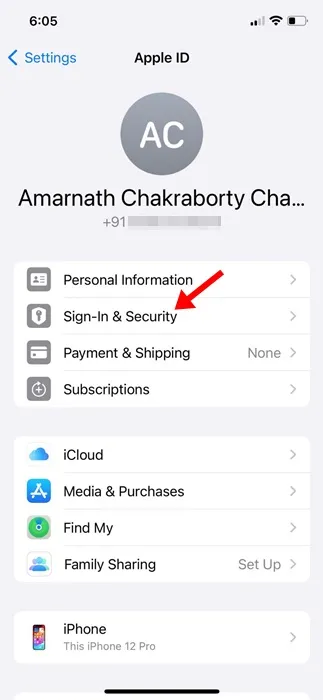
4.サインインとセキュリティ画面で、パスワードの変更 リンクをタップします。
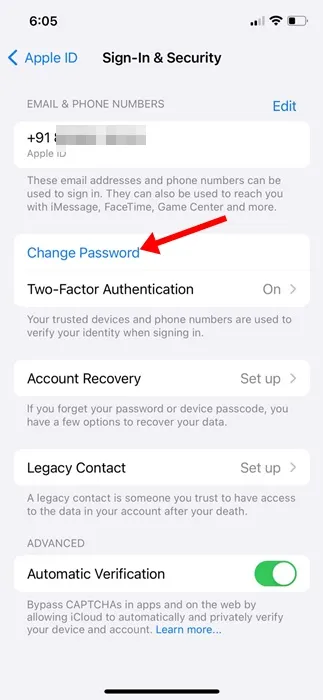
5.次に、iPhone のパスコードの入力を求められます。 パスコードを入力します。

6. [パスワードの変更] 画面で、設定する新しいパスワードを入力し、確認します。完了したら、右上隅にある変更をタップします。
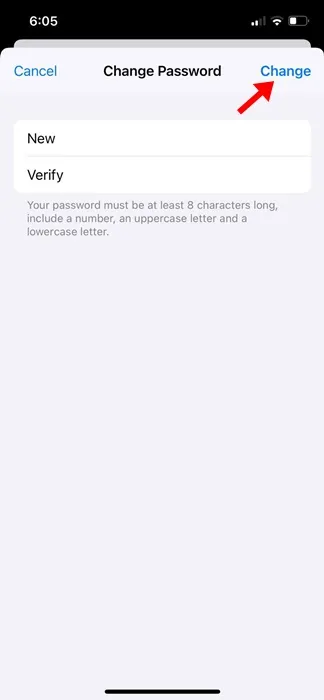
それでおしまい!これは、iPhone で Apple ID パスワードを簡単に変更する方法です。
デスクトップでApple IDのパスワードを変更する方法?
iPhone を持っていないが、何らかの理由で Apple ID パスワードを変更したい場合は、デスクトップからも変更できます。デスクトップで Apple ID パスワードを変更する方法は次のとおりです。
1. デスクトップでお気に入りの Web ブラウザを開きます。
2. 次に、Web ブラウザからこの Web サイトにアクセスします。
https://appleid.apple.com/

3.次に、Apple ID でサインインし、 サインインとセキュリティ セクションに切り替えます。
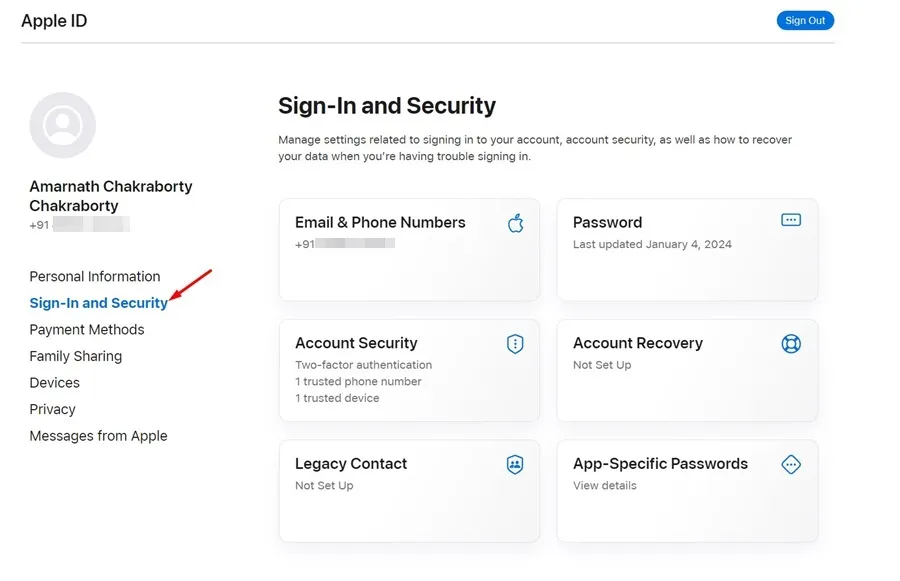
4.右側で、パスワードを選択します。
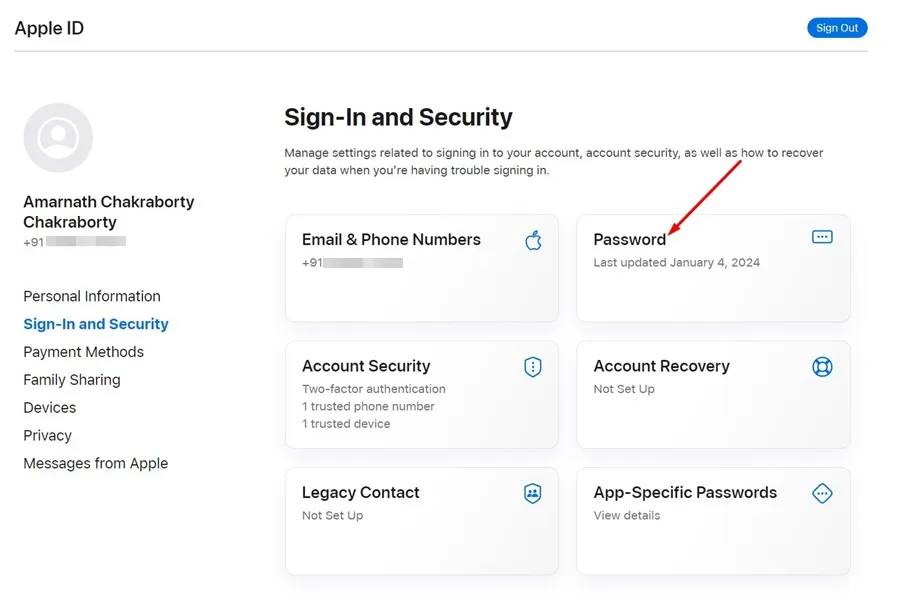
5.現在のパスワードを入力し、新しいパスワードを入力して新しいパスワードを確認します。
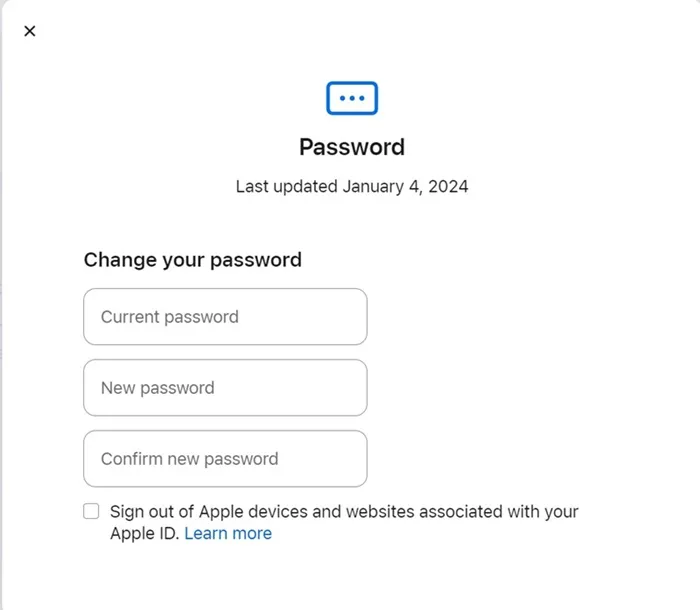
6. 完了したら、「パスワードの変更」をクリックします。
それでおしまい!これは、デスクトップから Apple ID パスワードを変更するためのもう 1 つの最良の方法です。
Mac で Apple ID パスワードを変更する方法
Mac で Apple ID パスワードを簡単な手順で変更することもできます。 Mac で Apple ID パスワードを変更する方法は次のとおりです。
- MacBookの電源を入れます。次に、[アップル メニュー] > [アップル メニュー] を選択します。システム設定。
- 次に、Apple ID をクリックして、「サインインと」を選択します。安全。
- 「パスワード」セクションで、「パスワードの変更」をクリックします。
それでおしまい!ここで、Mac のロックを解除するために使用したパスワードの入力を求められます。画面上の指示に従って Apple ID パスワードを変更します。
したがって、このガイドは、iPhone、Mac、Web での Apple ID パスワードの変更に関するものです。 Apple ID パスワードの変更についてさらにサポートが必要な場合はお知らせください。また、このガイドが役立つと思われた場合は、お友達と共有することを忘れないでください。




コメントを残す ▼