AI、AI、AI。どこにでもあります。 Google の AI サービスBard は Gemini にブランド変更され、Web サービスとして利用できるだけでなく、携帯電話からもアクセスできるようになりました。 Android では、スタンドアロン アプリとしてアクセスでき、Google アシスタントを Gemini に置き換えることもできます。刺激的ですね? Android で Google アシスタントを Gemini AI に変更する方法を学びましょう。
方法 1: Play ストアからアプリをインストールする (米国居住者のみ)
Google Gemini アプリは、米国居住者向けに Play ストアで正式に入手可能です。アプリをダウンロードして開くだけで、Android スマートフォンの Google アシスタントの代わりになります。
手順は次のとおりです。
- Play ストアから Gemini アプリをインストールします。
- アプリを開き、画面上の指示に従って Google アシスタントを Gemini に置き換えます。
以下に、その詳細な手順を示します。
1. Android スマートフォンで Play ストアを開き、「Google Gemini」を検索します。
2. [インストール]ボタンを押して、携帯電話にアプリをダウンロードします。
3. Gemini アプリを開き、「始める」ボタンをタップします。
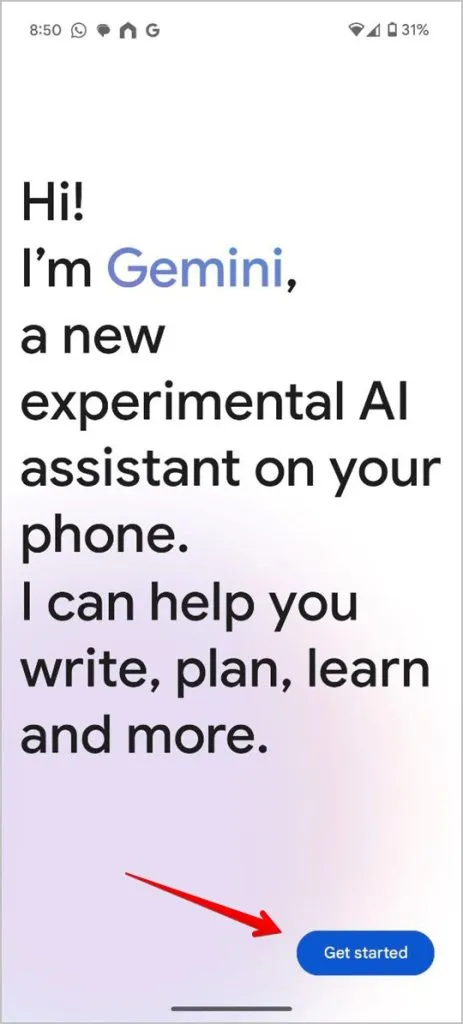
4. [詳細]をタップし、[利用規約に同意する]をタップします。
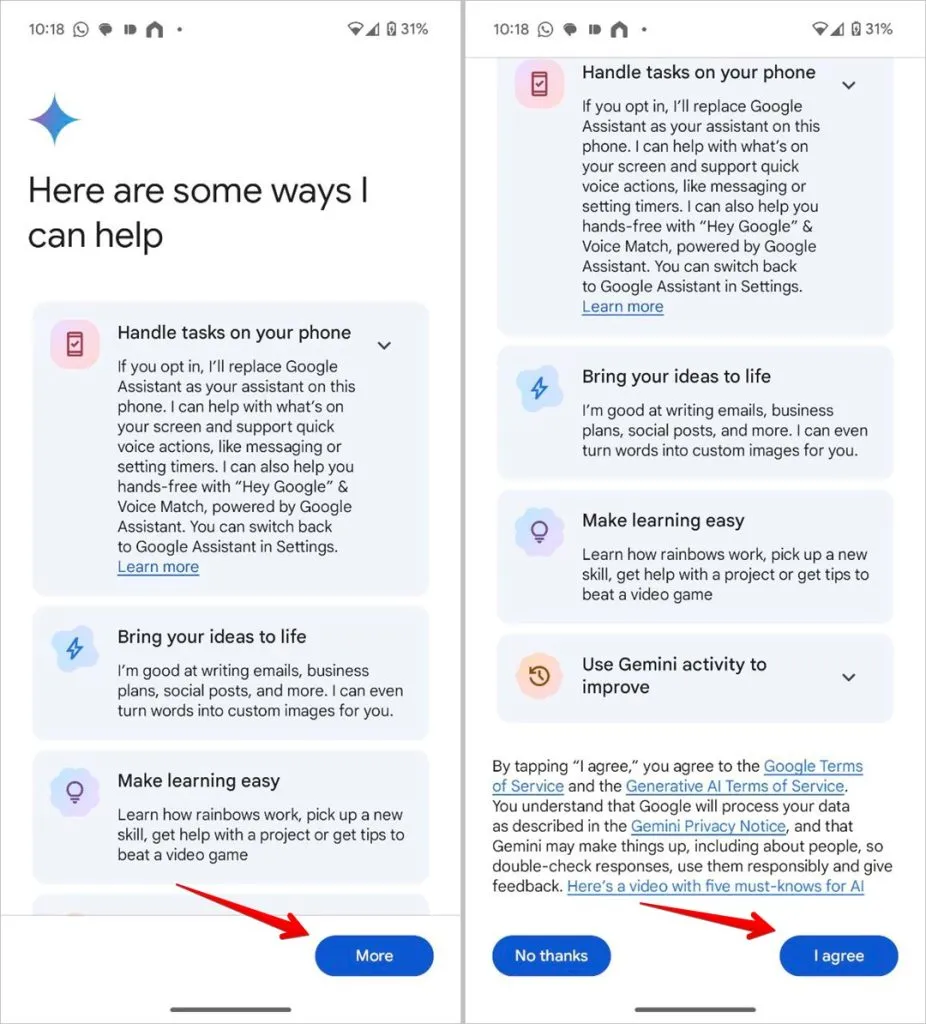
それでおしまい。 Gemini AI は、Android スマートフォンの Google アシスタントに取って代わるものです。通常の方法 (Hey Googe、電源ボタン、またはジェスチャー) のいずれかで Google アシスタントを呼び出すと、Google アシスタントの代わりに Gemini インターフェースが表示されます。クエリを入力するか、音声を使用するか、画像を添付することができます。
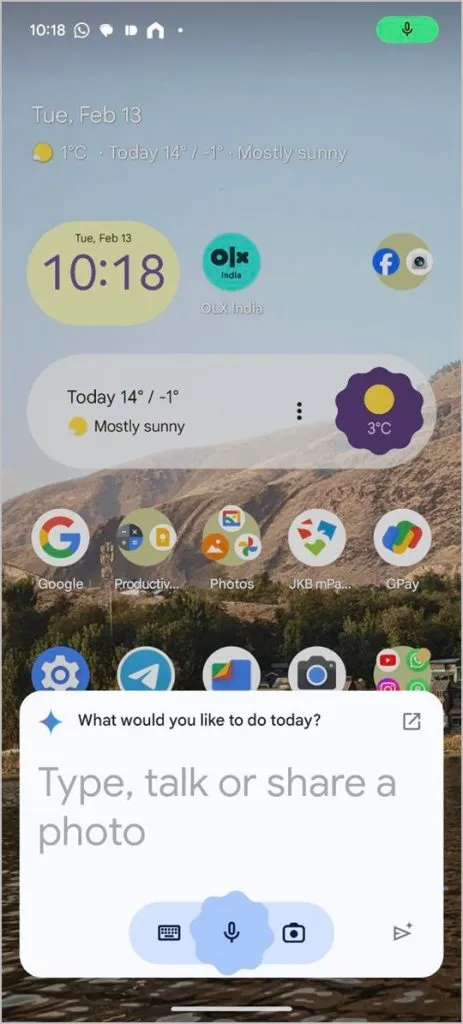
方法 2: APK を使用する (米国以外の居住者)
Play ストアに Gemini のリストが表示されない場合でも、心配する必要はありません。 Google アシスタントを Gemini に置き換えることもできます。これを行うには、Play ストアの国を米国に変更し、米国の Google アカウントを使用します。ただし、それは少し複雑です。
より簡単な方法は、Android スマートフォンに Gemini APK を手動でインストールすることです。ありがたいことに、GoogleはGeminiのサーバーの使用を米国のみに制限していません。つまり、APK をサイドロードするだけで、インド、英国などの世界のどこからでも Gemini をデジタル アシスタントとして使用できるということです。
手順は次のとおりです。
- APKMirror から Google Gemini APK をダウンロードしてインストールします。
- アプリを開き、画面上の指示に従います。
- Gemini アシスタントを使用するには、Google アシスタントを起動します。
Google Gemini APK をインストールするには、次の詳細な手順を使用してください。
1. Android スマートフォンからAPKMirror.comにある Gemini アプリのリストを開きます。
2.下にスクロールして、最新バージョンをタップします。
3.再度下にスクロールして、バリエーション番号をタップします。
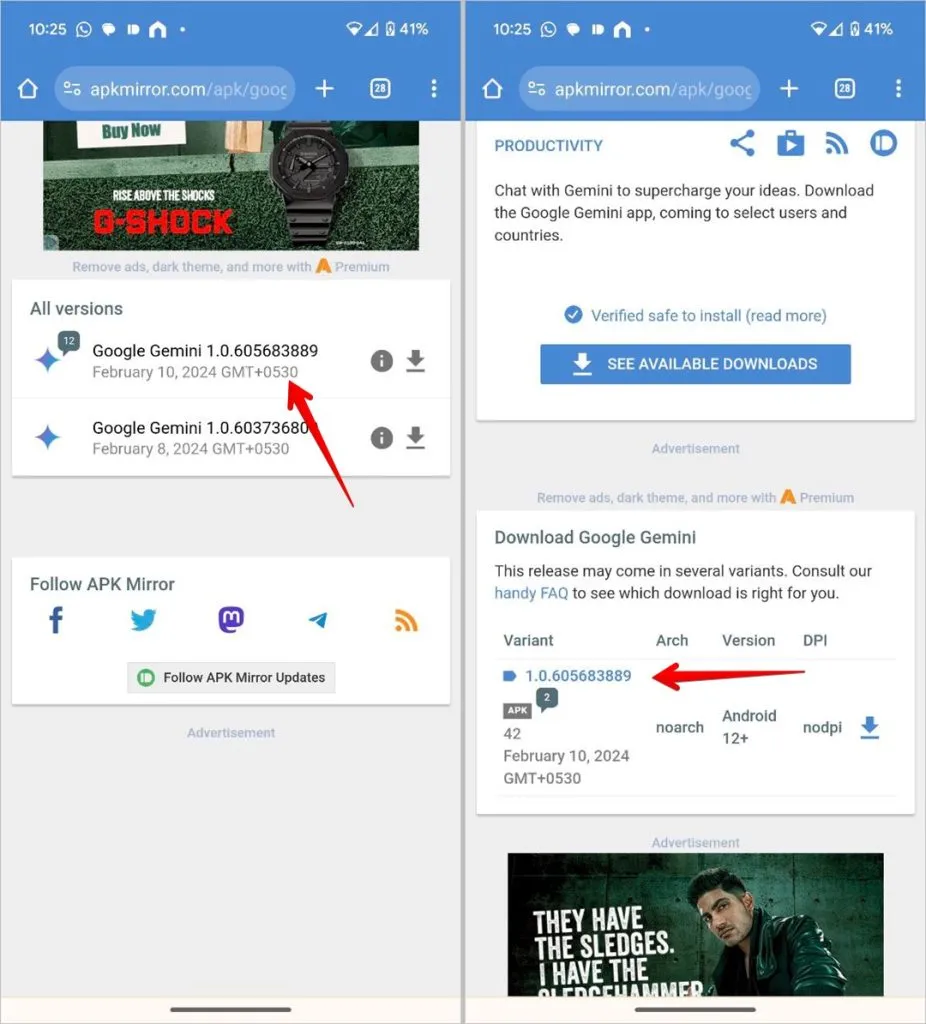
4.表示される画面で、「Download APK」ボタンをタップします。確認のポップアップが表示されます。とにかくダウンロードをタップします。
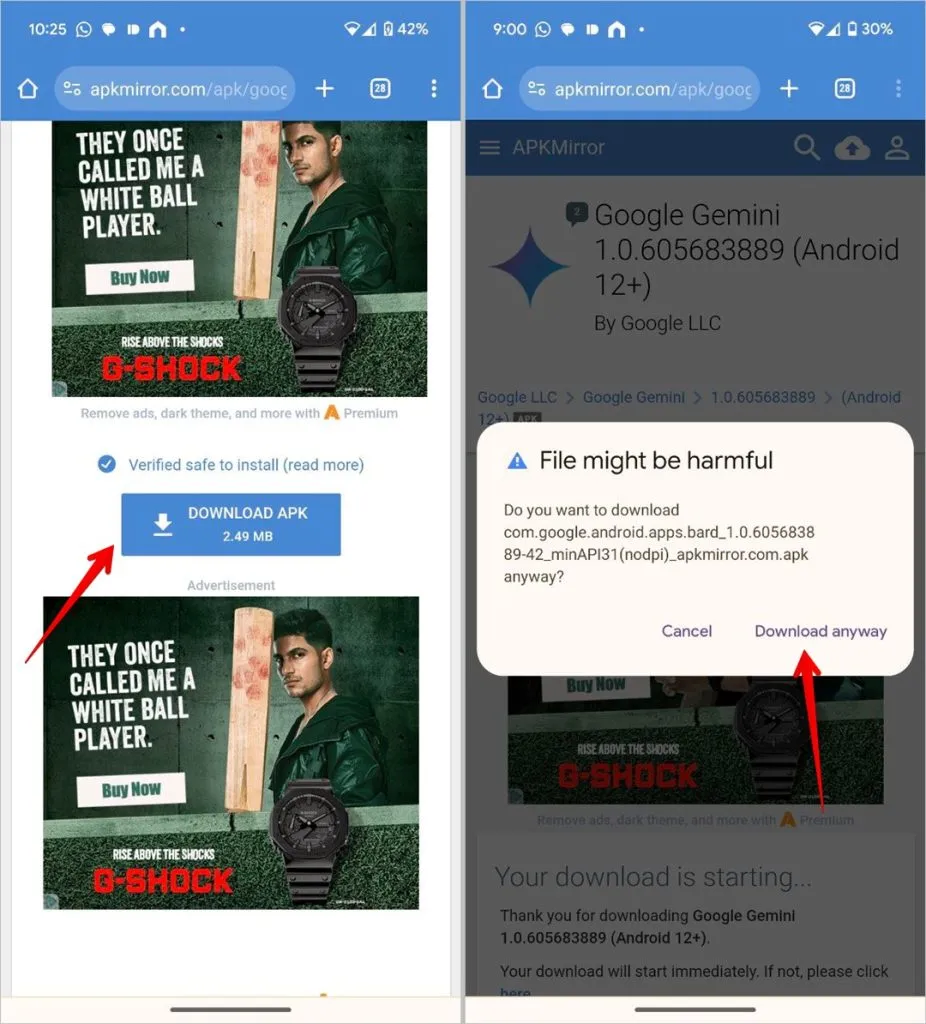
5. APK がダウンロードされると、Chrome の上部にメッセージが表示されます。「開く」をタップしてAPKを携帯電話にインストールします。 APK ファイルをインストールする許可を与える必要があることを示すポップアップが表示される場合があります。許可を与えます。
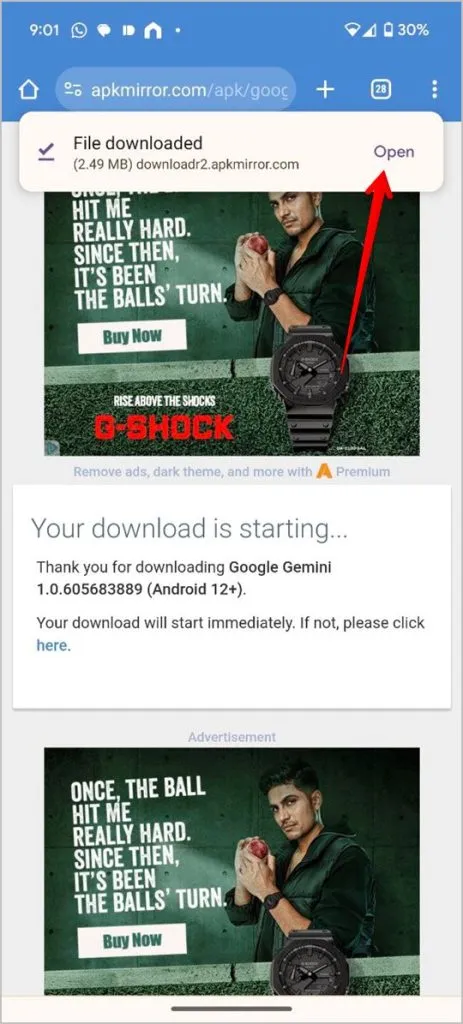
ポップアップが表示されない場合は、ファイル マネージャー アプリを開いて、ダウンロード フォルダーに移動します。 Gemini APK ファイルをタップして、インストール プロセスを開始します。
6. Gemini アプリがインストールされると、基本的な開始画面が表示されます。「開始する」ボタンをタップし、 「詳細/同意する」をタップします。 Google Gemini 画面が表示されます。
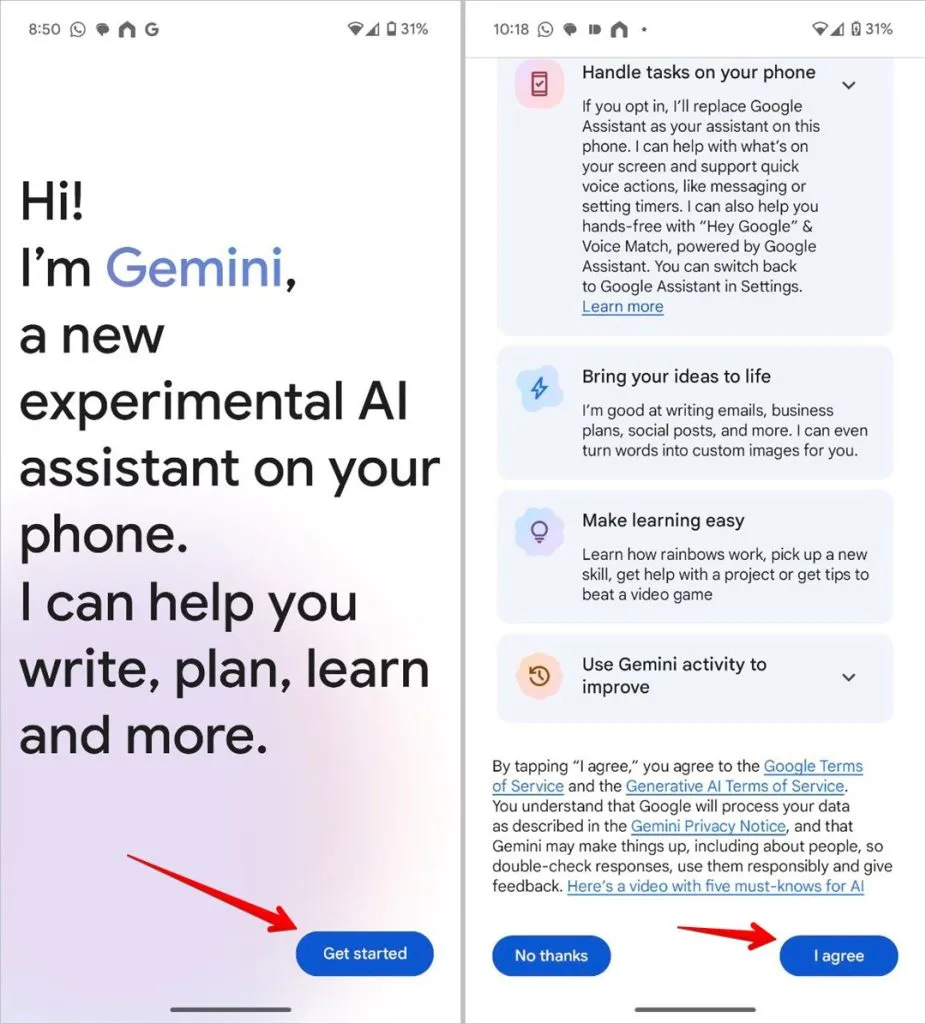
7.やるべきことはこれだけです。お使いの携帯電話は自動的に Google アシスタントを Gemini に置き換えます。「Hey Google」またはその他の方法でGoogle アシスタントにアクセスすると、Gemini AI が表示されて驚くでしょう。
Gemini が Google アシスタントを自動的に置き換えなかった場合の対処方法
上記の両方の方法が機能し、Android スマートフォンの Google アシスタントを Gemini に置き換える必要があります。ただし、それが起こらない場合は、 Android スマートフォンのデフォルトのデジタル アシスタントを Gemini に手動で切り替えることができます。
そのためには、次の手順に従います。
1 .携帯電話で Google アプリを開きます。
2.上部にあるプロフィール写真アイコンをタップし、 [設定]に移動します。
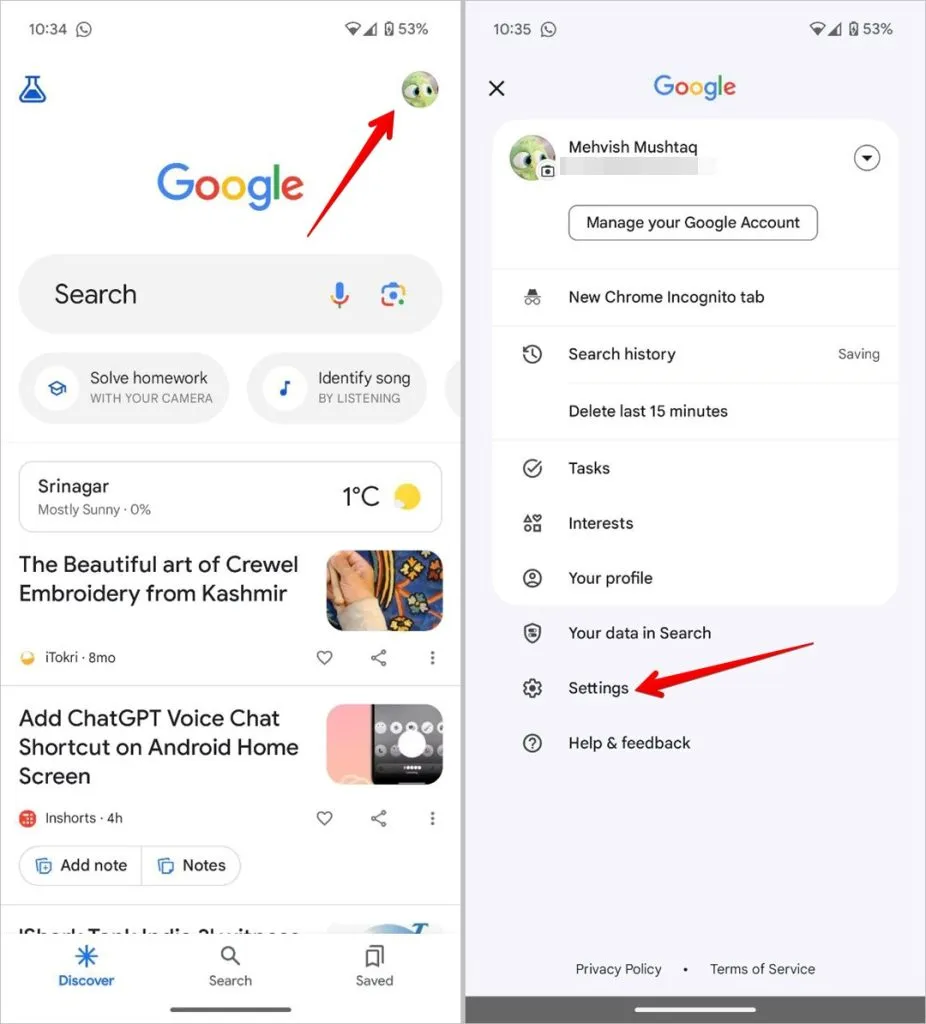
3. 「Google アシスタント」をタップします。下にスクロールして、 「Google のデジタル アシスタント」をタップします。
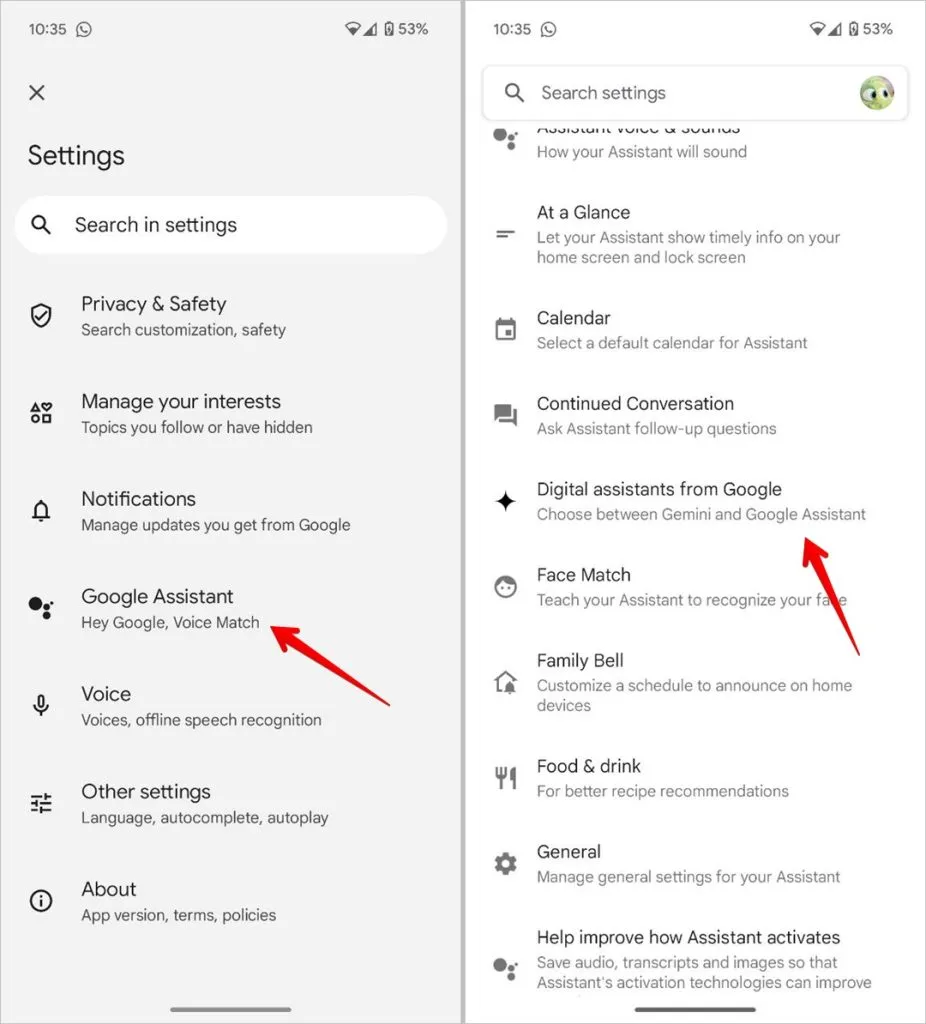
4.Google アシスタントの代わりにGeminiを選択します。
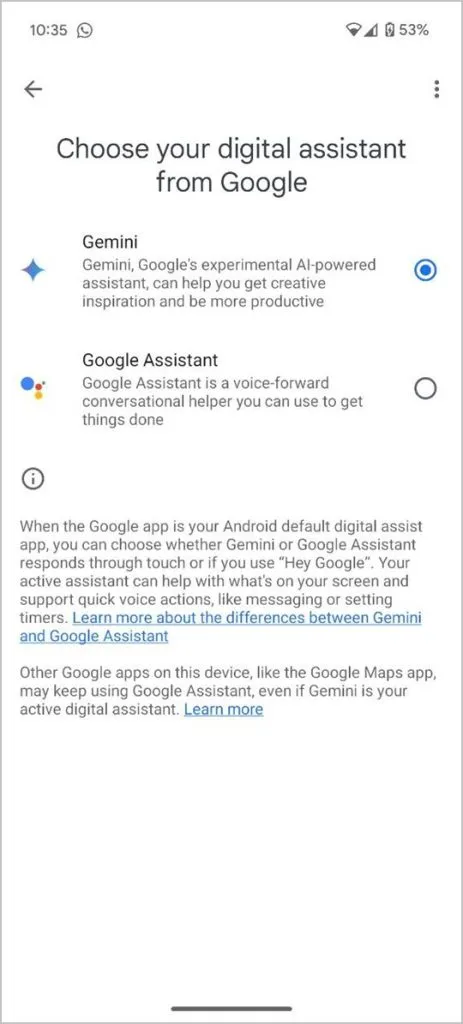
トラブルシューティング: Gemini アプリが動作しない場合、または位置情報の取得がサポートされていないエラーが発生した場合の対処方法
Gemini をデジタル アシスタントとして使用できない場合、または「場所がサポートされていません」、「Gemini は使用できません」、または同様のエラーが表示される場合は、以下の修正を試して問題のトラブルシューティングを行う必要があります。
1. Googleアプリをアップデートする
また、最新バージョンの Google アプリを使用していることも確認してください。古いバージョンは Gemini と互換性がない可能性があります。 Play ストアを開いて Google を検索します。利用可能な場合は「更新」ボタンをタップしてアプリを更新します。
2. Google アプリをデフォルトのアシスト アプリとして設定する
Google アシスタントの代わりに Gemini を使用するには、Google アプリが Android スマートフォンのデフォルトのアシスタント アプリである必要があります。この問題は主に、Bixby Voice がデフォルトのモバイル アシスタントになる可能性がある Samsung 製の携帯電話で発生します。他の携帯電話では、デフォルトのアシスタント アプリが選択されていないため、問題が発生します。
Google アプリをデフォルトのデジタル アシスタント アプリにするには、次の手順に従います。
1 .携帯電話で設定アプリを開きます。
2.[アプリ]、[既定のアプリ]の順に移動します(または [既定のアプリを選択])。
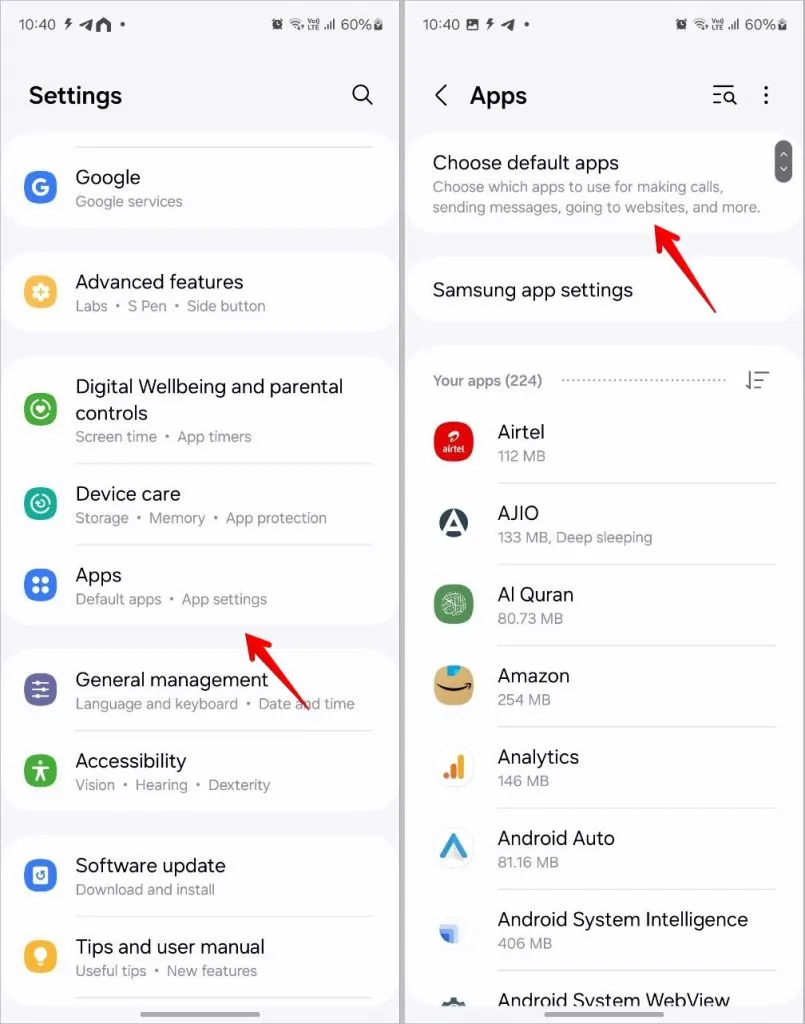
3.デジタル アシスタント アプリをタップし、続いてデフォルト アシスタント アプリまたはデフォルト デジタル アシスタント アプリのテキストをタップします。
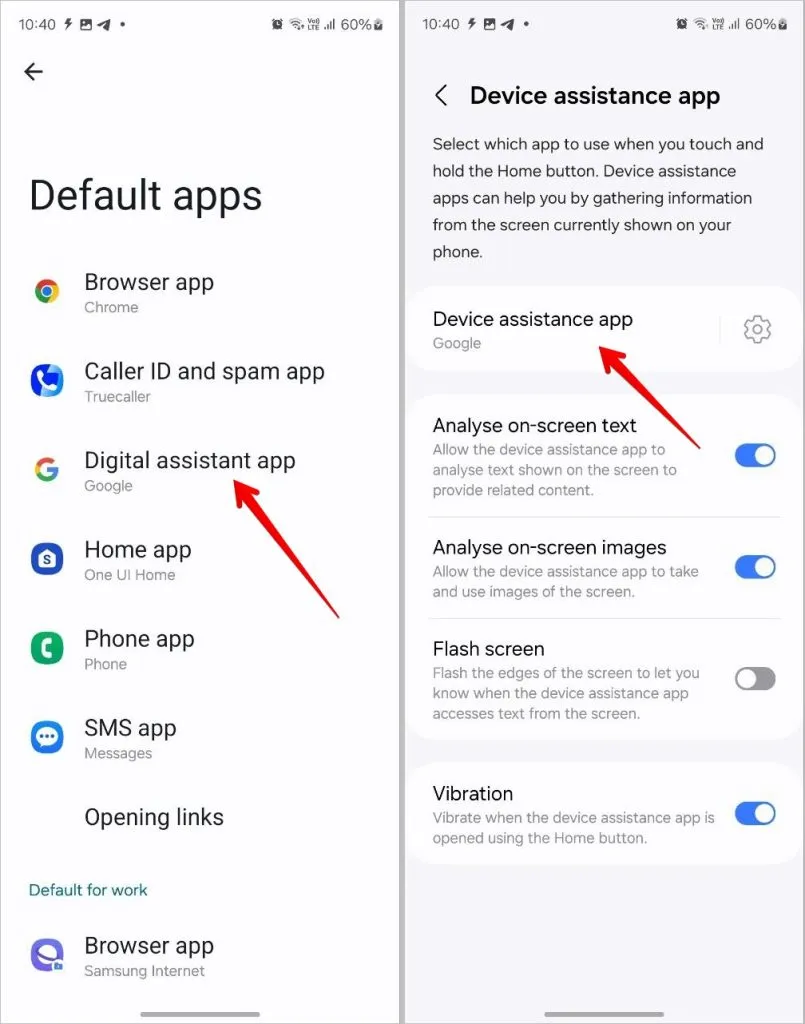
4.[Google]を選択します。
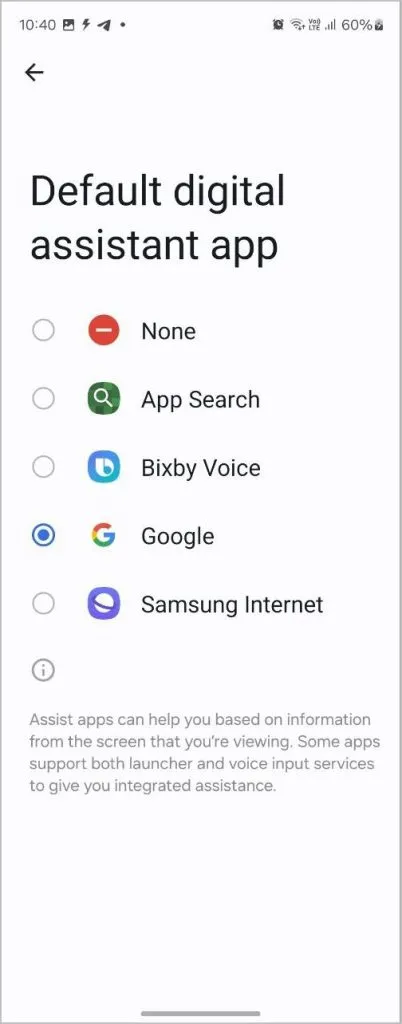
5.携帯電話を再起動し、Gemini アプリを開きます。 Google アシスタントは自動的に置き換えられるはずです。それが起こらない場合は、上記のように手動で Gemini に切り替えてください。
3. Google アシスタントの言語を英語に変更します
Google アシスタントを Gemini に置き換えるには、Assisnat の言語を英語に設定する必要があります。アシスタントのデフォルト言語として英語を設定する手順は次のとおりです。
1. Google アプリを開き、プロフィール写真アイコンをタップしてから[設定]をタップします。
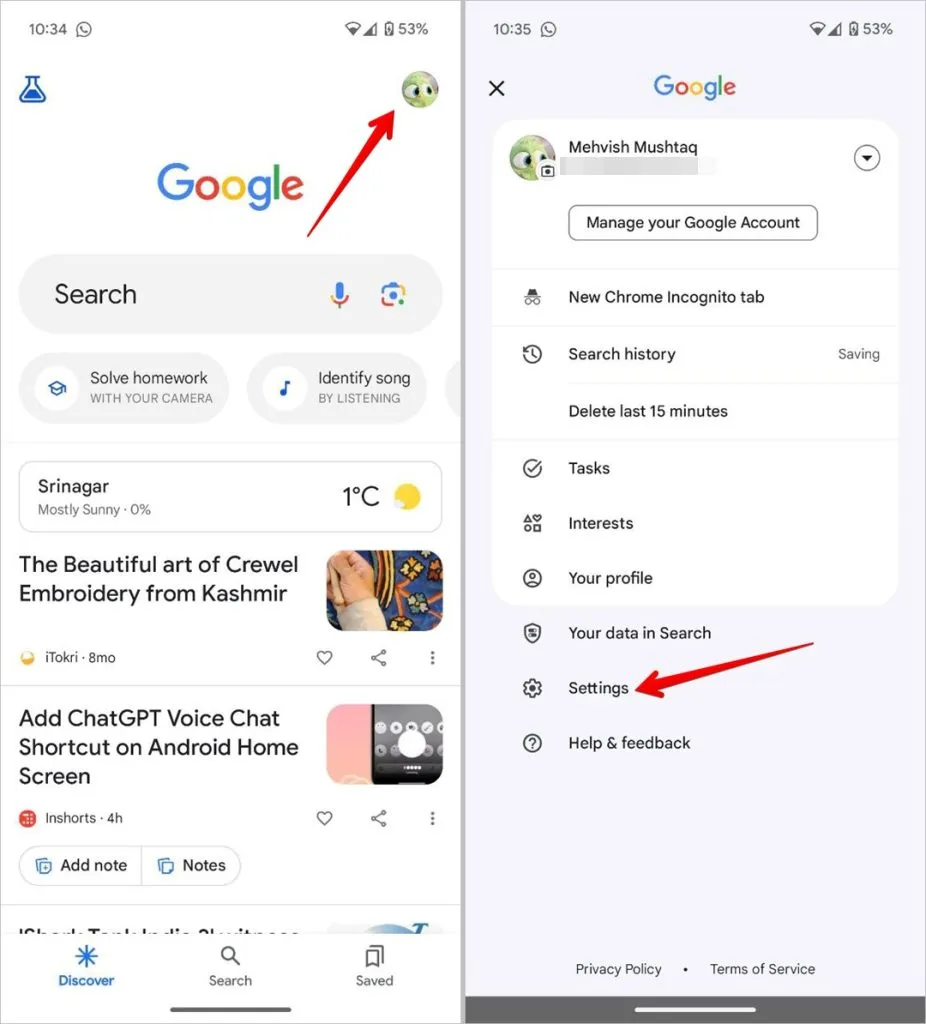
2.[Google アシスタント]を選択し、続いて[言語]を選択します。

3.現在アクティブな言語をタップし、言語選択メニューから英語(米国版が望ましいですが、必須ではありません) を選択します。
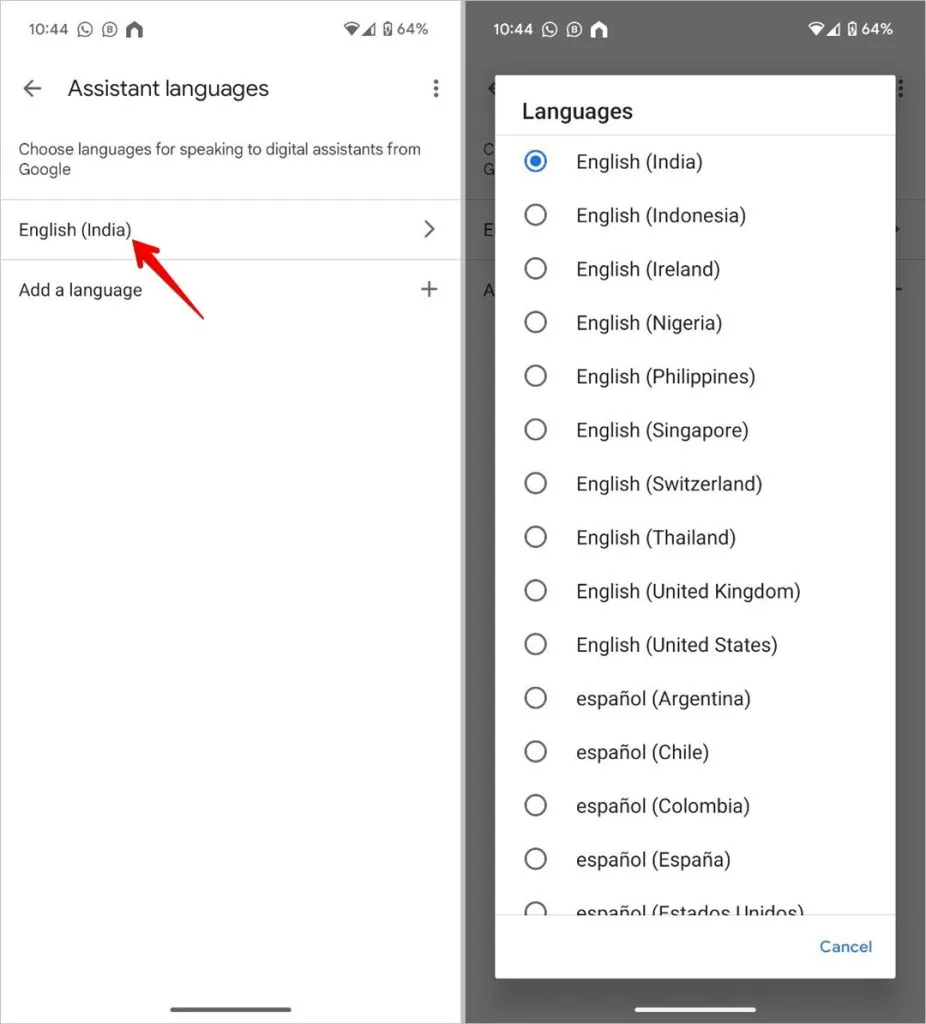
4.携帯電話を再起動し、Google アシスタントを起動して、Gemini の動作を確認します。
4. GoogleとGeminiアプリのキャッシュをクリアする
それでも Google アシスタントの代わりに Gemini を使用できない場合は、Google アプリと Gemini アプリのキャッシュをクリアしてみてください。そのためには、[設定] > [アプリ] > [Google] に移動します。「ストレージ」をタップし、「キャッシュのクリア」ボタンを押します。 Gemini アプリでも手順を繰り返します。次に、携帯電話を再起動します。
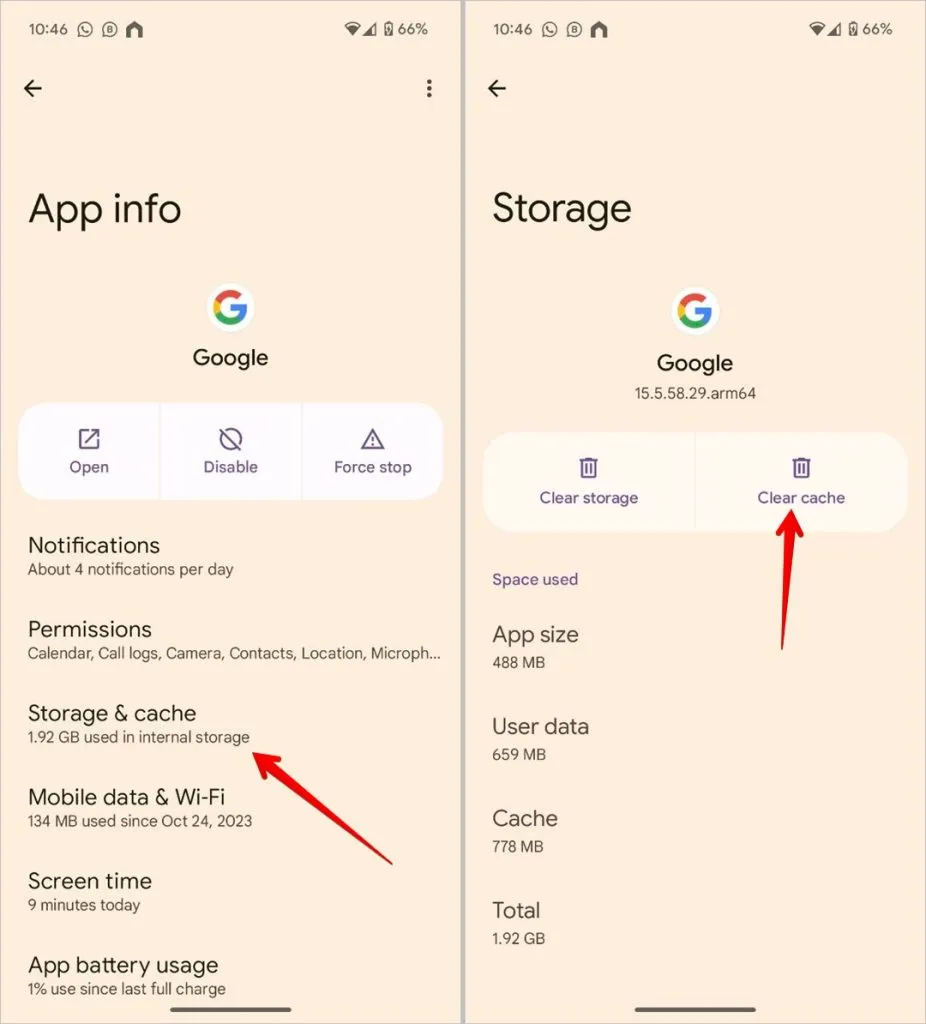
よくある質問
1. Gemini から Google アシスタントに戻すにはどうすればよいですか?
Google アプリを開き、プロフィール写真のアイコンを押します。 [設定] > [Google アシスタント] > [Google のデジタル アシスタント] に移動します。 「Google アシスタント」を選択します。
あるいは、Gemini アプリを使用してアシスタントを切り替えることもできます。 Gemini アプリを開き、上部にあるプロフィール写真アイコンをタップします。 [設定]、[Google のデジタル アシスタント] の順に移動し、[Google アシスタント] を選択します。
2. Gemini と Google アシスタントを同時に使用できますか?
残念だけど違う。この記事の執筆時点では、デフォルトのデジタル アシスタントとして使用できるアプリは 1 つだけです。
3. Google アシスタントを Gemini に置き換えると、他のデバイスでも変更されますか?
いいえ、スマート TV、スマート ウォッチ、ディスプレイなどの他のデバイスは引き続き Google アシスタントを使用します。
4. iPhone で Google Gemini にアクセスするにはどうすればよいですか?
Google Gemini には、iPhone の Google アプリからアクセスできます。上部の「Gemini」タブを押すだけです。ただし、現時点では米国でのみ利用可能であることに注意してください。
ジェミニを使う時が来た
以上が、Android で Google アシスタントを Gemini に変更する手順とトラブルシューティング ガイドでした。始める前に、Gemini (以前の Bard) で拡張機能を使用する方法を知ってください。また、 Gemini でできる興味深いことについても知ってください。




コメントを残す ▼