Windows 11 の初期セットアップ中にミスをしてしまった場合や、購入したラップトップの出荷時に間違った言語が使用されていた場合は、設定から簡単に変更できます。
理由に関係なく、Windows 11 オペレーティング システムで使用される既定の言語は簡単に変更できます。言語設定で母国語が見つからない場合でも、ダウンロードできます。
Windows 11 でシステム言語を変更する
1. まず、Windows のスタート ボタンをクリックし、[設定]を選択します。
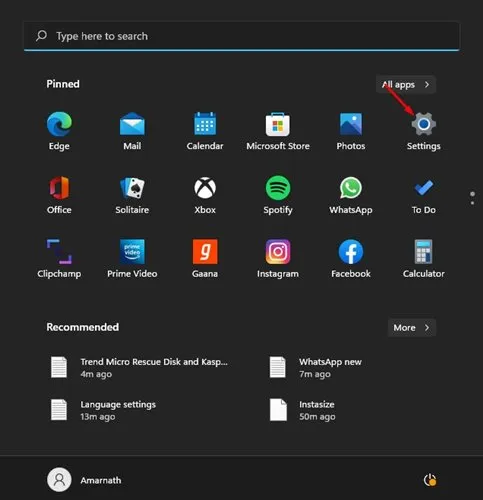
2. 設定アプリで、以下に示すように「時刻と言語」オプションをクリックします。
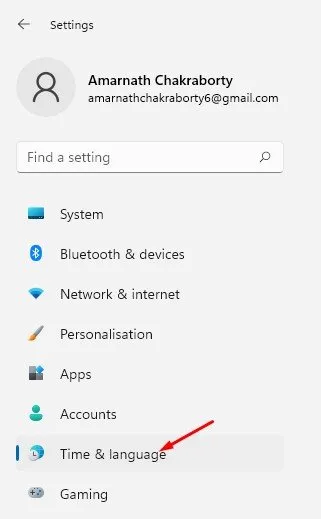
3.下のスクリーンショットに示すように、右側のペインで「言語と地域」オプションをクリックします。
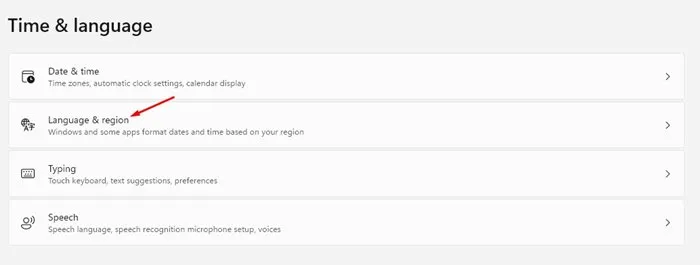
4. 「言語」セクションで、「優先言語」設定の「言語の追加」ボタンをクリックします。
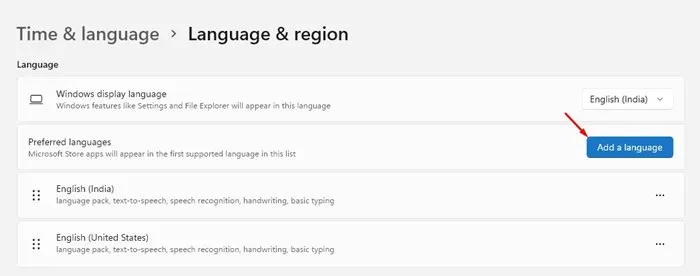
5. インストールする言語を選択するポップアップが表示されたら、インストールする言語を検索します。
6. インストールする言語を選択し、「次へ」ボタンをクリックします。
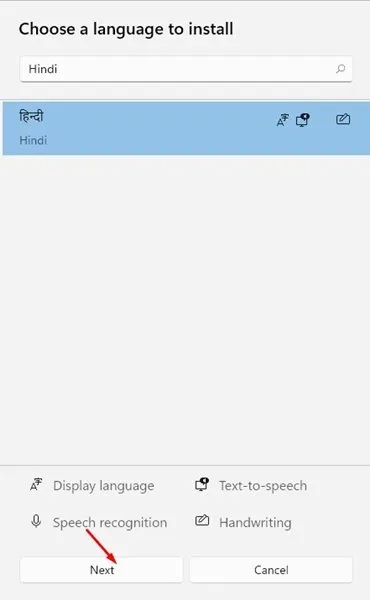
7. 新しい言語をデフォルトとして設定する場合は、「Windows の表示言語として設定する」オプションをオンにして、「インストール」ボタンをクリックします。
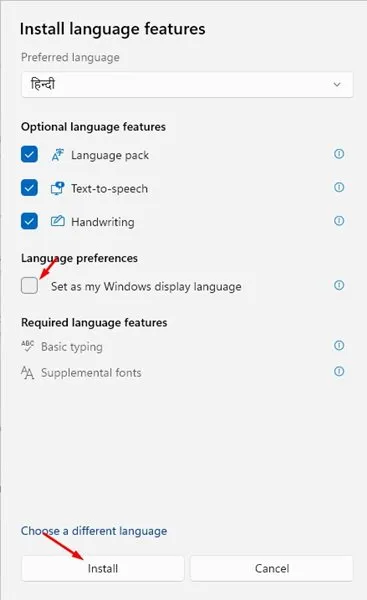
8. 言語を変更するには、タスクバーの右下にある言語ボタンをクリックします。次に、キーボードを切り替える言語を選択します。
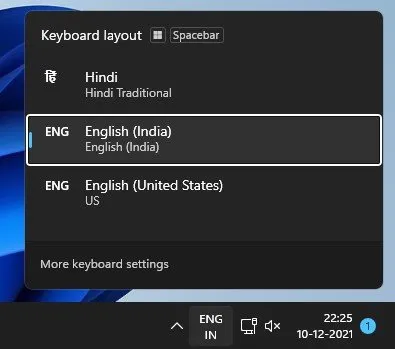
デフォルトの言語を変更するにはどうすればいいですか?
デフォルトの言語を変更するのはとても簡単です。上記の変更を行った後、「設定」>「時刻と言語」>「言語と地域」に進みます。
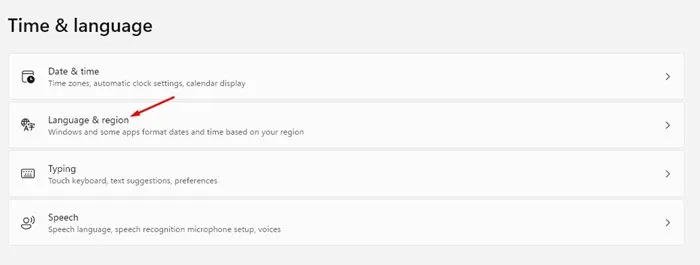
「言語と地域」で、「サインアウト」ボタンをクリックします。PC のロック画面が表示されます。ログインすると、新しい言語が表示されます。
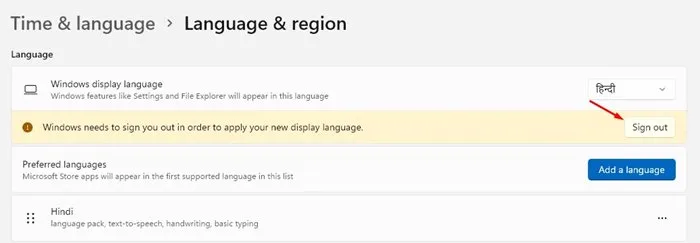
Microsoftアカウントへの言語同期を無効にする
他のデバイスで別の言語を使用する場合は、Microsoft アカウントへの言語同期を無効にする必要があります。
Windows 11 でシステム言語を更新すると、Microsoft アカウントにリンクされているすべてのデバイス間で言語設定が同期されます。言語を同期したくない場合は、次の手順に従います。
1. Windows 11 PC で設定アプリを開きます。
2. 設定アプリが開いたら、アカウントに切り替えます。
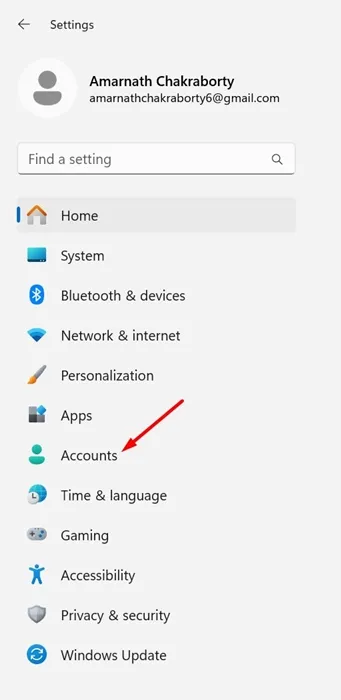
3. 右側で、「Windows バックアップ」をクリックします。
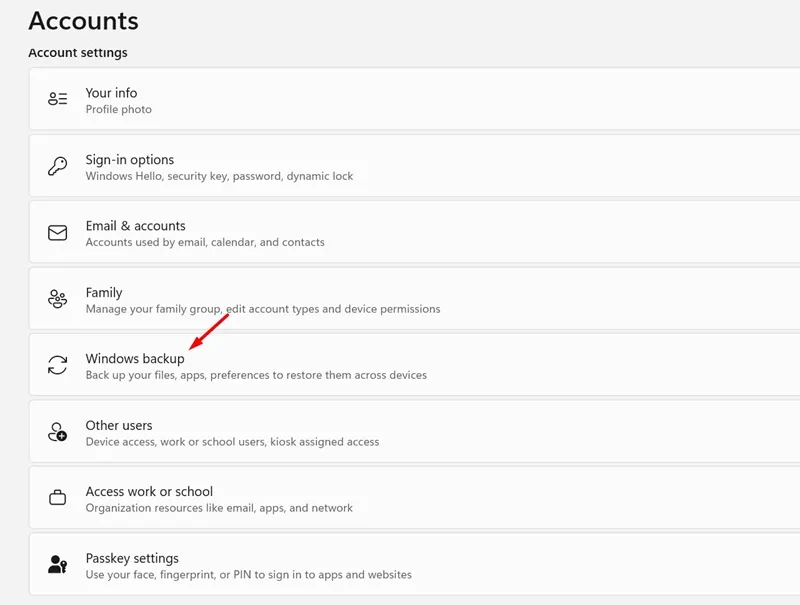
4. 「設定を記憶する」セクションを展開します。
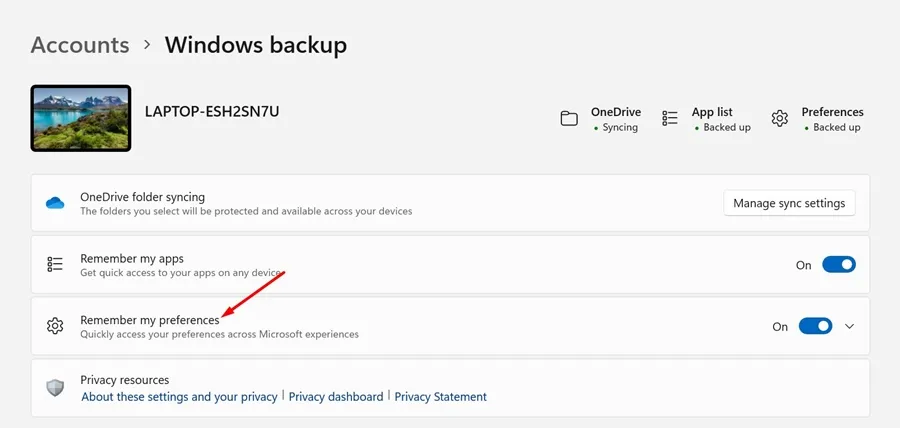
5. 次に、言語設定と辞書のチェックを外します。
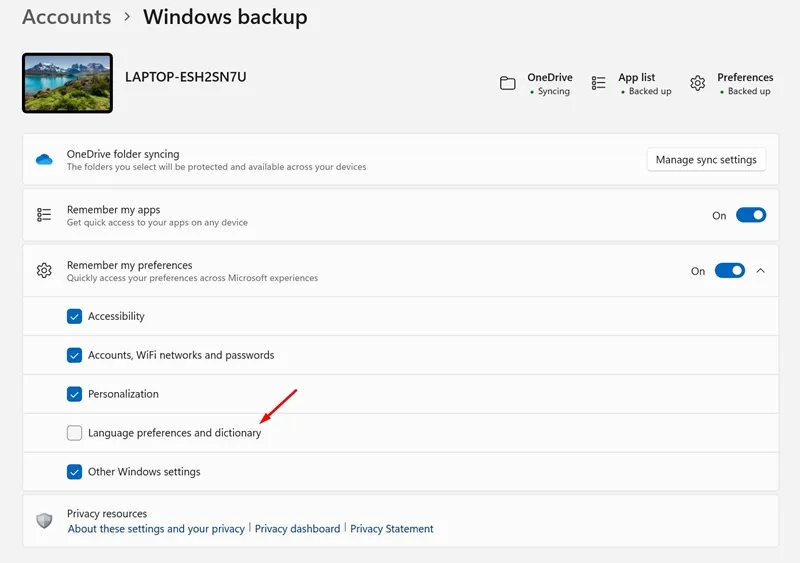
こちらの手順に従えば、Windows 11 システムのデフォルト言語を変更できるはずです。この記事がお役に立てば幸いです。ぜひお友達にもシェアしてください。これに関して疑問がある場合は、下のコメント ボックスでお知らせください。




コメントを残す