Linux ディストリビューションのデフォルトのテキスト エディターに不満を感じていますか? 変更する準備ができているなら、ラッキーです! この包括的なガイドでは、さまざまな Linux 環境に合わせて、特に Ubuntu 24.04 LTS に焦点を当てて、デフォルトのテキスト エディターを変更する複数の方法を紹介します。別の Linux ディストリビューションを使用している場合でも心配しないでください。ほとんどのコマンドは非常に似ているため、簡単に理解できます。
1. 現在のデフォルトのテキストエディタを確認する
デフォルトのテキスト エディターを変更する前に、現在設定されている内容を把握しておくことが重要です。確認するには、$EDITORターミナルで次のコマンドを実行して変数を確認します。
echo $EDITOR
出力が表示されない場合は、変数$EDITORがまだ定義されていない可能性があります。
さらに調査するには、次のコマンドを使用して構成を確認します。
sudo visudo
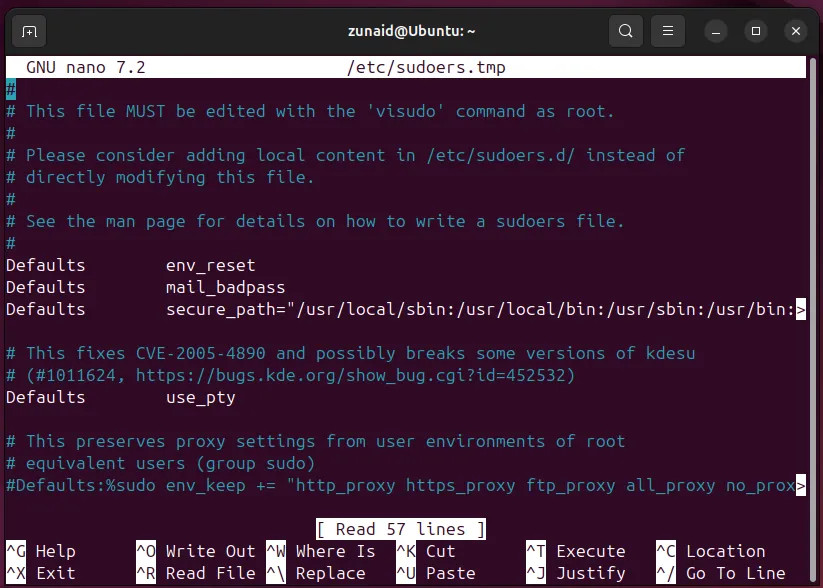
私の場合は、nano で開かれ、これが現在のデフォルトのテキスト エディターであることが示されました。
2. デフォルトのテキストエディタを変更する
現在の設定を把握できたので、デフォルトのテキスト エディターを変更するさまざまな方法に進みましょう。
select-editorコマンドの使用
このselect-editorコマンドを使用すると、セッションのデフォルトのエディターを選択できます。この選択はユーザー固有であり、選択プロセスが非常に簡単になります。開始するには、次のコマンドを実行します。
select-editor
使用可能なエディターのリストと対応する番号が表示されます。希望するエディターを選択するには、その番号を入力して Enter キーを押します。
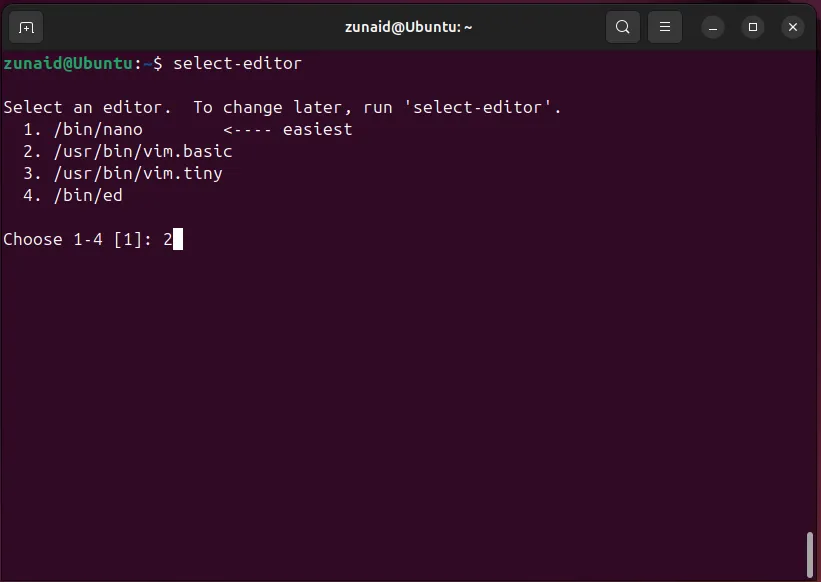
たとえば、 と入力すると2、デフォルトのエディターが Vim に設定されます。変更を確認するには、次のコマンドを実行します。
cat ~/.selected_editor
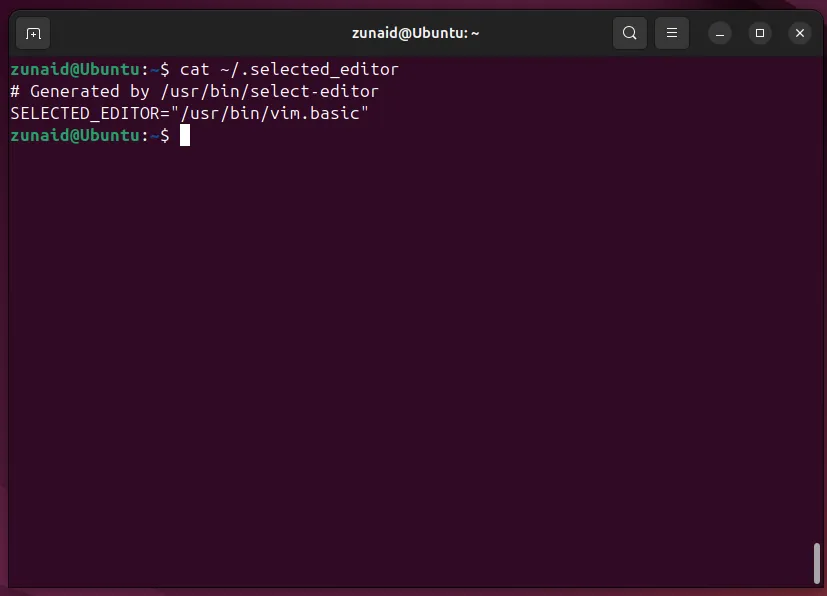
このコマンドにより、新しく選択したエディターが表示されます。
update-alternativesコマンドの使用
このupdate-alternativesコマンドは、システム全体のさまざまなコマンドのシンボリック リンクを管理します。このコマンドを使用してデフォルトのエディターを変更するには、次を実行します。
sudo update-alternatives --config editor
次に、希望するエディターに関連付けられた番号を選択し、Enter キーを押します。
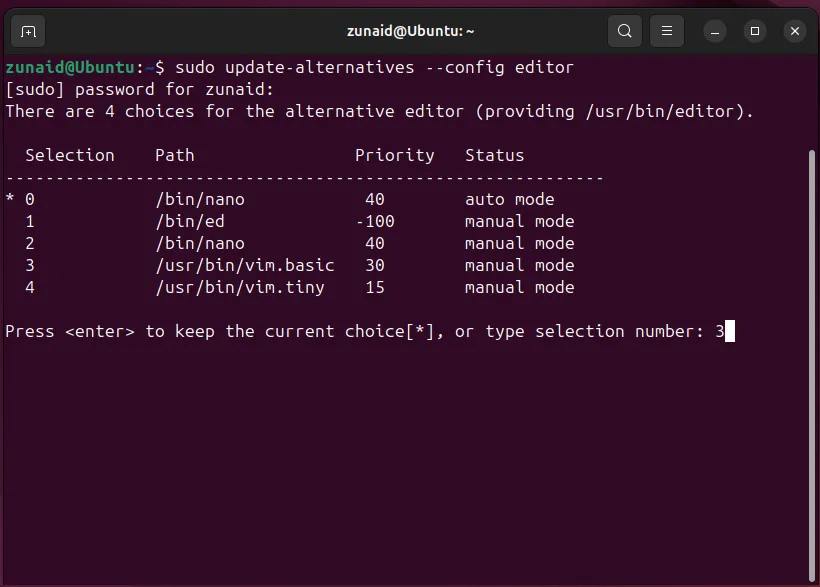
エディターが正常に変更されたことを確認するには、次のコマンドを実行します。
ls -l /usr/bin/editor /etc/alternatives/editor
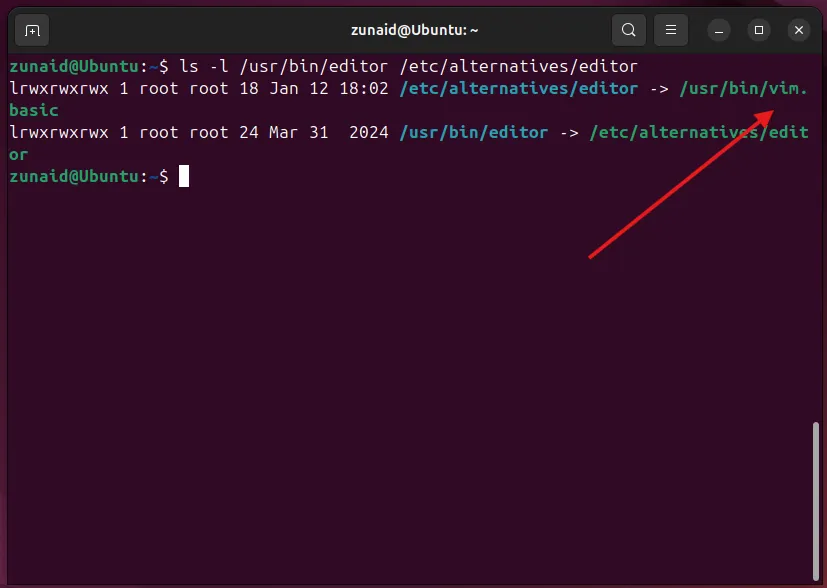
私の場合、nano から Vim への変更は成功しました。
EDITOR環境変数の編集
これまでの方法が効果的でなかったり、ディストリビューションがそれらをサポートしていない場合は、環境変数を手動で編集するのが最善の方法です。まず、シェル構成ファイルを開きます (通常は.bashrcBash ユーザーの場合)。次のコマンドを使用します。
nano ~/.bashrc
ファイルに入ったら、次の行を追加します。
export EDITOR=/path/to/your/preferred/editor
たとえば、Vim を設定する場合は次のようにします。
export EDITOR=/usr/bin/vim

あるいは、エディターの場所を自動的に見つけるには、次を使用します。
export EDITOR=$(which vim)
変更を加えたら、 でファイルを保存しCtrl+O、 で終了しますCtrl+X。このプロセスを 1 つのコマンドで効率化することもできます。
echo "export EDITOR='/usr/bin/vim'">> ~/.bashrc
次のコマンドを実行して変更を適用します。
source ~/.bashrc
変更が有効になったことを確認するには、以下を確認してください。
echo $EDITOR
これにより、新しく設定されたデフォルトのエディターが反映されます。
VISUAL環境変数の編集
変数は、nano、emacs、vim などのフルスクリーン テキスト エディターに対応するため、VISUALとは異なります。この変数を設定するには、 の場合と同じ方法に従います。EDITOREDITOR
echo "export VISUAL='/path/to/your/preferred/editor'">> ~/.bashrc
次に、以下を実行します。
source ~/.bashrc
次の点を確認してセットアップを確認します。
echo $VISUAL
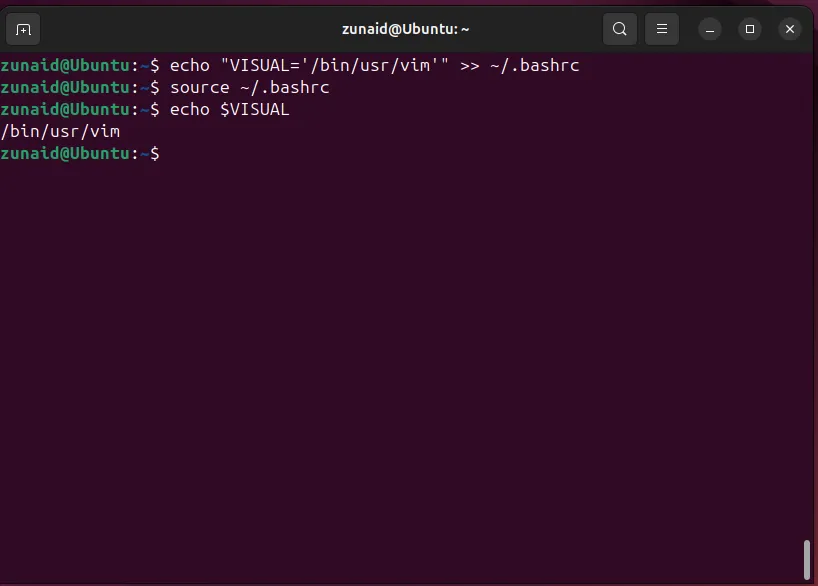
出力により、VISUAL変数が正しく設定されていることが確認されるはずです。
3. 変更のテスト
次に、デフォルトのテキスト エディターが正常に更新されたかどうかを確認しましょう。一般的な方法の 1 つは、crontab で使用されているエディターを確認することです。
crontab -e
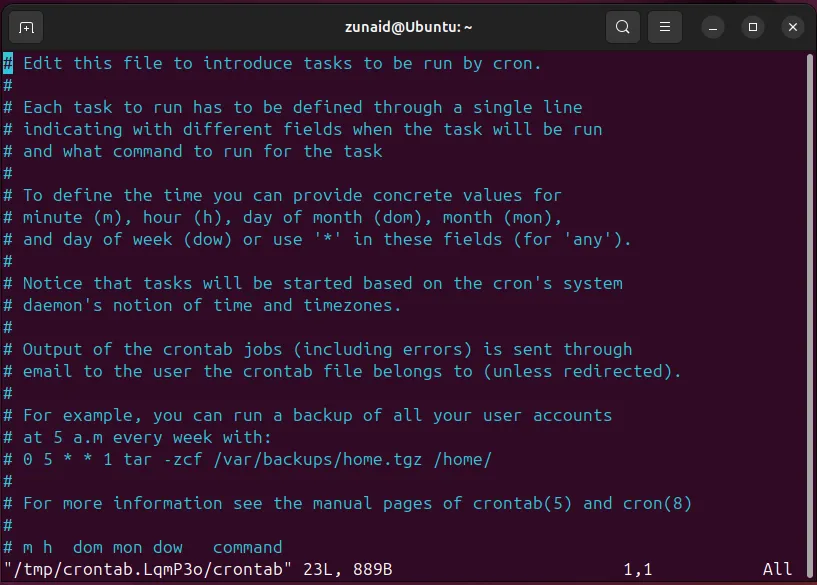
Vim が nano の代わりにデフォルトのエディターになっていることがわかります。
複数の方法を使用して異なるデフォルト エディターを設定する場合、どの設定が優先されるかという階層があることに留意してください。優先順位は次のとおりです。
- 環境変数を設定します。これは最も優先度が高く、現在のユーザーに対して他のすべての環境変数よりも優先されます。
- ユーザーの設定を
~/.selected_editorファイルに保存する、select-editor コマンドの選択肢。 update-alternatives最も優先順位の低いコマンドによるシステム全体の構成。
テキスト編集は Linux ユーザーにとって日常的な作業であり、好みのエディターを使用すると生産性が大幅に向上します。システムで利用できるオプションが魅力的でない場合は、代替テキスト エディターを検討してください。
よくある質問
1. Linux システムにインストールされているテキスト エディターを確認するにはどうすればよいでしょうか?
dpkg --get-selections | grep editorなどのコマンドを実行するか、パッケージ マネージャーで確認することで、インストールされているすべてのテキスト エディターを一覧表示できます。
2. デフォルトのテキスト エディターを変更すると、Linux システム上のすべてのアプリケーションに影響しますか?
必ずしもそうではありません。前述の方法でデフォルトのテキスト エディターを変更することは、通常、コマンド ライン アプリケーションに適用されます。GUI アプリケーションには独自の設定がある場合があります。
3. グラフィカル インターフェイスを使用してデフォルトのテキスト エディターを変更できますか?
はい、多くの Linux デスクトップ環境では、ターミナルを使用せずに好みのデフォルトのテキスト エディターを選択できるグラフィカル設定マネージャーが提供されています。




コメントを残す