Windows 11 PC の登録所有者と組織名を確認または変更したい場合は、適切な場所にたどり着きました。この記事では、登録所有者名を簡単に変更するための簡単な手順を説明します。
コンピュータに不要な名前が付いている場合でも、所有者名が事前に登録されているコンピュータを入手した場合でも、心配する必要はありません。この作業を支援する効果的な方法をまとめました。
さまざまなアプローチを徹底的にテストした結果、必要な手順に不慣れな人にとって、 Windows 11 での名前変更プロセスの操作は難しいことが判明しました。そのため、スムーズな操作を実現するために、このガイドをシンプルなステップバイステップ形式で紹介します。
Windows 11 で登録所有者名を確認する方法
Windows システムで登録所有者の名前を見つけるのは非常に簡単です。手順は次のとおりです。
- Windows + Rキーを押して実行ダイアログを開きます。
- 「Winver」と入力し、「OK」ボタンを押します。
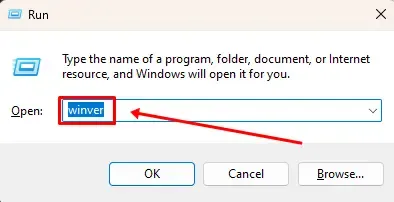
ポップアップ ウィンドウが表示され、インストールにリンクされた名前または電子メール アドレスと、製品が Microsoft ソフトウェア ライセンス条項に従ってライセンスされていることを確認するメッセージが表示されます。
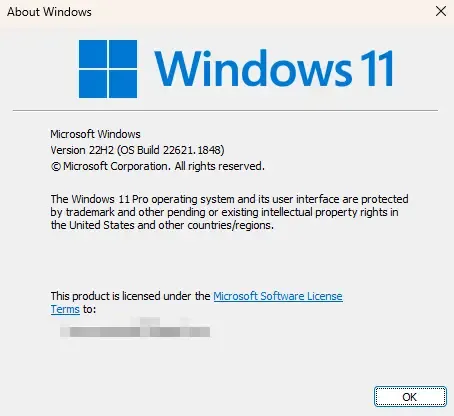
PowerShell を使用して所有者名とシステム情報を取得する
PowerShell は、詳細なシステム情報を取得するための便利なツールです。使用方法は次のとおりです。
- [スタート] メニューにアクセスし、[PowerShell]を検索して、[管理者として実行] を実行します。
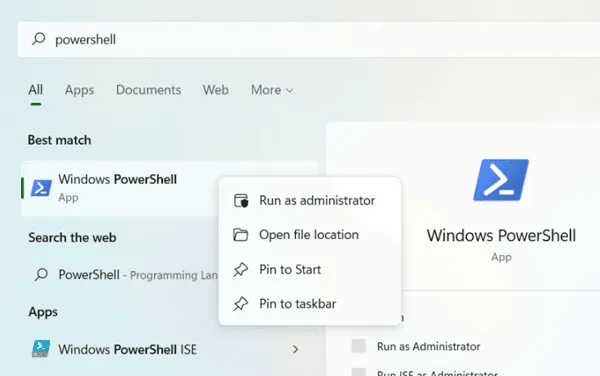
- Get-ComputerInfoと入力し、Enter キーを押します。
- 登録された組織や所有者など、表示される情報の詳細を確認します。
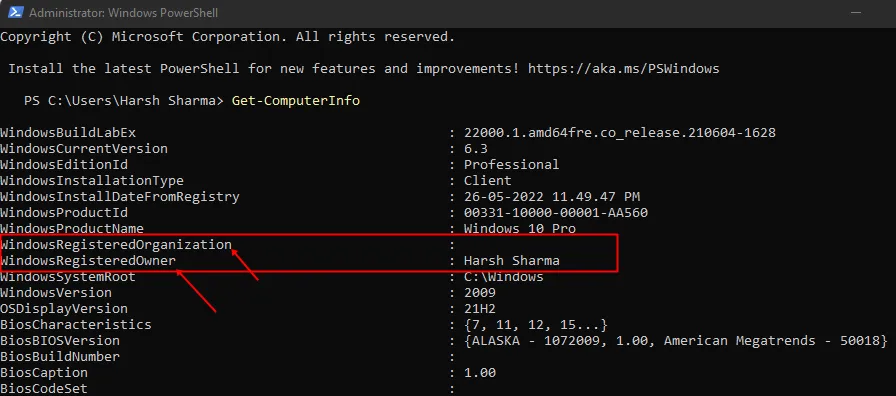
Windows 11 で登録所有者名を変更する方法
登録された所有者または組織名を変更する場合は、Windows レジストリを操作する必要があります。次の手順を慎重に実行してください。
- Windowsキーを押して、「レジストリ」と入力し、「管理者として実行」を選択します。
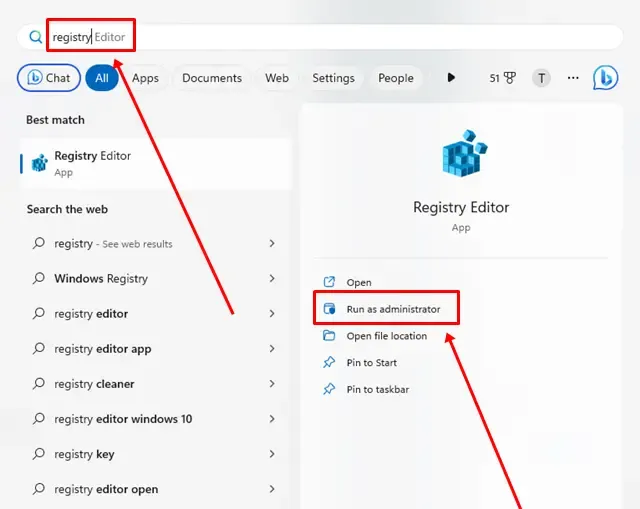
- 次のパスをコピーしてアドレスバーに貼り付けます。
- 右側で登録所有者または登録組織のエントリを見つけます。
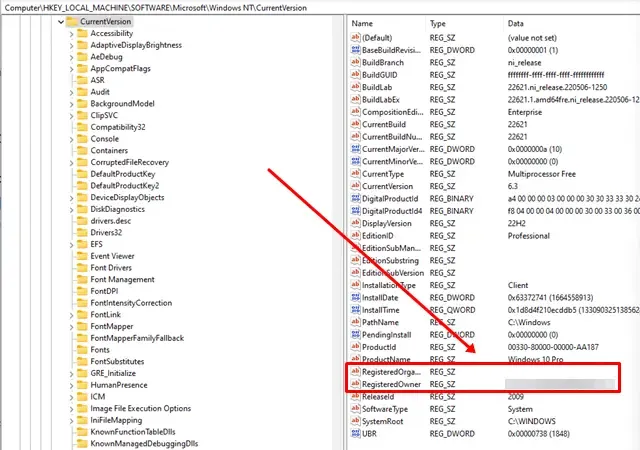
- 目的のエントリをダブルクリックし、[値のデータ]フィールドに希望の名前を入力して、[OK]をクリックします。
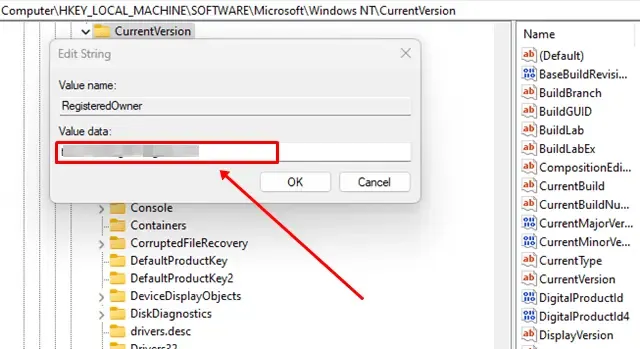
- 手順が完了したら、レジストリ エディターを閉じて、登録された所有者または組織の名前が正常に更新されたことを確認します。
HKEY_LOCAL_MACHINE\SOFTWARE\Microsoft\Windows NT\CurrentVersion
結論
このガイドが、Windows 11 で登録された所有者名を簡単に確認および変更するのに役立つことを願っています。この情報が役に立った場合は、PC の所有者名の変更に関心がある可能性のある他のユーザーと共有することを検討してください。
このトピックや関連する懸念事項についてさらに質問がある場合は、遠慮なくコメントを残してください。私たちは最善の解決策を提供するためにここにいます!




コメントを残す ▼