Apple はしばらく前に iPhone と Mac にバッテリーの状態をチェックするオプションを追加しました。しかし残念なことに、iPad はこれまでそのような配慮を受けていません。iPad のバッテリーの状態をチェックしたい場合、設定アプリのバッテリーの状態セクションにアクセスする簡単な方法はありません。Apple がこのような状況に陥らせるほど iPad が悪かったのかと不思議に思う人もいるでしょう。
しかし、iPad のバッテリーの状態は完全に謎というわけではありません。確認する方法はいくつかあり、サードパーティのアプリを使用する方法もあれば、タスクごとにサードパーティのアプリをダウンロードしたくない人のために、そのようなアプリを必要としない方法もあります。
サードパーティのアプリを使用する
iPad のバッテリーの状態を確認する最も迅速で簡単な方法は、サードパーティ製のアプリを使用することです。ただし、これらのサードパーティ製のアプリを使用するには、PC または Mac が必要です。
iPad のバッテリーの状態を確認するために使用できる最も一般的なものは、coconutBattery (Mac のみ) と iMazing (Mac と Windows の両方) です。
デバイスのバッテリーの状態を確認することだけが目的で、Mac を使用している場合は、coconutBattery で十分です。これは、バッテリーの状態、サイクル数、デバイスとバッテリーの使用期間などに関する情報を提供する無料アプリです。より多くの機能を利用するにはプロ バージョンを購入することもできますが、無料バージョンは永久に無料です。
一方、iMazing は、データ転送、バックアップ、スパイウェア検出など、デバイス管理のための多くの機能を備えた、より包括的なアプリです。このアプリも無料で使用できますが、一部の機能は無期限に無料で利用できますが、他の機能は制限があり、ライセンスがないと利用できない機能もあります。バッテリー診断は、無期限に無料で利用できます。
- いずれかのアプリをダウンロードしたら、開きます。
- 次に、iPad を Mac または PC に接続します。
- copperBattery の場合は、「iOS デバイス」タブに切り替えます。
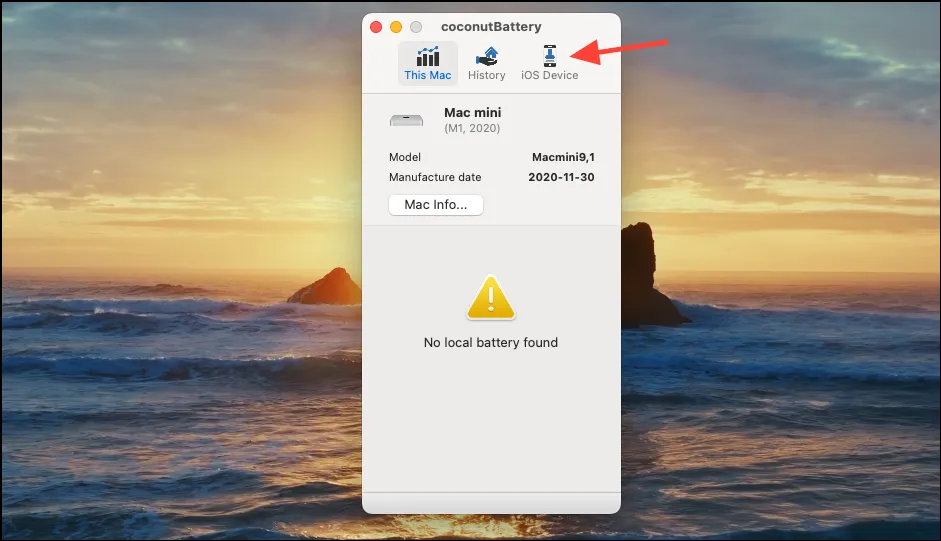
- 「設計容量」の下に、バッテリーの状態を含む iPad のバッテリーに関するすべての指標が表示されます。
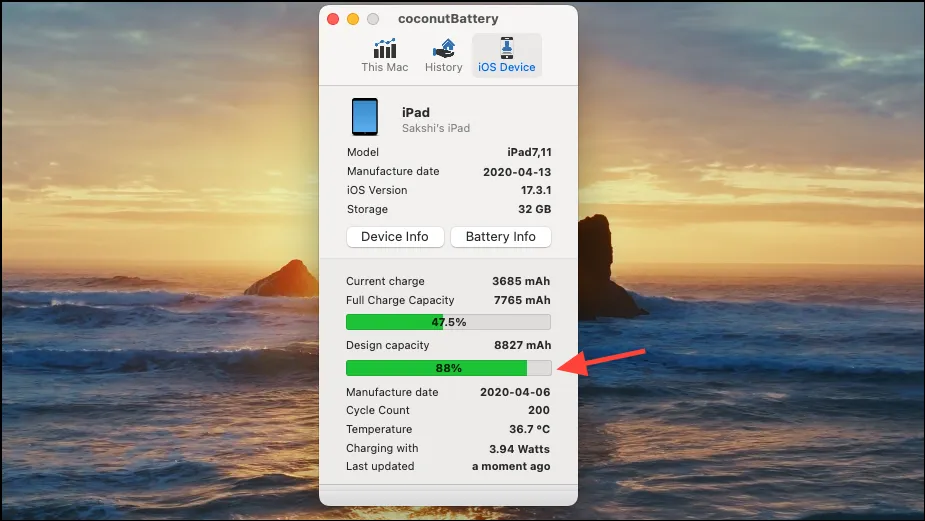
- また、履歴タブでは接続されたデバイスに関する情報も確認できるため、時間の経過に伴うバッテリーの状態の変化を監視できます。下部の「履歴ビューアーを開く」をクリックすると、別のウィンドウが開き、詳細な履歴が表示されます。
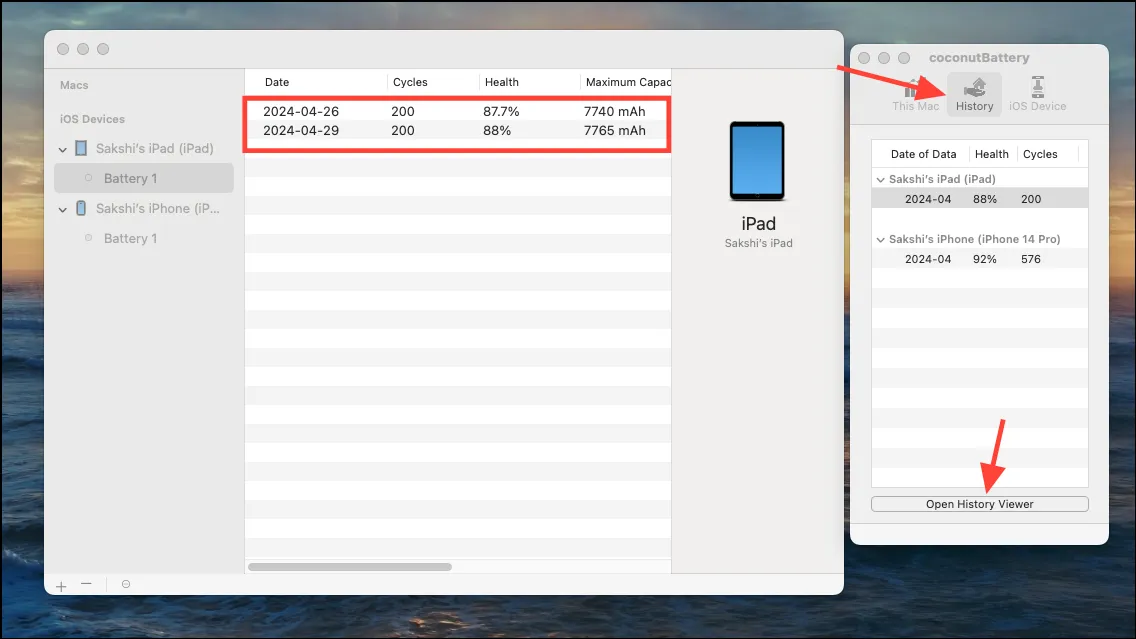
- iMazing の場合は、左側の「デバイス」タブに移動し、iPad をクリックします。
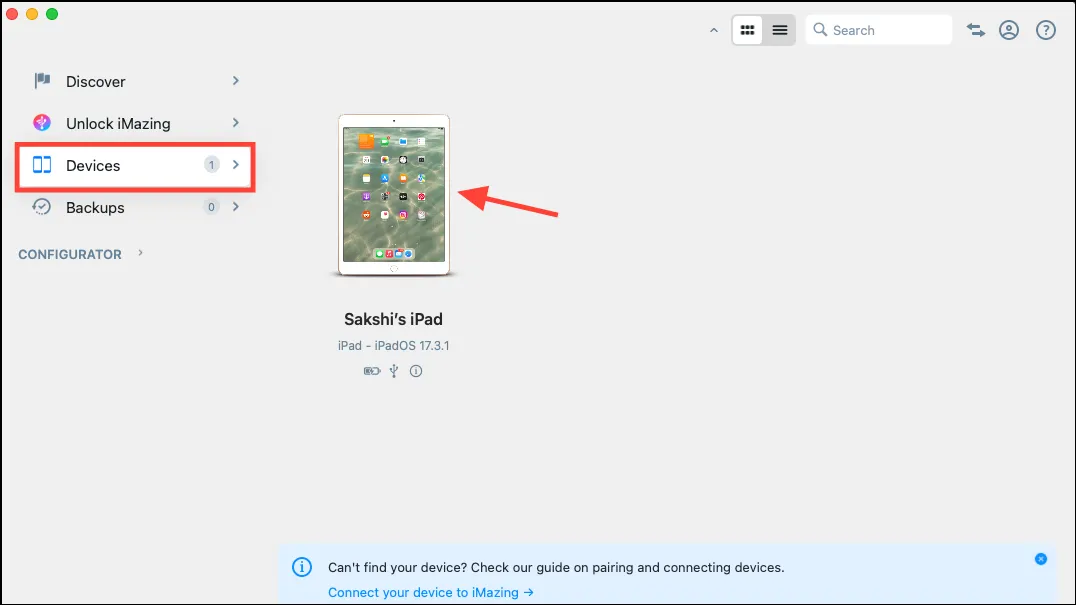
- 次に、バッテリー タイルの [詳細] オプションをクリックします。
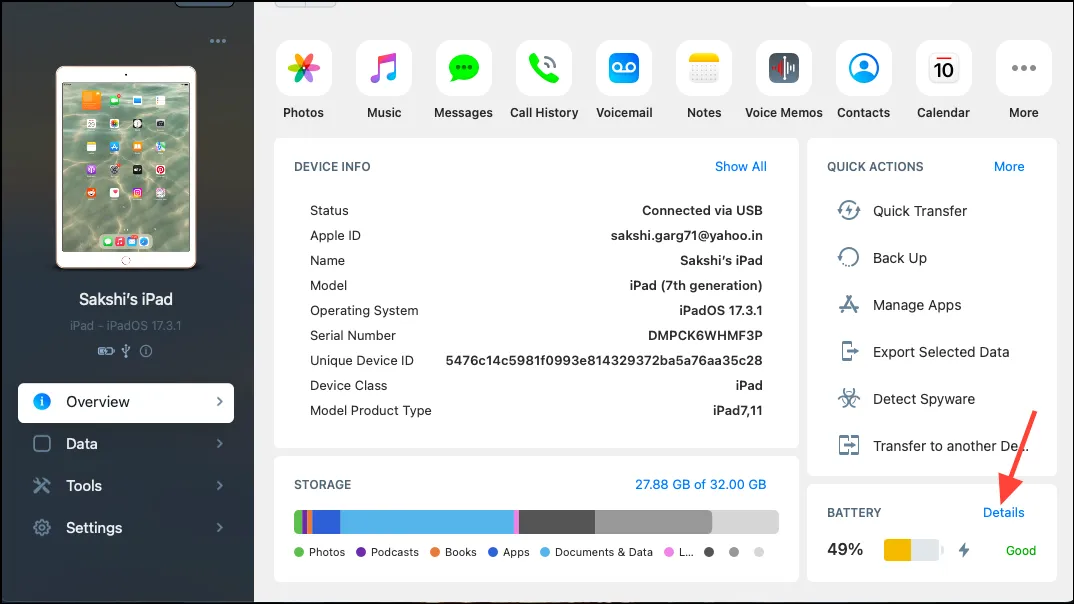
- そこに、バッテリーの状態オプションがあります。アプリには履歴を保存するオプションが本質的にはありませんが、データをエクスポートして、コンピューターにテキスト ファイルとして保存することができます。

iPad App Store ではバッテリーの状態をチェックするためのサードパーティ製アプリも見つかりますが、そのほとんどは広告が表示され、ここで紹介したアプリよりもバッテリーの状態をチェックするのに時間がかかります。
iPadアナリティクスを使用する
サードパーティのアプリを使いたくない場合は、iPad の分析機能を利用して、デバイスのバッテリーの状態を確認することができます。
- iPadで設定アプリを開きます。
- 次に、左側から「プライバシーとセキュリティ」に移動し、右側から「分析と改善」をタップします。
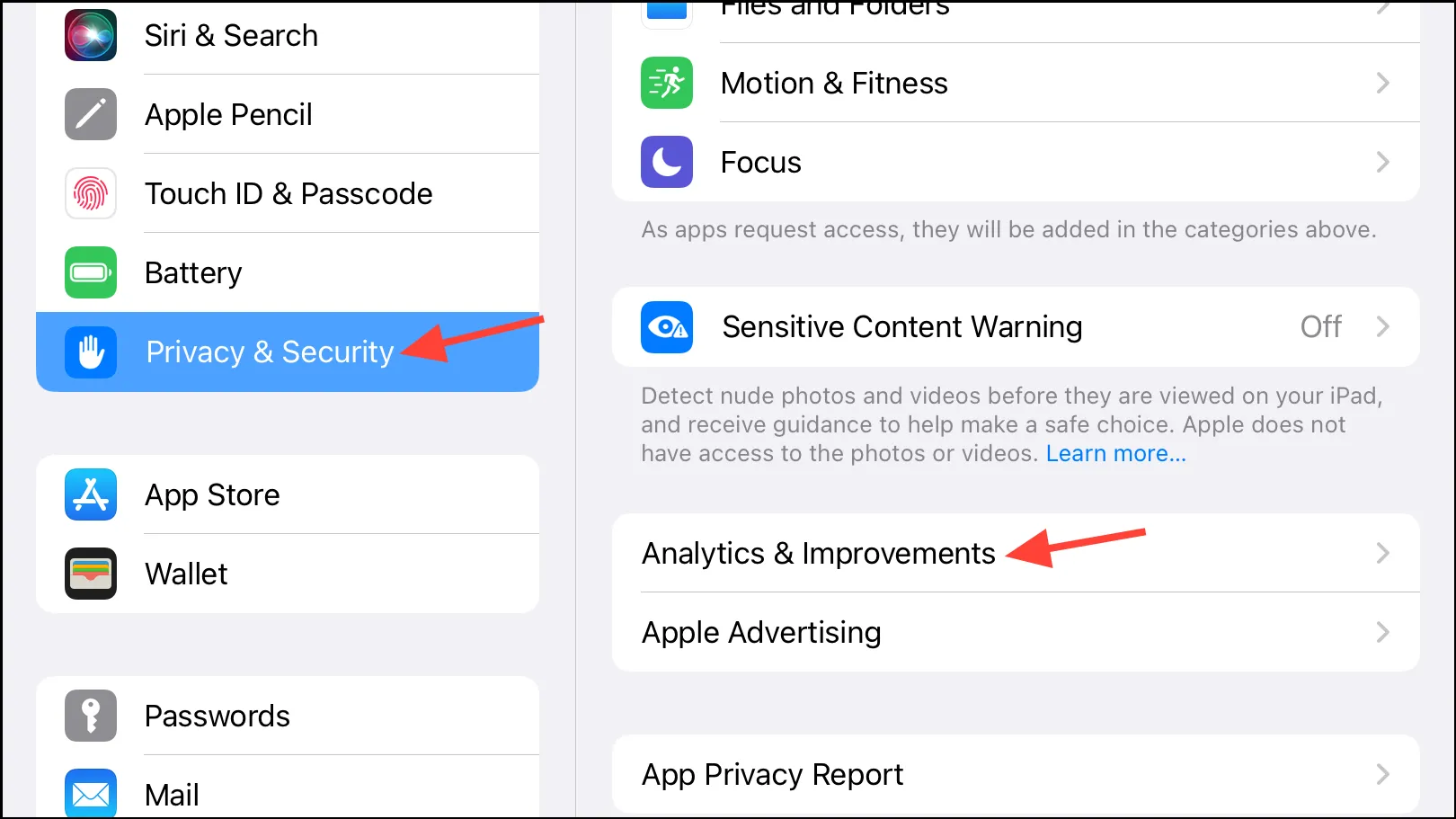
- 「iPad 分析情報を共有」のトグルが有効になっていることを確認してください。有効になっていない場合は、今すぐ有効にしてください。この場合、データが収集されてから iPad のバッテリーの状態を確認するまで、数日待つ必要がある場合があります。
- 次に、「分析データ」に移動します。

- 次に、一番上にあるファイルの 1 つ (できれば最新の日付のファイル) を開きます。ファイルの名前は、
Analytics-2024-04-26-053009.ips.ca.synced(必要なファイルを取得するには、複数のファイルを開く必要がある場合があります) のような名前になります。
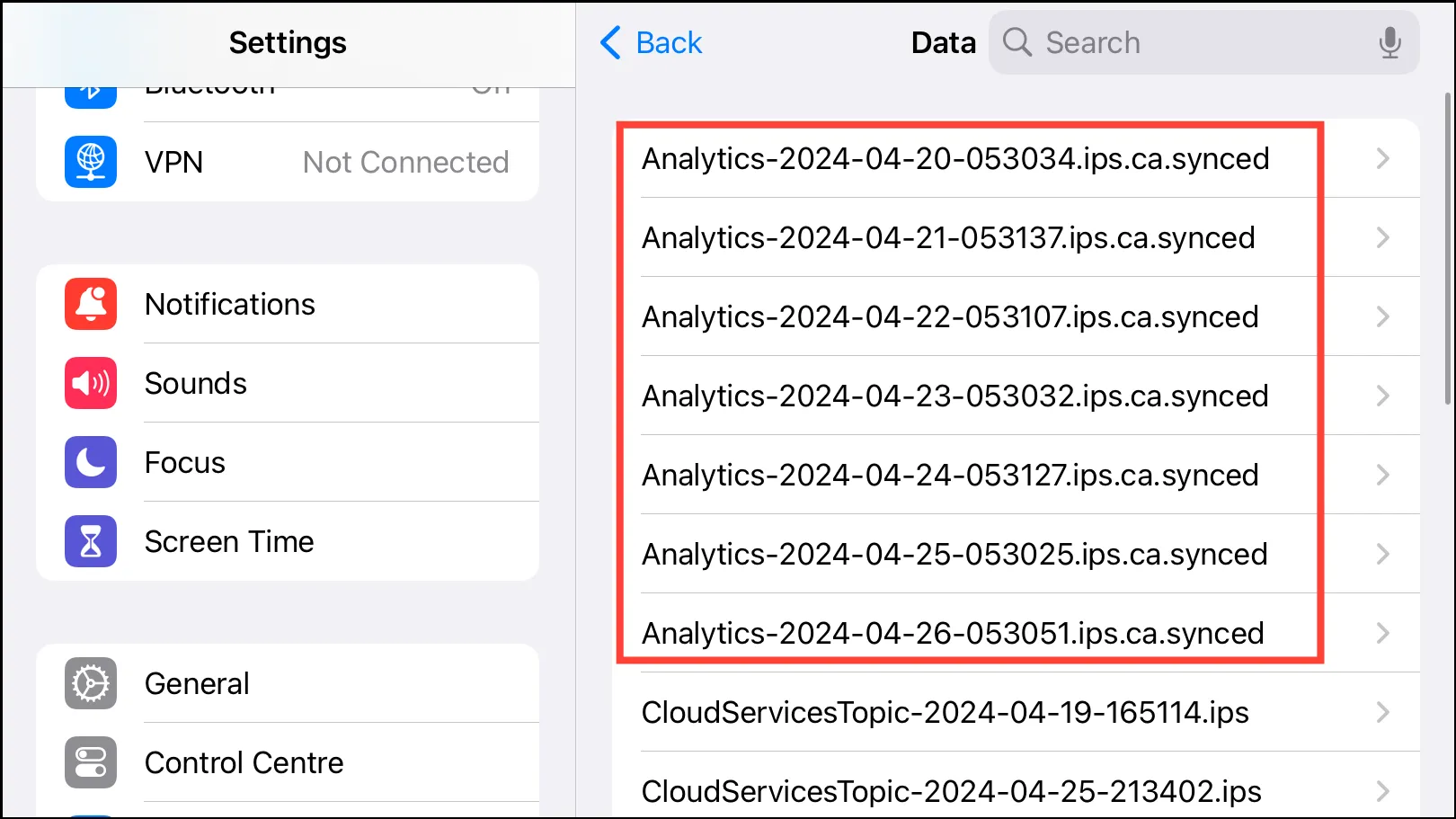
- さて、ヘビーウェイトスクロールをする準備をして、一番下までスクロールします。運動していたなら、それはこの日のためでした。次に、ファイル内の最後のテキストブロック(「batter」という単語が数回含まれています)をコピーし、Notesなどのテキスト編集アプリに貼り付けます。ファイル全体をテキストエディターまたはMac / PCにインポートし、検索機能を使用してバッテリーの状態を見つけることもできます。
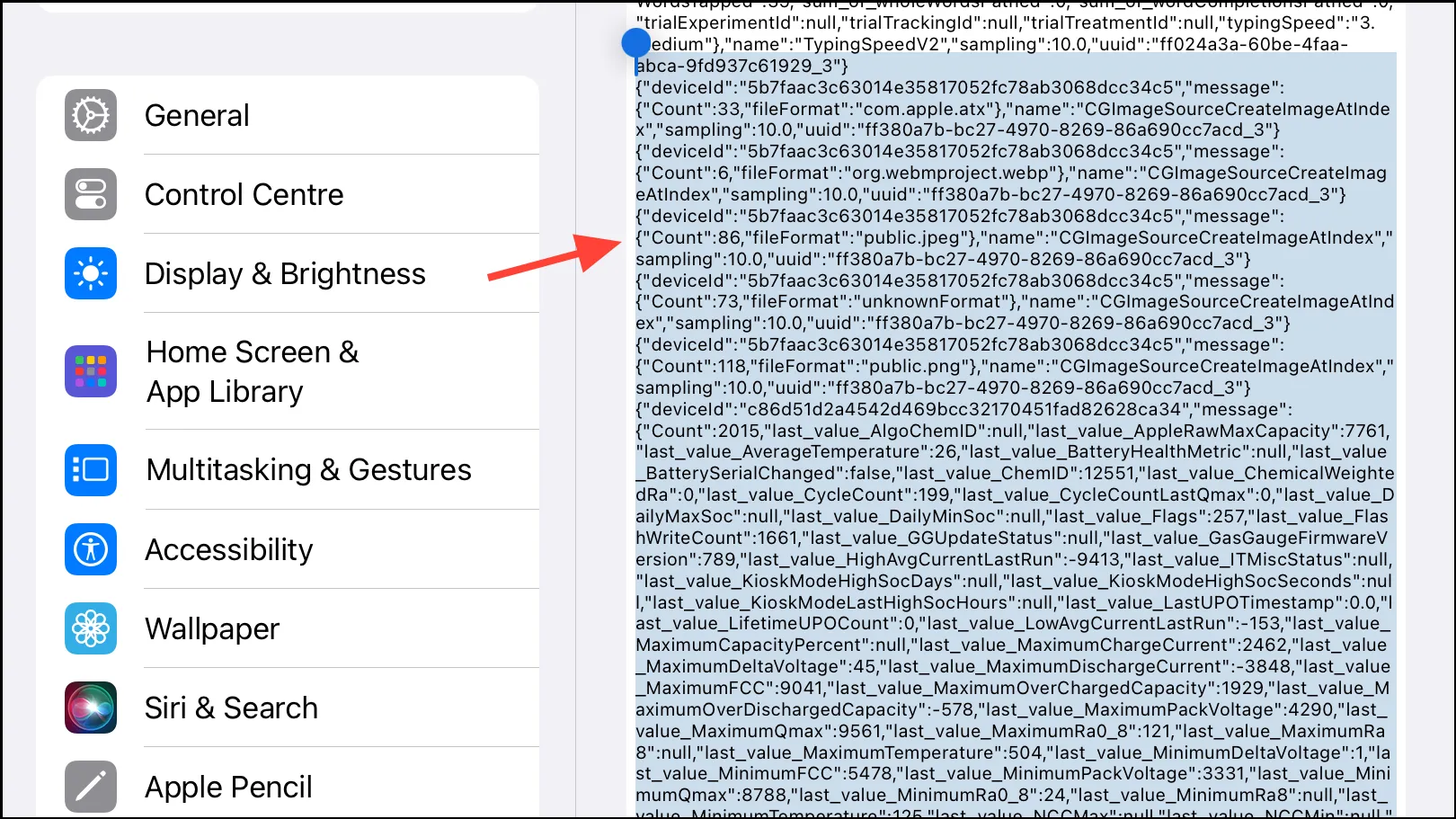
- 次に、検索ツールを使用して、
maximumcapacitypercentファイル内の文字列を検索します。数字は、iPad の現在のバッテリーの状態を新品時と比較したものです。たとえば、数字が 91 の場合、iPad のバッテリーの状態は 91% です。運が良ければ、最初に開いたファイルでバッテリーの状態が見つかりますが、複数のファイルを試す必要があるかもしれません。
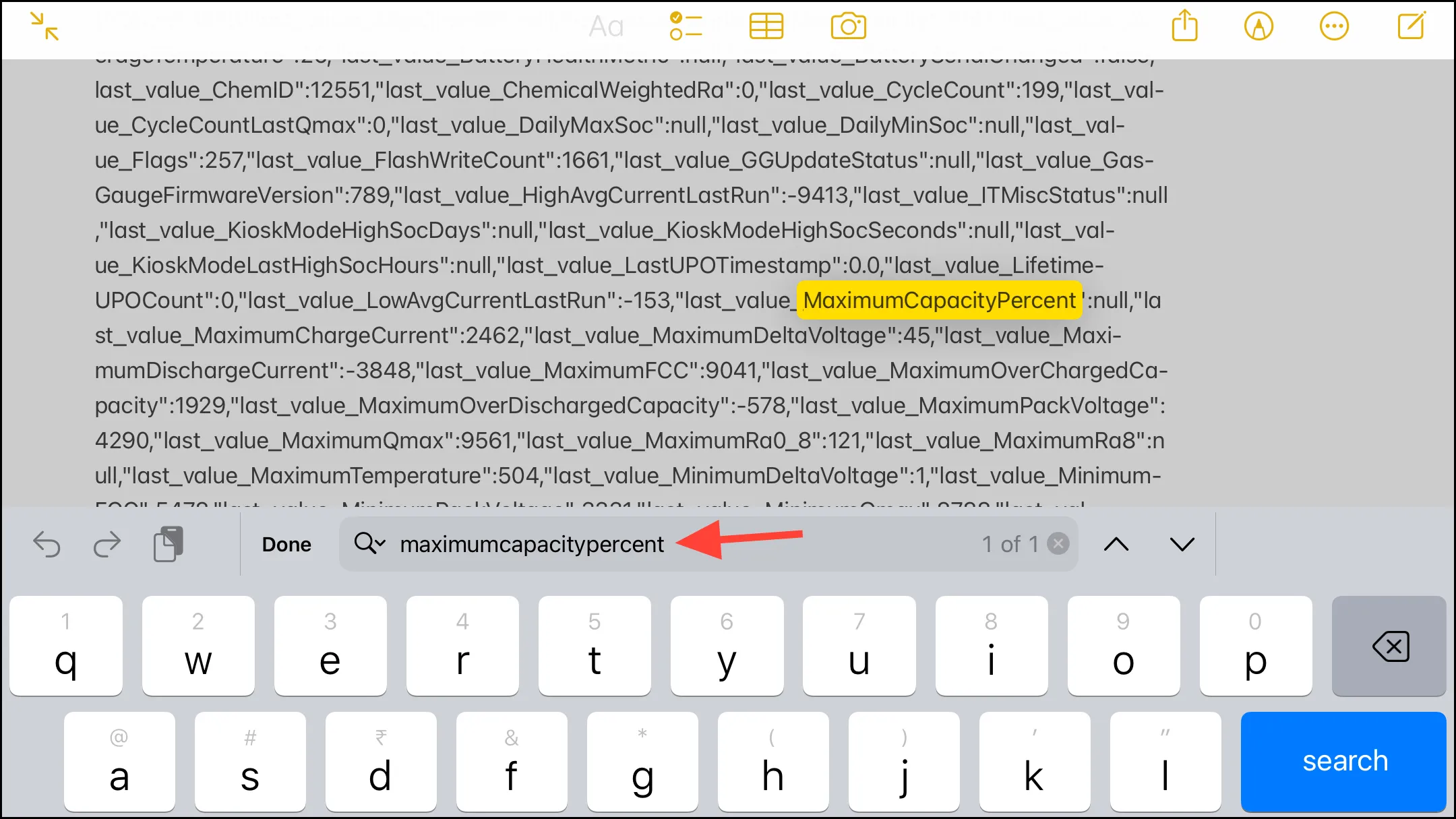
cyclecountまた、iPad のバッテリーの全体的な健全性を判断するためのもう 1 つの重要な指標である、バッテリーのサイクル数を検索することもできます。
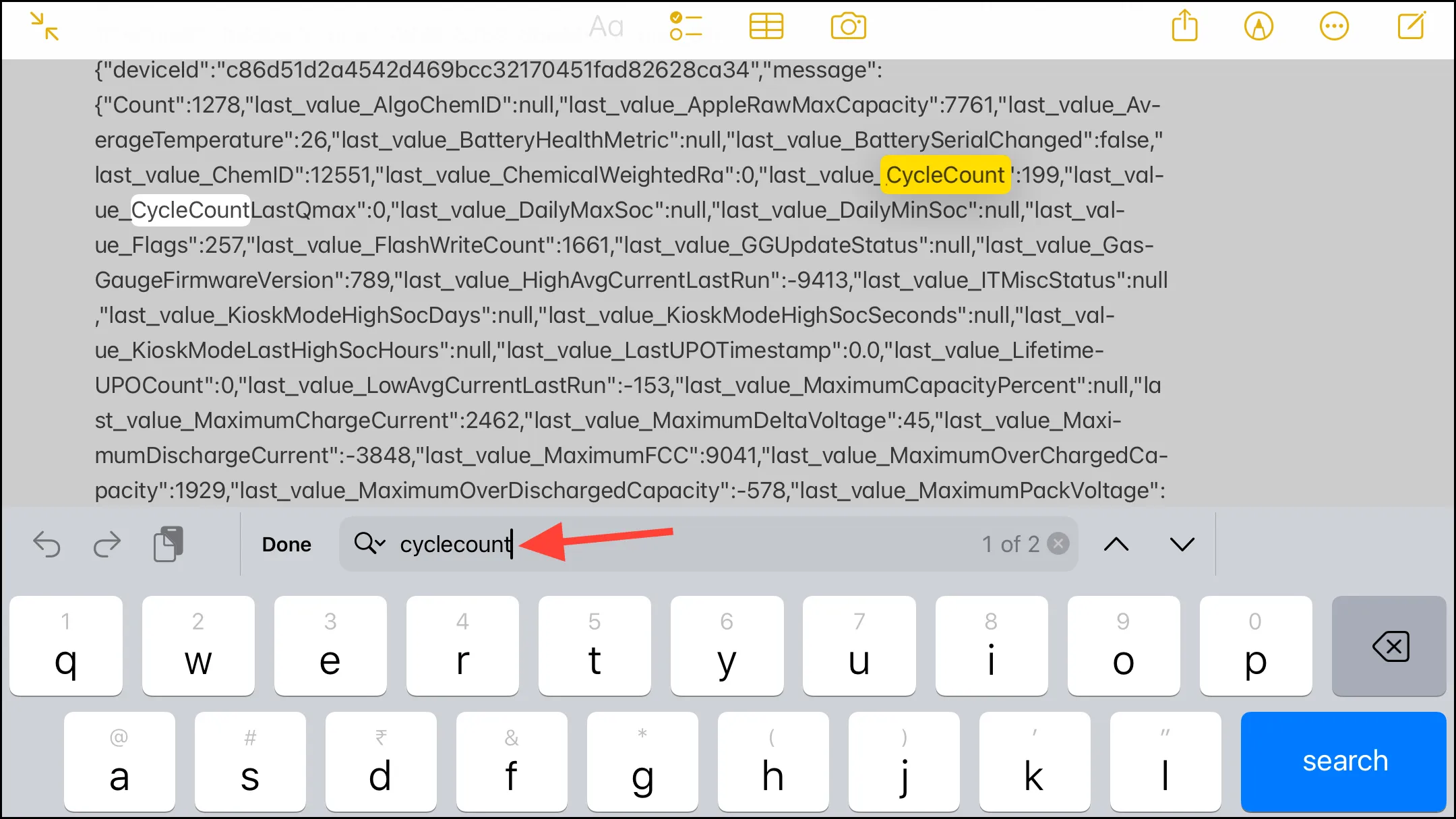
バッテリー統計のショートカットを使用する
上記の方法は、バッテリー統計情報を取得する最も優れたツールではありません。しかし、サードパーティのアプリを使用しないことにまだ固執している場合は、ショートカットを使用する方がよいかもしれません。バッテリー統計情報のショートカットは、iPad 設定の分析ファイルを使用するだけで、前の方法で手動で探していたバッテリー統計情報を提供します。
セキュリティの観点からも、他のデータにアクセスしたり、他のデータを必要としたりしないため、完全に安全です。
- ショートカット アプリにバッテリー統計のショートカットを追加します。
- 次に、設定から Analytics ファイル (前のセクションと同じもの) を開き、「共有」アイコンをタップします。
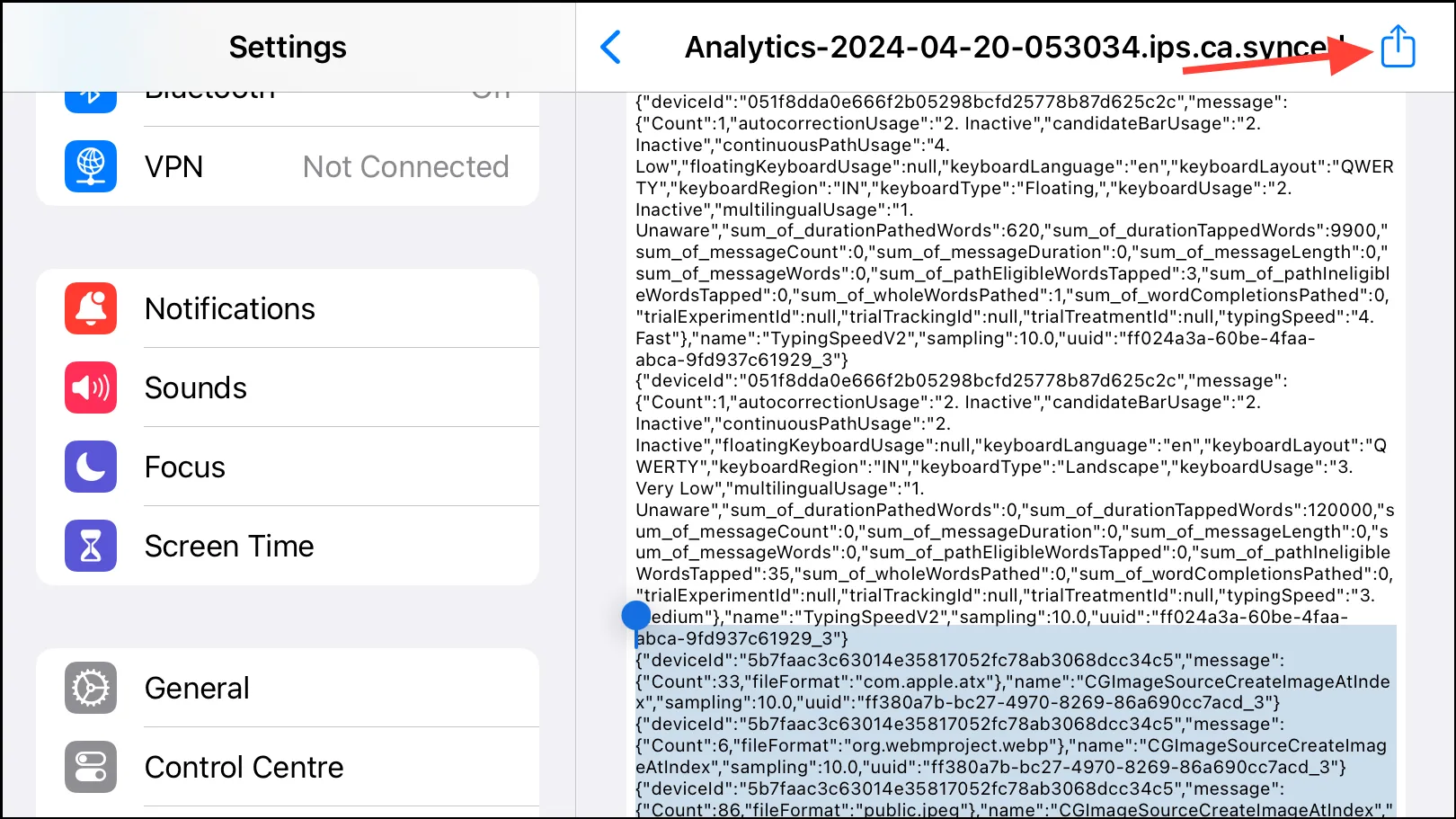
- 「共有シート」から、「バッテリー統計」オプションをタップします。
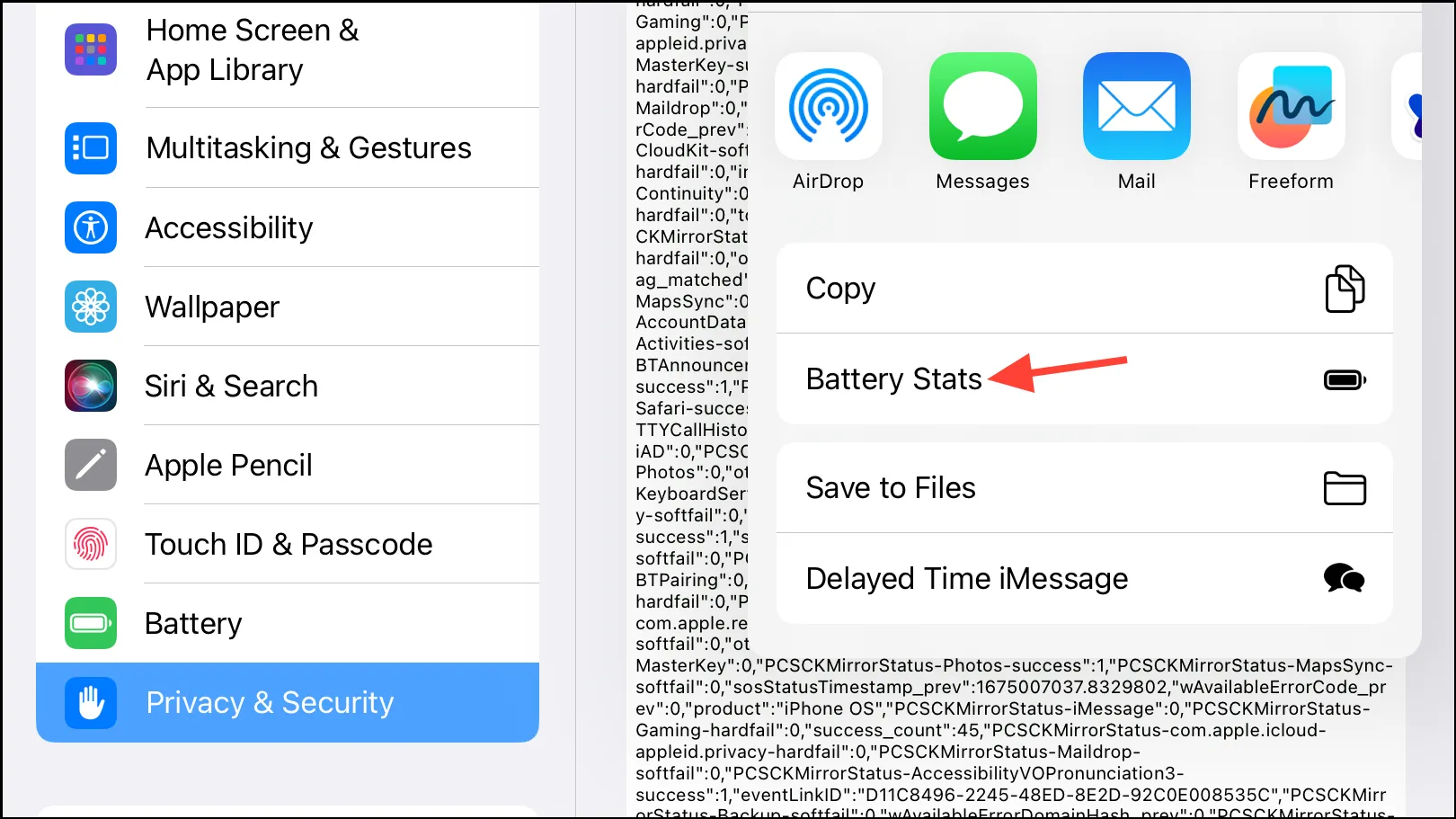
- 最初に共有シートから「アクションの編集」をタップし、次にバッテリー統計の横にある「+」をタップして追加する必要がある場合があります。
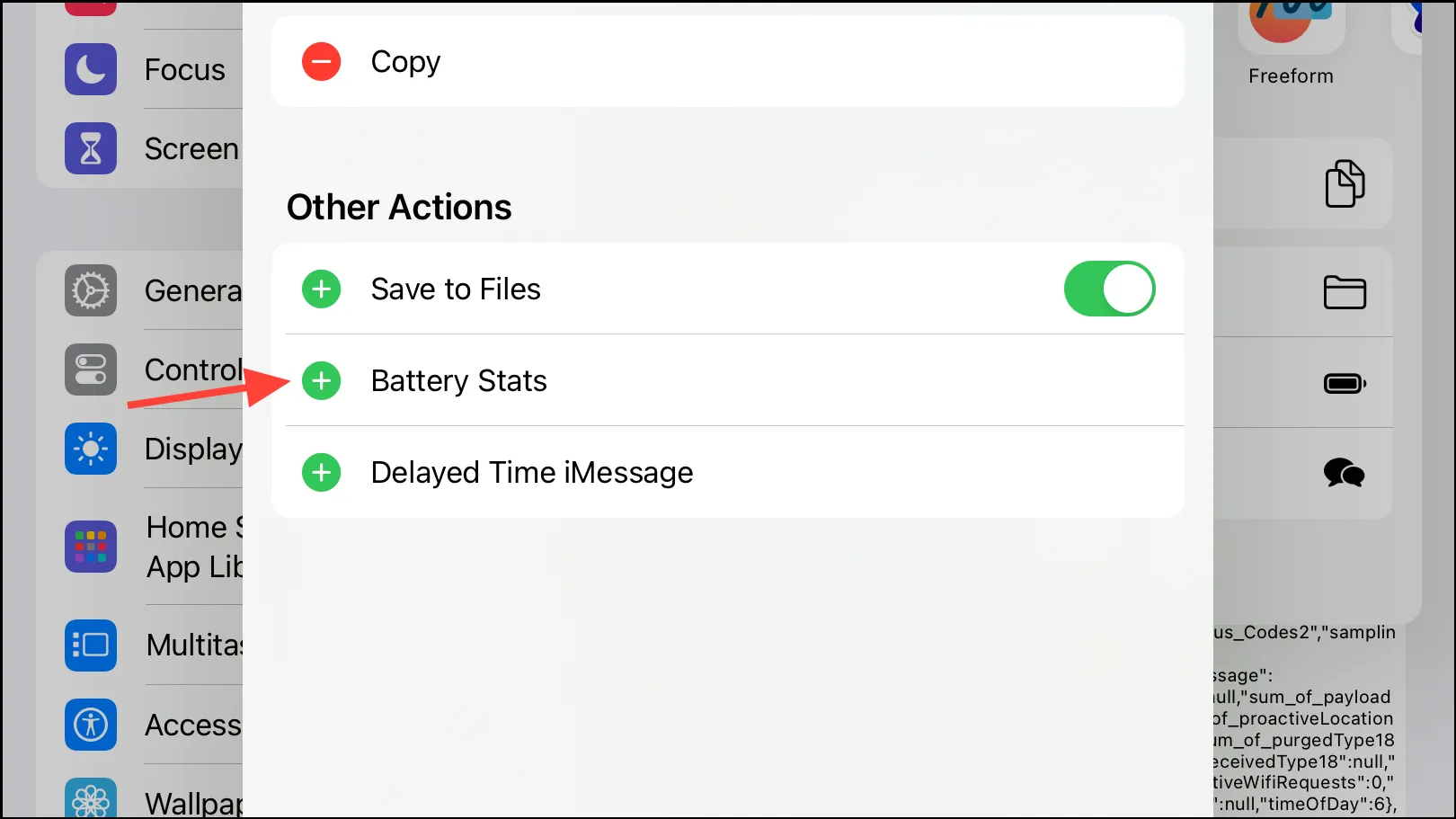
ショートカットが実行され、iPad のバッテリー統計が返されます。
iPad のバッテリーの状態を追跡することは、バッテリーを交換する必要があるかどうかを判断するのに役立つため重要です。ただし、上記の方法に頼るだけでなく、突然の電力損失、パフォーマンスの低下などの兆候から iPad のパフォーマンスを追跡して、iPad のバッテリーを交換する必要があるかどうかを判断してみてください。




コメントを残す ▼