Discord ユーザーであれば、1 日に何百ものメッセージ、さらには数え切れないほどの画像、ミーム、リンクを受け取っているかもしれません。これらの画像とメッセージはすべて、Discord アプリによってシステムのキャッシュ フォルダーに保存されます。つまり、時間が経つにつれて、このキャッシュ フォルダーのサイズが大きくなり、ディスク ストレージのかなりの部分を消費し始める可能性があります。
キャッシュ フォルダーが大きくなりすぎると、システム パフォーマンスに影響する可能性があります。ファイルが破損する可能性も高くなり、Discord アプリの実行時にフリーズやオーバーレイの問題などの問題が発生する可能性があります。幸いなことに、Windows 11 マシンのキャッシュ フォルダーは、以下で説明する数ステップで簡単にクリーンアップできます。
アプリのキャッシュをクリアする
Windows 11 コンピューターで Discord キャッシュをクリアする方法は、アプリの使用方法によって異なります。専用の Windows アプリを使用する場合は、アプリ キャッシュをクリアする必要があります。
- スタート メニューを開き、入力し
%appdata%て Enter キーを押すか、最初のオプションをクリックします。
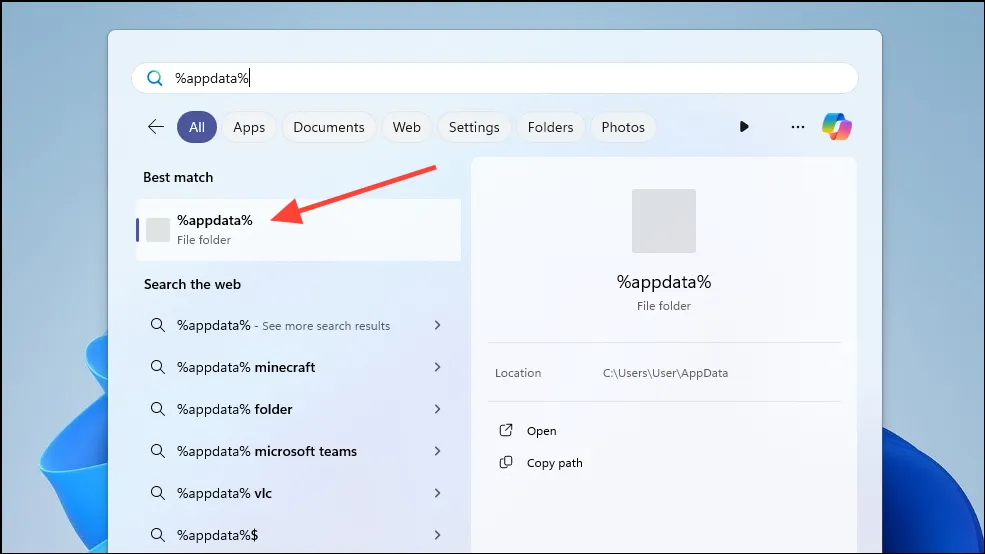
- 開いたウィンドウで、「Discord」フォルダをダブルクリックしてその内容を表示します。
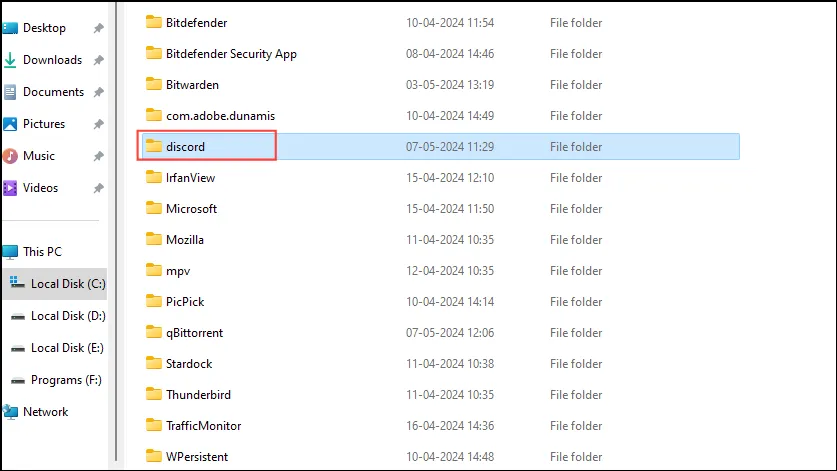
- 次に、「Cache」フォルダを見つけてダブルクリックして開きます。その中に「Cache_Data」という別のフォルダがあります。
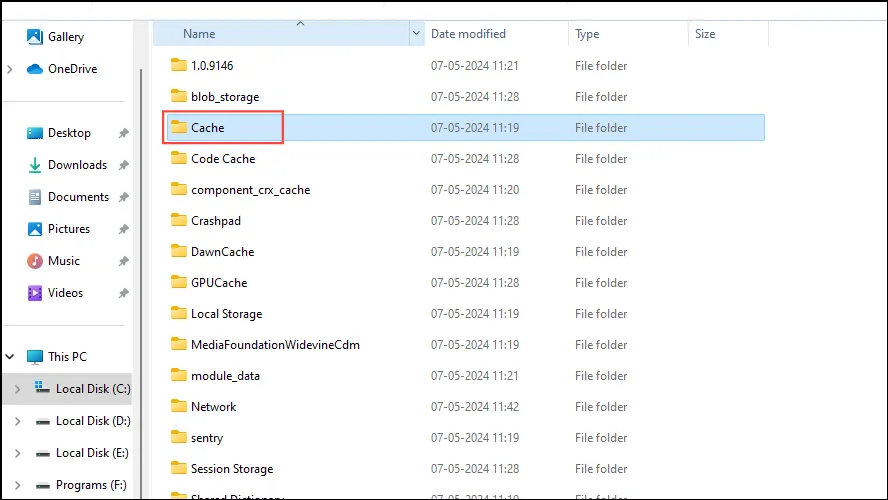
- 「Cache_Data」フォルダを開き、フォルダ内のすべてのファイルを選択して、右クリックし、「削除」オプションをクリックして削除します。ファイルを削除する前に、必ず Discord を完全に閉じてください。その後、ごみ箱を空にすることを忘れないでください。

- すべてのキャッシュ ファイルが削除されたことを確認するには、Discord フォルダー内の Code Cache フォルダーと GPUCache フォルダーの内容も削除します。
キャッシュ フォルダーをクリアして、ディスクのスペースを節約しました。ただし、この方法は Windows 用の Discord アプリを使用している場合にのみ機能します。
Webブラウザのキャッシュをクリアする
Discord アプリの代わりに、Web ブラウザーで Discord を実行すると、すべてのデータがブラウザーのキャッシュ フォルダーに保存されます。つまり、ディスクのスペースを占有しているファイルを削除するには、ブラウザーのキャッシュをクリアする必要があります。
- Google Chrome を開き、右上にある 3 つのドットをクリックしてドロップダウン メニューにアクセスします。
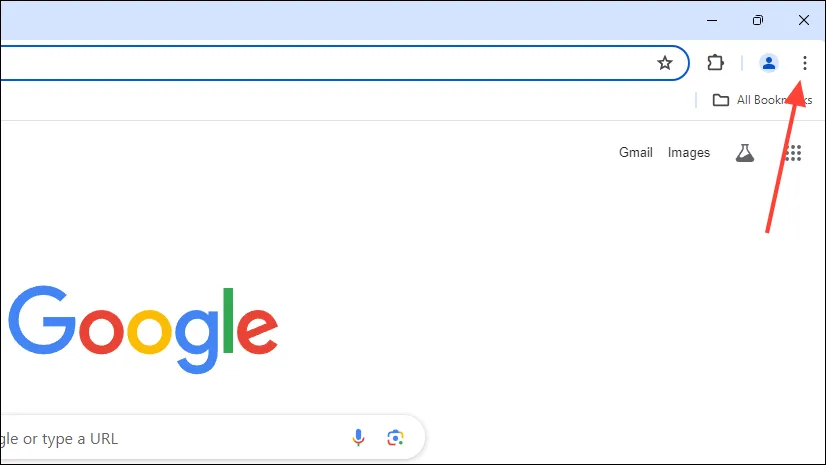
- ドロップダウン メニューが表示されたら、「設定」オプションをクリックします。
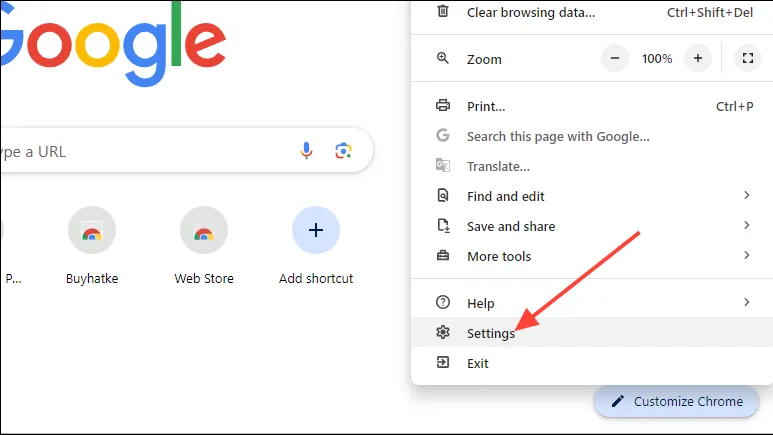
- Chrome 設定ページで、左側の「プライバシーとセキュリティ」オプションをクリックし、「閲覧履歴データを消去」オプションをクリックします。
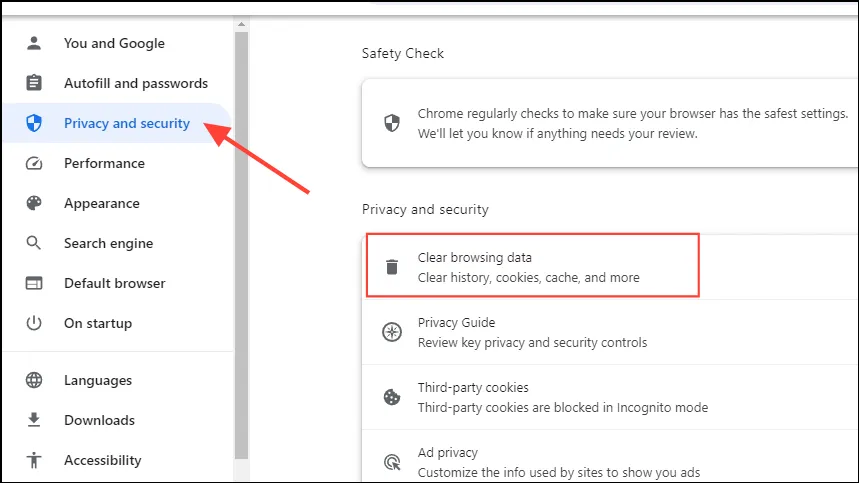
- 表示されるポップアップで、「キャッシュされた画像とファイル」オプションがチェックされていることを確認します。次に、「データを消去」ボタンをクリックします。
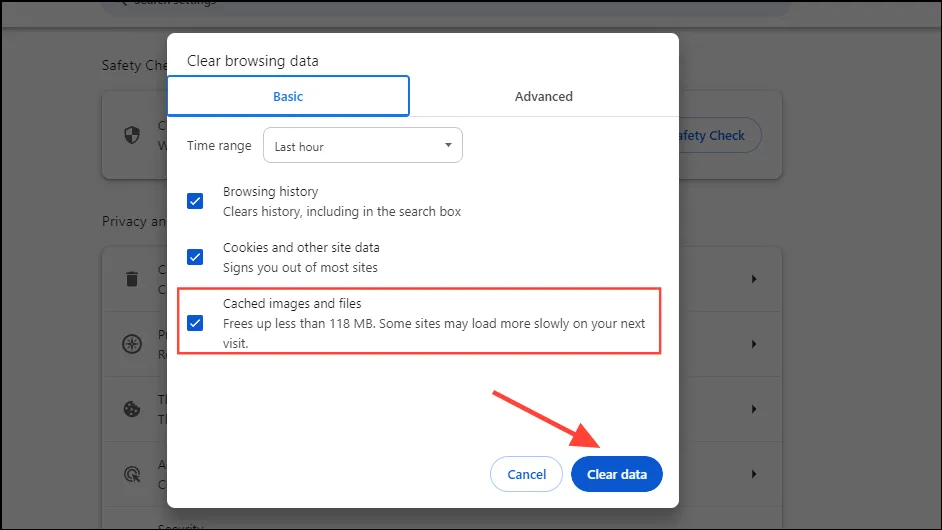
Windows 11 コンピューターの Discord キャッシュ フォルダーまたはブラウザーのキャッシュをクリアすると、PC のスペースを解放し、パフォーマンスに影響する問題も修正できます。ただし、Discord を再び使い始めると、キャッシュ フォルダーが再びいっぱいになります。そのため、ストレージ不足やパフォーマンスの問題を回避するために、定期的にクリーンアップする必要があります。




コメントを残す ▼