Microsoft Store の使用中に、検索バーが機能しない、ストアが自動的に閉じる、エラーが発生するなどの問題に遭遇することがよくあります。これらの問題は通常、ストアのキャッシュ データが破損した場合に発生します。
Microsoft Store をリセットすると、キャッシュとデータがクリアされるため、このような問題を解決する最善の方法です。そこで、この記事では、Windows 11 で Microsoft Store キャッシュをクリアしてリセットする最も簡単な方法を紹介します。
1. 設定を使用してキャッシュをクリアし、Microsoft Storeをリセットする
Windows 11 の設定アプリを使用して、Microsoft Store をクリアしてリセットします。ここでは、実行する必要がある簡単な手順をいくつか紹介します。
1. まず、Windows 11 のスタート ボタンをクリックし、[設定]を選択します。
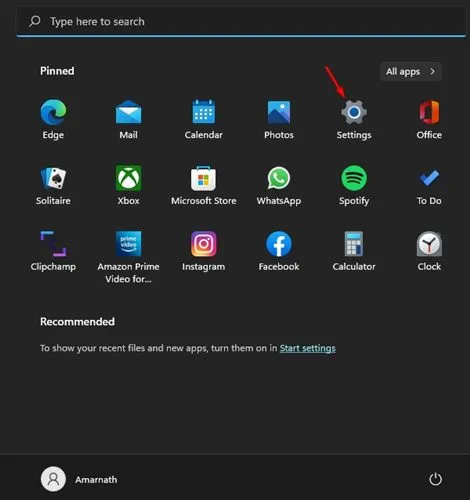
2. 設定アプリで、下のアプリをクリックします。
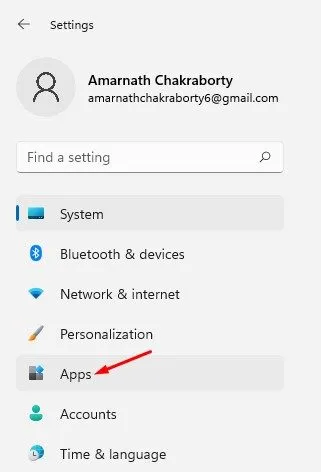
3.下のスクリーンショットに示すように、右側の「アプリと機能」タイルをクリックします。
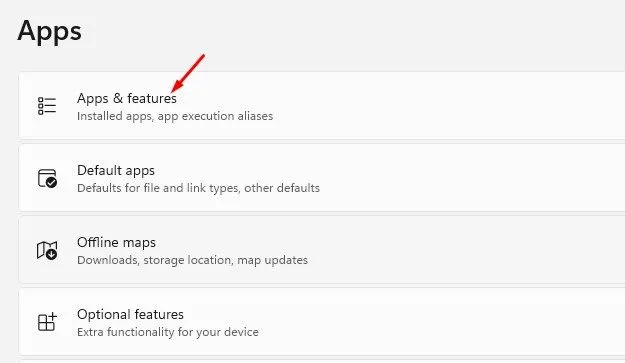
4. 「アプリと機能」ページで、Microsoft Store の横にある3 つのドットをクリックし、 「詳細オプション」を選択します。
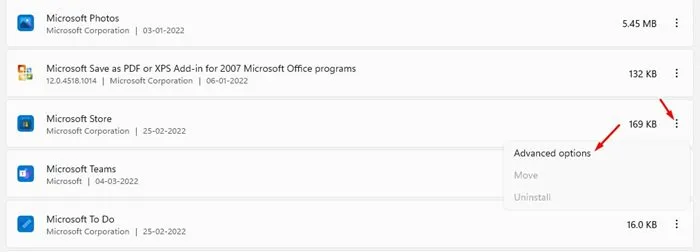
5. 次の画面で、以下に示すように「リセット」ボタンをクリックします。
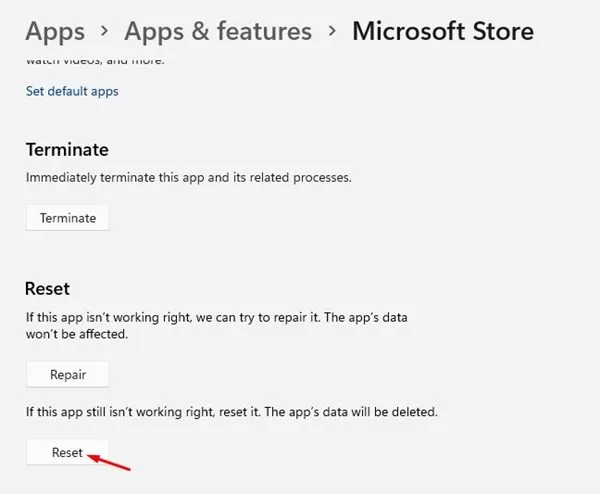
6. 確認プロンプトで、「リセット」ボタンをもう一度クリックします。
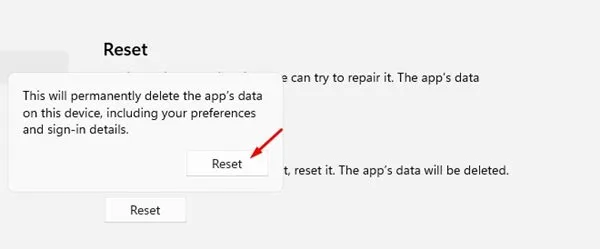
2. CMD経由でMicrosoft Storeのキャッシュをクリアする
この方法では、コマンド プロンプトを使用して Microsoft Store のキャッシュをクリアします。必要な手順は次のとおりです。
1. まず、Windows 11 の検索を開き、「コマンド プロンプト」と入力します。コマンド プロンプトを右クリックし、「管理者として実行」を選択します。
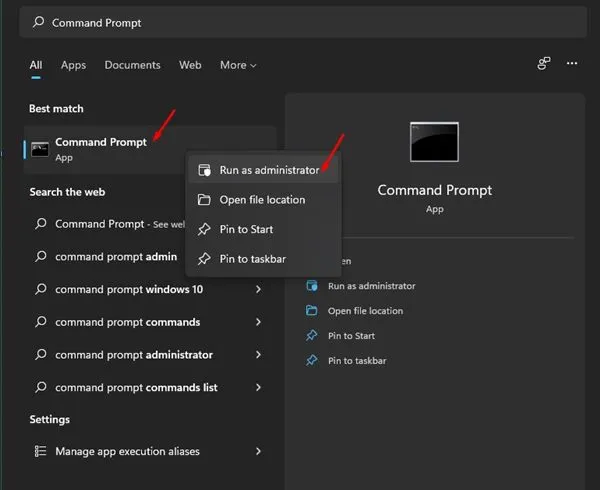
2. コマンドプロンプトで「WSReset.exe」と入力し、Enter キーを押します。
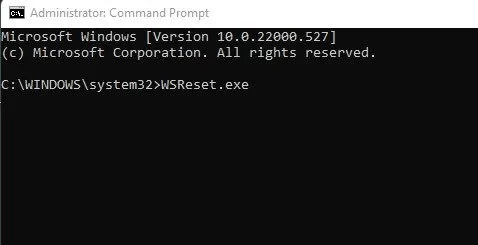
3. ファイルエクスプローラーからMicrosoft Storeのキャッシュをクリアする
Windows 11 のファイル エクスプローラーを使用して Microsoft Store のキャッシュをクリアすることもできます。ファイル エクスプローラーから Microsoft Store のキャッシュをクリアする方法は次のとおりです。
1. Windows 11 でファイル エクスプローラー (この PC)を開きます。
2. 次のパスに移動します。
C:\Windows\System32
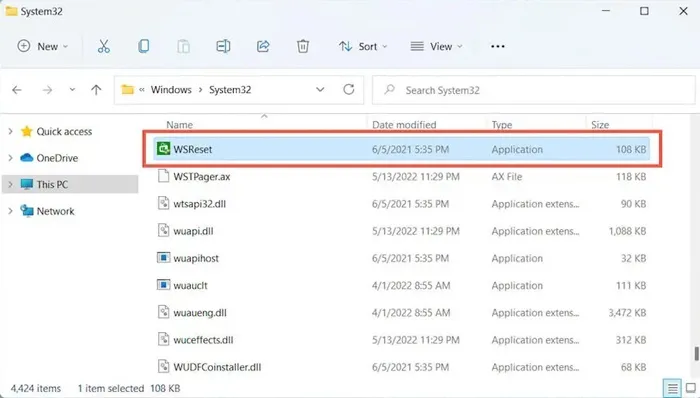
3. System32 フォルダにさまざまなファイルが表示されます。WSReset 実行可能ファイルをダブルクリックします。
4. RUNコマンドでMicrosoft Storeのキャッシュをクリアする
ファイル エクスプローラーと同様に、[実行] ダイアログ ボックスから WSReset ツールを実行することもできます。ここでは、RUN コマンドを使用して Microsoft Store キャッシュをクリアする方法を説明します。
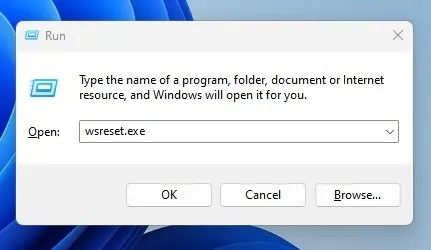
- キーボードのWindows キー + Rボタンを押します。
- [実行] ダイアログ ボックスで、wsreset.exeと入力し、Enter キーを押します。
これにより、System32 フォルダーに保存されている WSReset.exe が起動し、Microsoft Store のキャッシュがリセットされます。
リセットすると、Microsoft Store のキャッシュとデータも消去されます。したがって、Microsoft Store アプリをダウンロードするには、Microsoft アカウントで再度サインインする必要がある場合があります。この記事がお役に立てば幸いです。ぜひお友達にも共有してください。疑問がある場合は、下のコメント ボックスでお知らせください。




コメントを残す