簡単な作業のように聞こえるかもしれませんが、iPhone ユーザーはデバイス上の複数のブラウザで複数のタブを開くことがよくあります。
これにより混乱が生じ、緊急にブラウズを使用する必要があるときに、無限のタブに巻き込まれて混乱することになります。
また、ブラウザのタブを多数開いたままにしておくと、バックグラウンドでモバイルデータが消費されます。言うまでもなく、iPhone のバッテリーが徐々に消耗していくことにも気づくでしょう。
iPhone ですべてのタブを閉じるにはどうすればいいですか?
さまざまな主要ブラウザのすべての iPhone タブを閉じる方法を説明しました。これには、世界中のほとんどのユーザーが主に使用している Safari、Brave、Chrome、Edge、Firefox ブラウザが含まれます。
1. iPhone ですべての Chrome タブを閉じるにはどうすればいいですか?
人気の Chrome ブラウザで、開いているすべてのタブを一度に閉じる手順は次のとおりです。
- iPhone 用のChrome アプリを開きます。
- ホームページの下部にあるタブボタンをタップします。
- 左下隅にある「編集」ボタンをタップします。
- ポップアップから「すべてのタブを閉じる」を選択します。
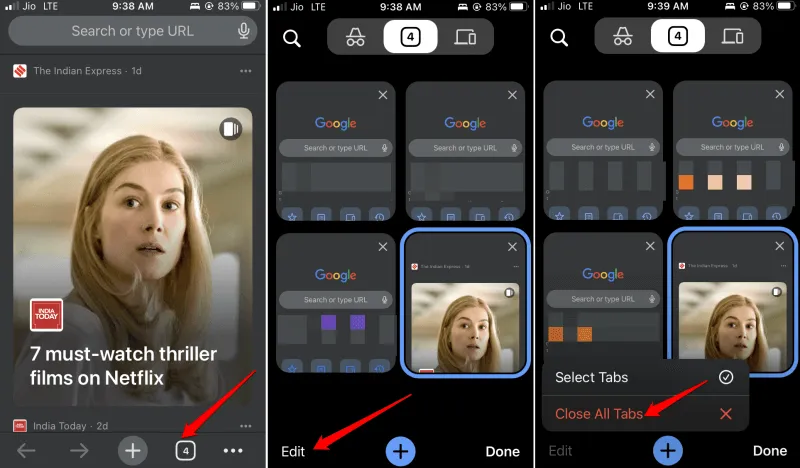
2. Safari ブラウザのタブをすべて閉じるにはどうすればいいですか?
Safari は、iPhone に搭載されている Apple のネイティブ ブラウジング アプリです。Safari でアクティブな Web ページ タブをすべて閉じるには、以下のヒントに従ってください。
- Safariアプリを起動し、 画面の右下隅にあるタブ アイコンを長押しします。
- ポップアップが表示されたら、「すべてのタブを閉じる」をタップします。
- 開いているすべてのタブを閉じることを確認します。「すべてのタブを閉じる」をタップします。
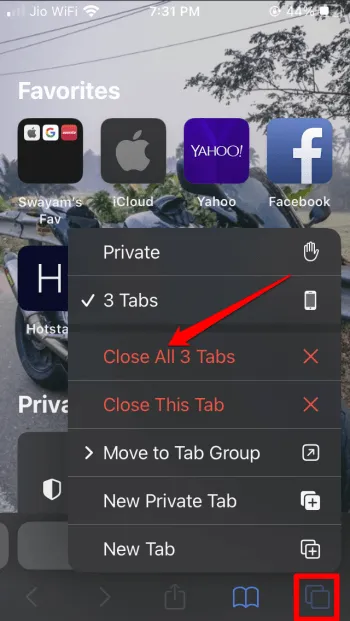
3. iPhone で Brave ブラウザのタブをすべて閉じるにはどうすればいいですか?
Brave ブラウザを使用している場合は、次の手順に従って iPhone 上のアクティブなタブをすべて閉じてください。
- iPhoneでBraveアプリを起動します。
- ページの下部にあるタブ ボタンをタップして押し続けます。これは、アクティブなブラウザ タブを示す数字が入ったボックスです。
- メニューから「x 個のタブをすべて閉じる」を選択します。[x は閉じることができるアクティブなタブの数のプレースホルダーです]
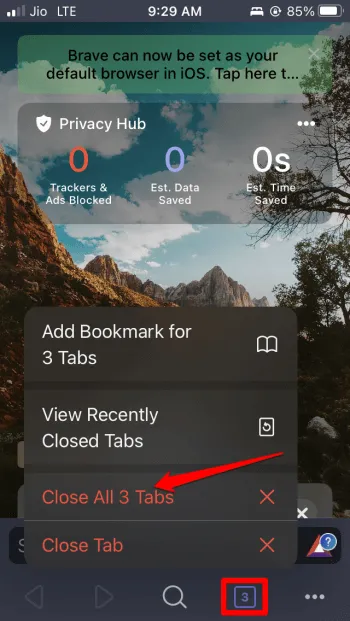
4. iPhone ですべての Firefox タブを閉じるにはどうすればいいですか?
Mozilla Firefox でタブを閉じるには、次の手順に従ってください。
- iOS 用の Firefox アプリを起動します。
- タブアイコンを長押しします。これはブラウザのホームページの下部にある小さなボックスです。
- 「タブを閉じる」をタップすると、アクティブなタブがすべて一度に閉じられます。
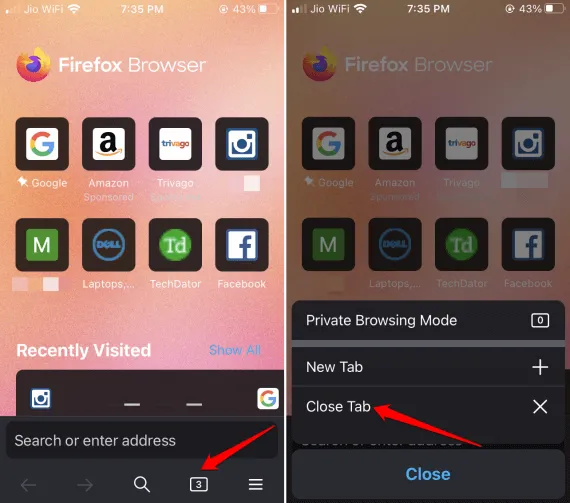
5. iPhone ですべての Edge ブラウザ タブを閉じるにはどうすればいいですか?
それでは、iPhone の Edge ブラウザでアクティブなタブをすべて閉じる手順を確認しましょう。
- iPhone で Microsoft Edge アプリを起動します。
- タブボタン をタップし、左下隅にある「すべて閉じる」ボタンをタップします。
- [閉じる]をタップして、ブラウザで開いているすべてのタブを閉じることを確認します。

iPhone で閉じたブラウザタブを再度開くにはどうすればいいですか?
誤ってブラウザタブを閉じてしまった場合でも、再度開くことができます。この機能は、すべての一般的なブラウザアプリで利用できます。
1. Safariで閉じたタブを再度開く
iOSのSafariブラウザで閉じたウェブページタブを開くには、
- Safari アプリ を開く>タブ アイコン をタップ> +記号を長押しします。
- 「最近閉じた」タブの下で、再度開きたい Web ページをタップします。

2. Chromeで閉じたタブを再度開く
Chrome ブラウザで閉じたタブを再度開くには、以下の手順に従ってください。
- iPhone でChrome アプリを開きます。
- 検索バーの下のアイコンから、「最近のタブ」をタップします。
- 最近閉じたタブのリストで、再度開きたいWeb ページをタップします。
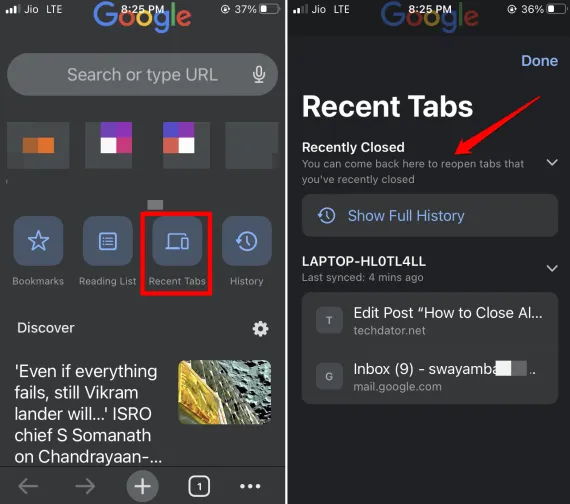
3. Microsoft Edgeで閉じたタブを再度開く
Microsoft Edgeで閉じたタブを再度開くには、
- iPhone で Microsoft Edge アプリにアクセスします。
- タブアイコン をタップし、画面の右上隅にある「最近」をタップします。
- 最近閉じたタブのリストで、再度開きたい Web ページをタップします。
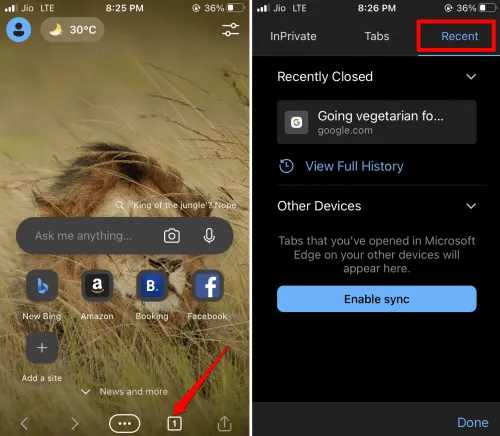
4. Firefoxで閉じたタブを再度開く
Firefox で閉じたタブを再度開くには、次の手順に従います。
- iPhone で Firefox を起動します。
- ページの右下隅にある3 本のバーのメニュー ボタンをタップします。
- メニューから「履歴」をタップし 、「最近閉じた項目」をタップします。
- 最近閉じたタブのリストで、再度開きたい Web ページをタップします。
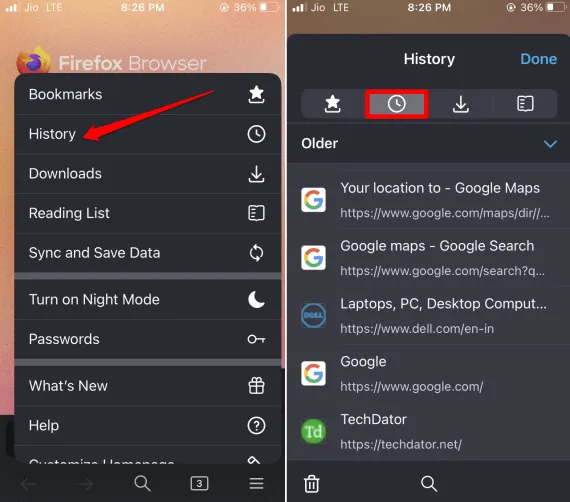
5. Braveブラウザで閉じたタブを再度開く
iPhone の Brave ブラウザ ユーザーは、以下の手順に従って、閉じた 1 つ以上のタブを再度開くことができます。
- iPhone でBrave アプリを起動し、タブ アイコンを長押しします。
- 「最近閉じたタブを表示 」をタップし、最近閉じたタブのリストで、再度開く Web ページをタップします。

まとめ
このガイドはこれで終わりにします。iPhone のすべてのタブを簡単に閉じることができるようになることを願っています。また、このガイドのヒントを使用して、誤って閉じたタブを再度開くこともできます。




コメントを残す