Windows 11 から Microsoft Teams をアンインストールするためのガイド
多くの Windows ユーザーは、Office スイートと一緒に自動的にインストールされるにもかかわらず、Microsoft Teams をほとんど使用していないことに気付くかもしれません。このビデオ会議アプリを Windows 11 PC にインストールすることは必ずしも問題ではありませんが、アンインストールを選択すると、システムを合理化するのに役立ちます。幸いなことに、プロセスは簡単で、ほんの数ステップで完了できます。
Office スイートを再インストールするか、オンライン修復を実行すると、Microsoft Teams が自動的に再インストールされる可能性があることに注意してください。したがって、アンインストールした場合は、再び表示されたらプロセスを繰り返すだけです。
Windows 11 で Microsoft Teams と関連ファイルを完全に削除する手順
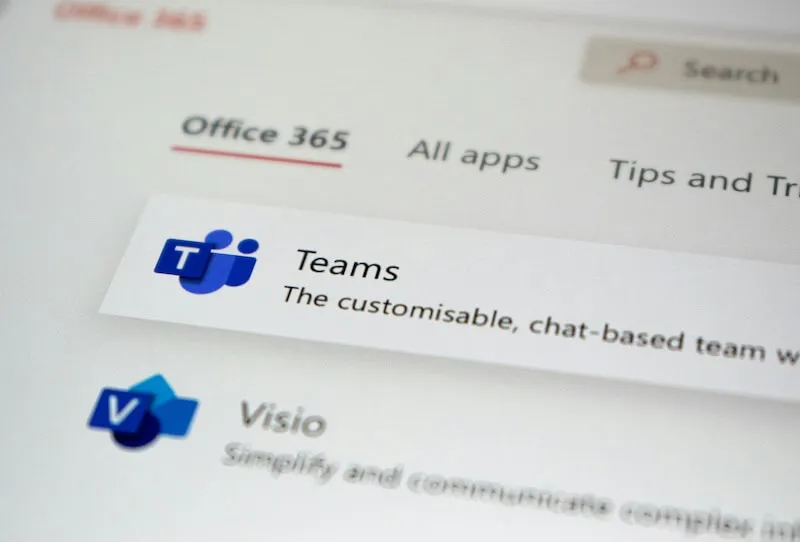
アンインストール プロセスを開始する前に、Windows 11 デバイスの管理者権限を持っていることを確認する必要があります。
ステップ1: Microsoft Teamsを閉じる
プロセスを開始するには、開いている Microsoft Teams ウィンドウをすべて閉じて、アプリがアクティブに実行されていないことを確認します。
ステップ2: Windows設定にアクセスする
1. Windows 11 PC で設定メニューを起動します。
2. 「アプリ」に移動し、「インストール済みアプリ」を選択します。
3.リストでMicrosoft Teams を見つけて、その横にある 3 つのドットのアイコンをクリックします。
4. [アンインストール]を選択し、 [アンインストール]ボタンをクリックして操作を確認します。
ステップ3: 権限を付与する
デバイスに変更を加える許可を求めるプロンプトが表示されます。[はい]をクリックしてアンインストール プロセスを続行します。
ステップ4: 個人バージョンを削除する
プライマリ Microsoft Teams アプリをアンインストールした後、必ずMicrosoft Teams (個人用)もアンインストールしてください。このバージョンも削除するには、上記の手順を繰り返します。
ステップ5: 残りのTeamsファイルを削除する
Microsoft Teams の痕跡をすべて完全に削除したい場合は、次の手順に従ってください。
- Windows + R キーを押して実行ダイアログを開きます。
- 入力し
%appdata%\Microsoft\TeamsてEnter キーを押します。Microsoft Teamsフォルダー全体を削除します。 - 次に、もう一度「実行」ダイアログを開き、と入力します
%localappdata%\Microsoft\Teams。残りのファイルも削除するには、そのフォルダーも削除します。
ステップ6: レジストリキーを削除する
1.検索バーに入力してEnter キーを押して、レジストリ エディターを開きます。regedit
2. HKEY_CURRENT_USER \Software\Microsoft\Teamsに移動します。Teams フォルダーを右クリックして[削除]を選択し、[はい]をクリックして確認します。
3. HKEY_LOCAL_MACHINE\Software\Microsoft\Teamsに進み、右クリックして[削除]を選択し、操作を確認します。
最後に
おめでとうございます! Microsoft Teams をアンインストールし、Windows 11 PC からすべての関連ファイルを削除しました。ニーズに合った他のビデオ会議ツールを自由に探してみてください。
追加の洞察
1. Microsoft Teams をアンインストールした後に再インストールできますか?
はい、Microsoft Teams はいつでも再インストールできますが、Microsoft Office をインストールまたは修復すると自動的に再インストールされることもあります。
2. アンインストール中にエラーが発生した場合はどうすればよいですか?
Microsoft Teams をアンインストールする際に問題が発生した場合は、Windows トラブルシューティング ツールを使用するか、Office を再インストールして、潜在的な競合を解決することを検討してください。
3. Microsoft Teams のレジストリ エントリを削除する必要がありますか?
厳密には必要ではありませんが、レジストリ エントリを削除すると、残った構成ファイルによる潜在的な問題を防ぎ、クリーンなシステムを維持するのに役立ちます。




コメントを残す