自宅や飛行機の中で、他の人に迷惑をかけずに友達と一緒にビデオや映画を見ることができることをご存知ですか? 2 組の Bluetooth ヘッドフォンを一緒に使用できるため、Mac でかさばる拡張ドングルを使用する必要はありません。 2 つの Bluetooth ヘッドフォンまたはイヤフォンを Mac に同時に接続して使用する方法は次のとおりです。
2 つの Bluetooth ヘッドフォンまたはイヤフォンで Mac オーディオを共有する
有線ヘッドフォンと Bluetooth ヘッドフォンを Mac に簡単に接続できます。ただし、Mac で同時にオーディオを出力させるのは少し難しいです。ただし、内蔵の Audio MIDI アプリを使用して、2 つの Bluetooth オーディオ デバイスを Mac に同時に接続できます。その方法は次のとおりです。
1. 2 つの Bluetooth イヤホンまたはヘッドホンを Mac とペアリングします。これを行うには、[コントロール センター] > [Bluetooth] > [Bluetooth 設定]を開き、デバイスを個別にペアリングします。
AirPods またはその他の完全ワイヤレス イヤフォンを使用する場合は、ペアリングされていてケースから出されていることを確認してください。

2. Mac でAudio MIDI セットアップアプリを起動します。これは、 [ファインダー] > [アプリケーション] > [ユーティリティ]にあります。

または、スポットライト検索(コマンド + スペース) を使用し、「MIDI」と入力して、「オーディオ MIDI セットアップ」を選択することもできます。
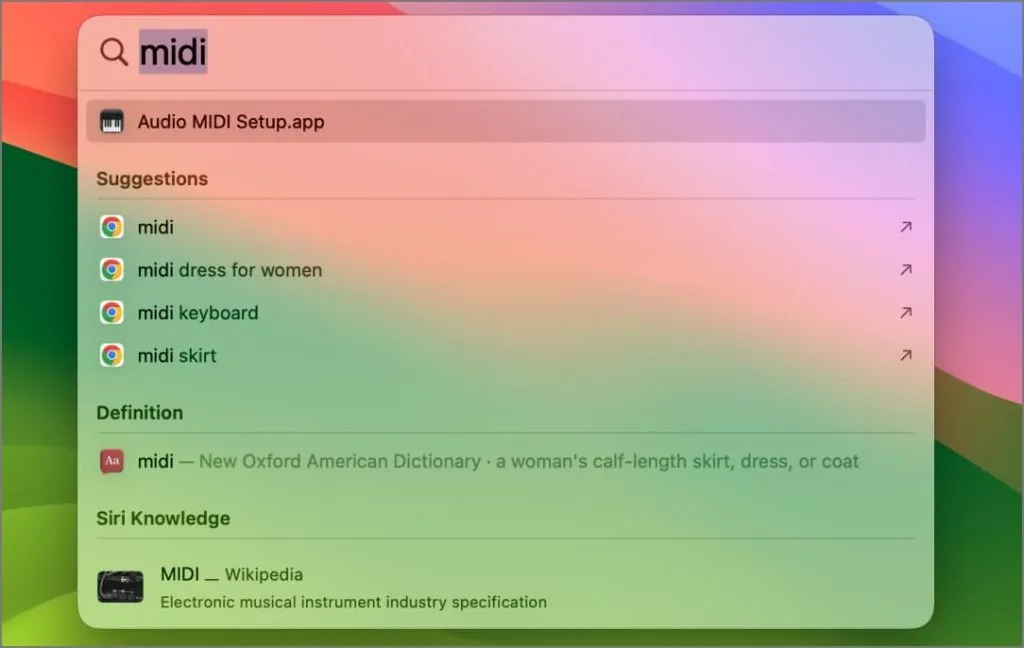
3.左下のプラス (+) ボタンをタップし、 [マルチ出力デバイスの作成]を選択します。
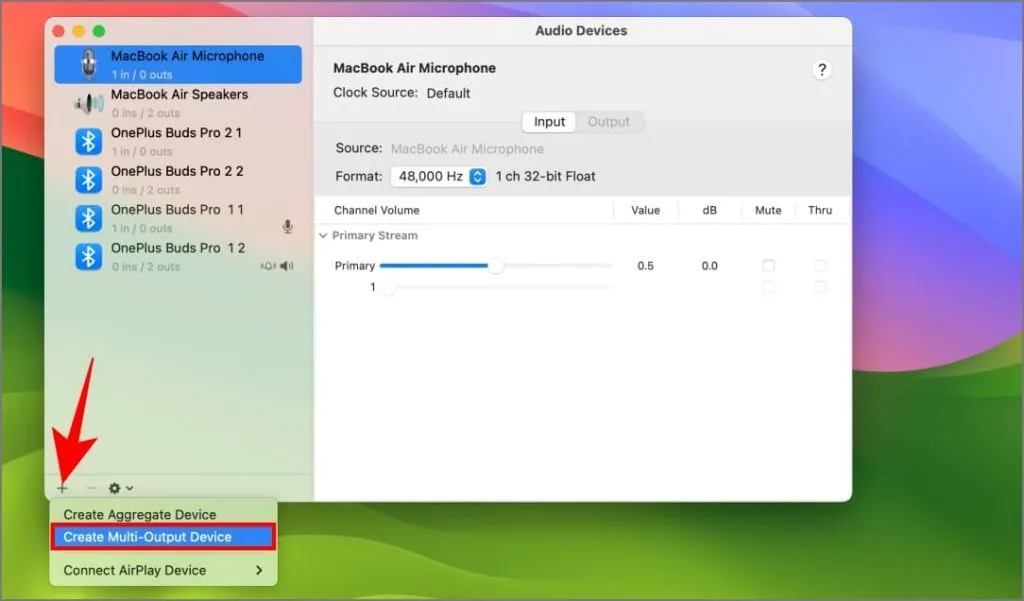
4.左側のサイドバーで新しく作成したマルチ出力デバイスを右クリックするか、Control キーを押しながらクリックします。 [このデバイスをサウンド出力に使用する]を選択します。
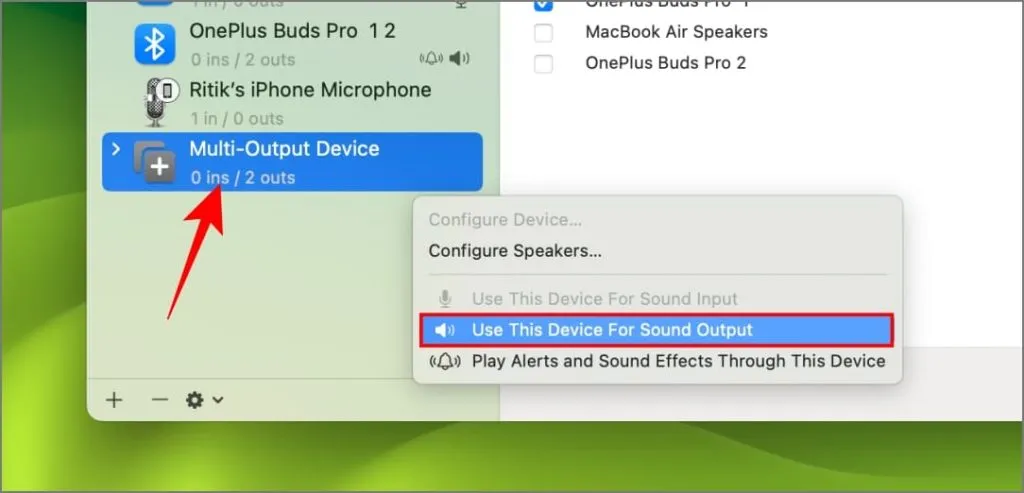
5.同様に、必要に応じて、[このデバイスを通じてアラートとサウンドエフェクトを再生する] を選択します (オプション)。
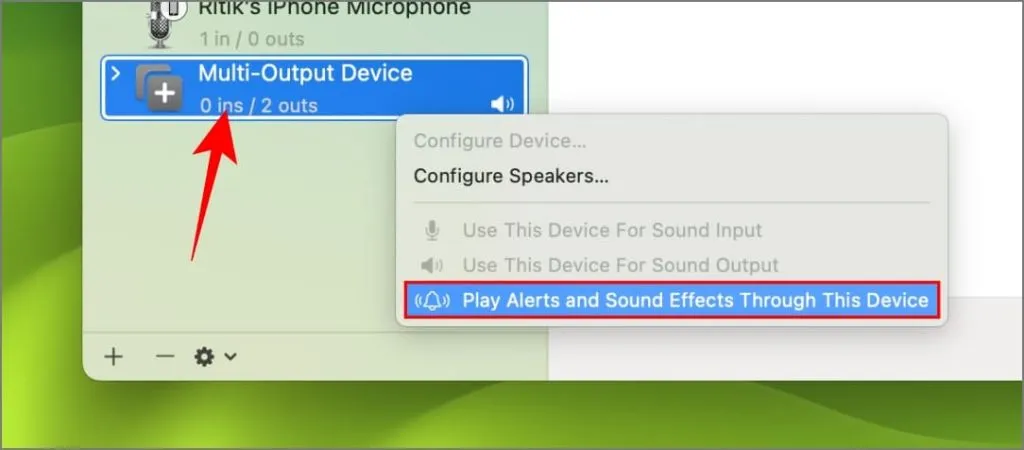
6. [オーディオ デバイス]タブで、Mac と一緒に使用する Bluetooth イヤホンまたはヘッドフォンのボックスをオンにします。
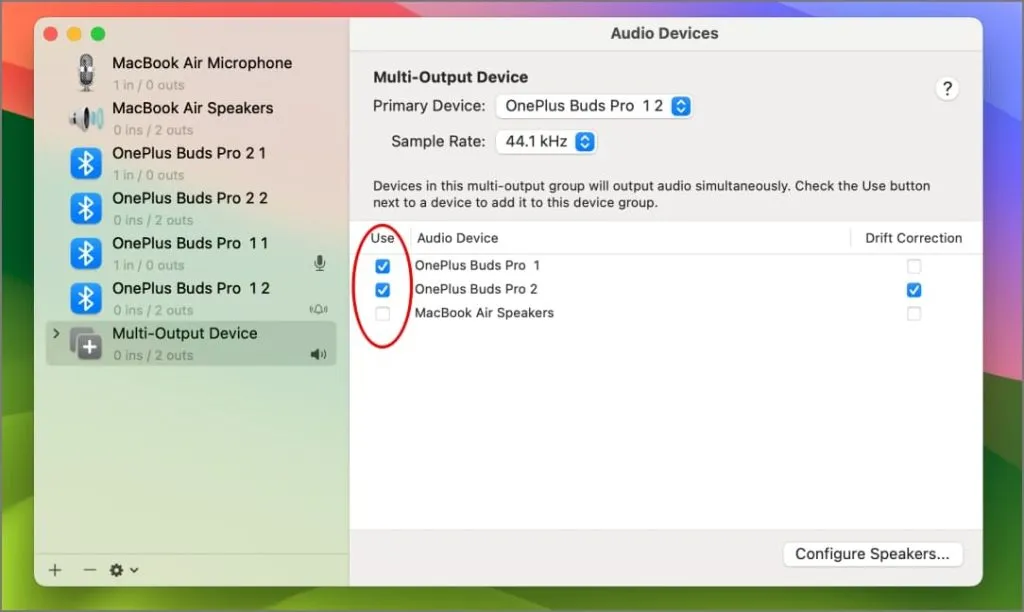
7. [プライマリ デバイス]の横にあるドロップダウン メニューをタップし、マスター デバイスを選択します。
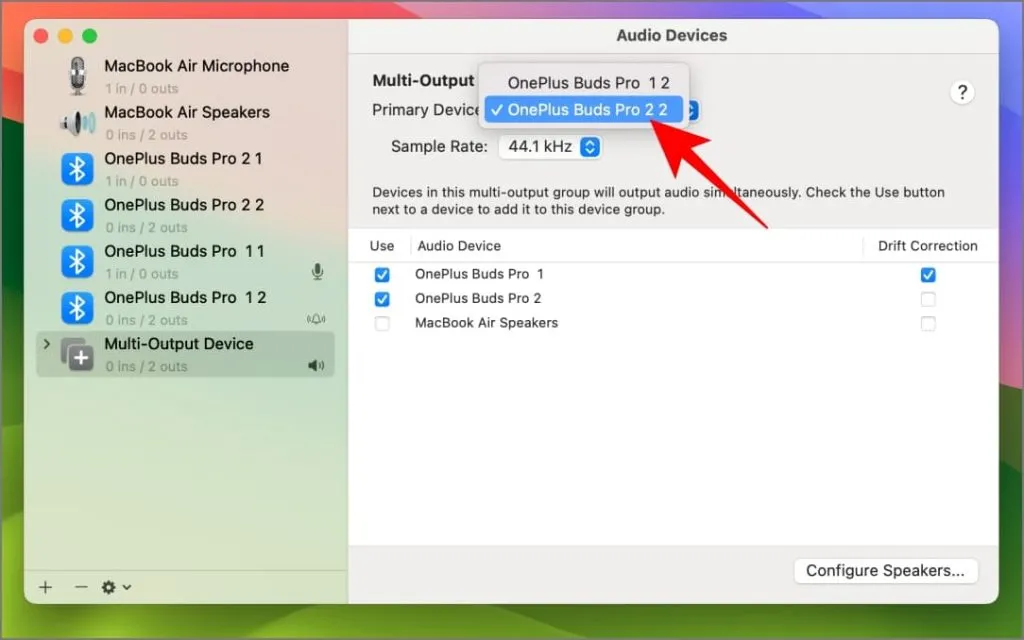
8.セカンダリ デバイス (プライマリとして選択しなかった他のイヤホン) のドリフト補正にチェックを入れます。これにより、2 つのヘッドフォンはハードウェアを使用して同期されていないため、オーディオが同期しなくなるのを防ぎます。
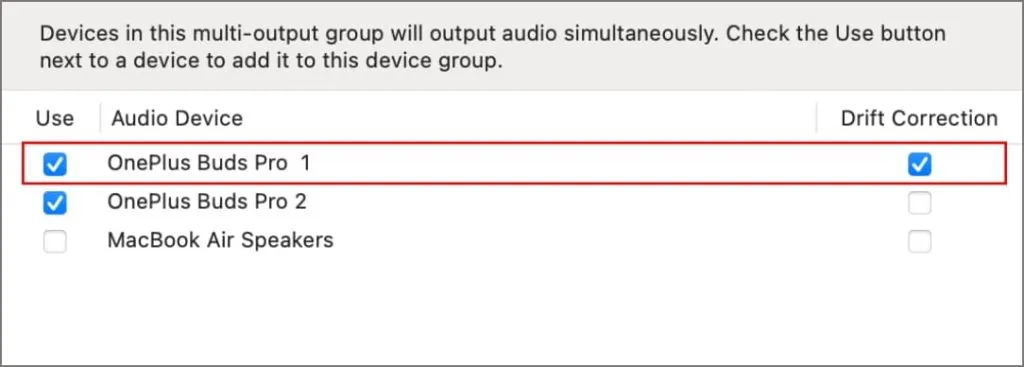
必要なものがすべて設定されたので、Audio MIDI アプリを終了できます。
9.左上のApple メニューをタップし、 「システム 設定」または「システム 環境設定」を選択します。
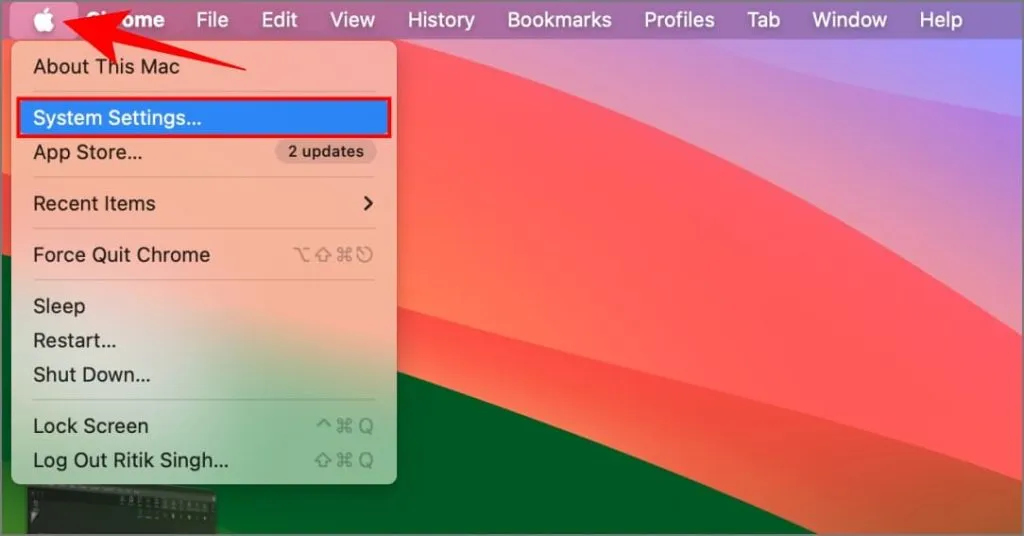
10. [サウンド]に移動します。[出力と入力]タブで、[出力]を選択し、[マルチ出力デバイス]を選択します。
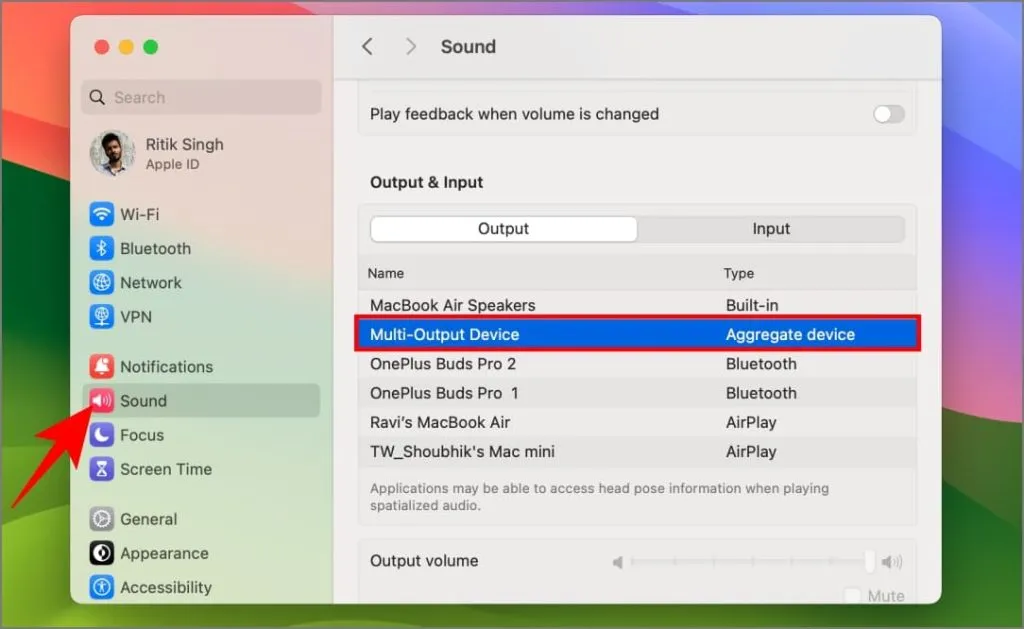
Apple Music または YouTube を開いて、機能するかどうかを確認します。曲やビデオを再生すると、両方の Bluetooth イヤホンまたはヘッドフォンのペアを通じてオーディオが同期されます。
イヤホンを共有したり、イヤホンをリクエストしたりしなくても、お気に入りの映画、テレビ番組、音楽を友人やパートナーと楽しむことができます。 2 つの異なる Bluetooth スピーカー (またはスピーカーとヘッドフォンを混合) で同じコンテンツを再生することで、リスニング体験をさらに増幅し、部屋で臨場感あふれるサウンド体験を実現できます。
一般的な問題のトラブルシューティング
音声の遅れ、同期の問題、一方のデバイスの音量が他方のデバイスより大きい、またはその他の再生の問題が発生した場合は、次の手順をお試しください。
- 両方のデバイスのサンプル レートが同じであり、ドリフト補正が有効になっていることを確認してください。
- 問題が解決しない場合は、MIDI アプリでプライマリ デバイスとセカンダリ デバイスを切り替えてください。
マルチ出力セットアップでのボリュームの変更
Mac 上の複数の出力デバイスには制限が存在する場合があります。1 つの出力デバイスを使用している間は音量を調整できません。コントロール センターのサウンド スライダーがグレー表示になり、音量変更のキーボード ショートカットにはキャンセルされた音量アイコンが表示されます。しかし、それだけではありません。
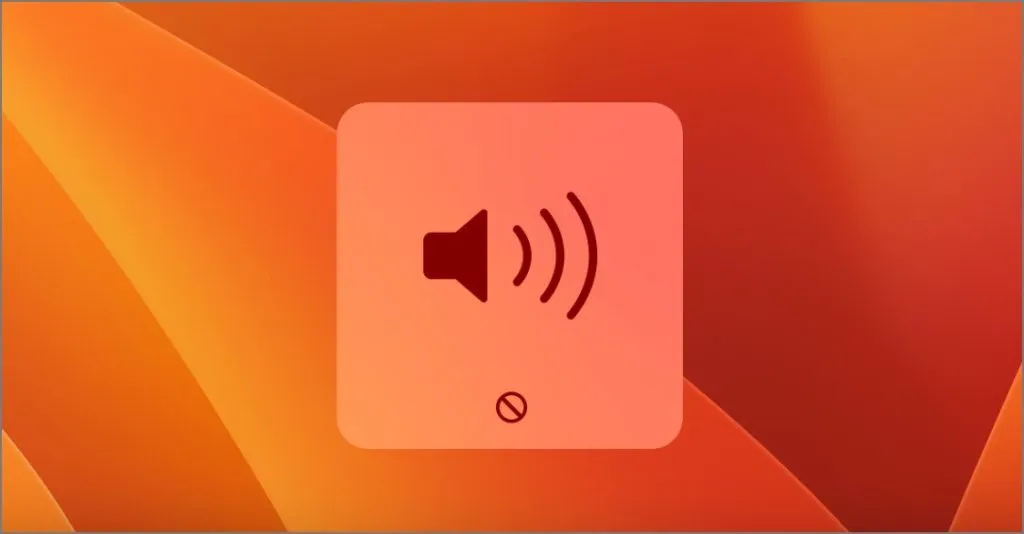
この制限によって音量調整が完全に妨げられるわけではありません。 Audio MIDI アプリを開き、左側のサイドバーで目的のイヤホンまたはヘッドホン (同じ名前のものが 2 つある場合があります。「outs」というラベルが付いているものを選択します) を選択します。次に、「プライマリ ストリーム」の下の スライダーを使用して音量を調整します。
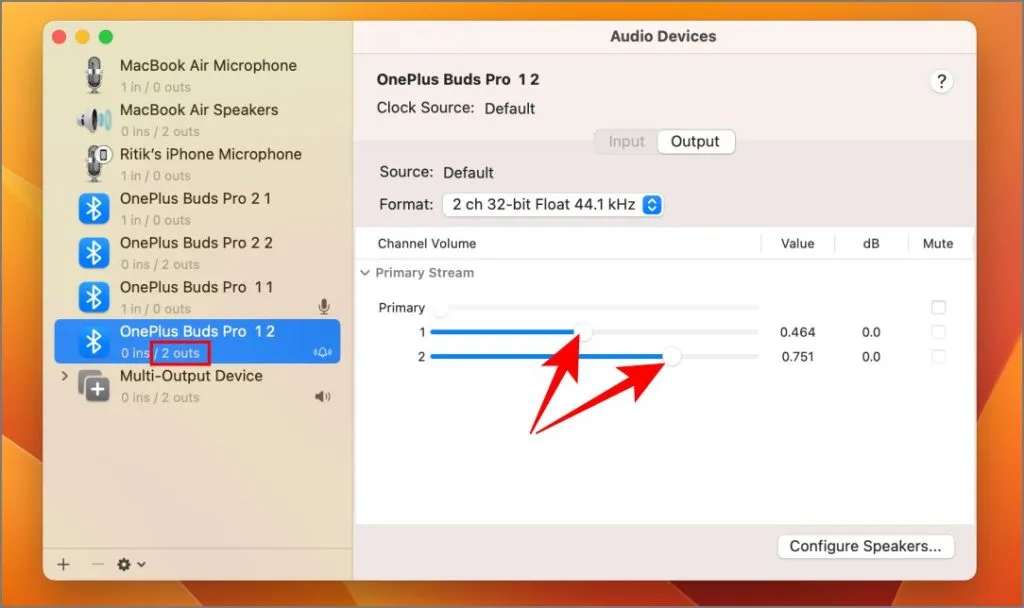
これにより、Mac に接続されているイヤホンまたはヘッドホンごとに音量を変更できます。
マルチ出力デバイスの削除
マルチ出力デバイスを削除するには、右側でデバイスを選択し、削除 (-)ボタンをタップします。
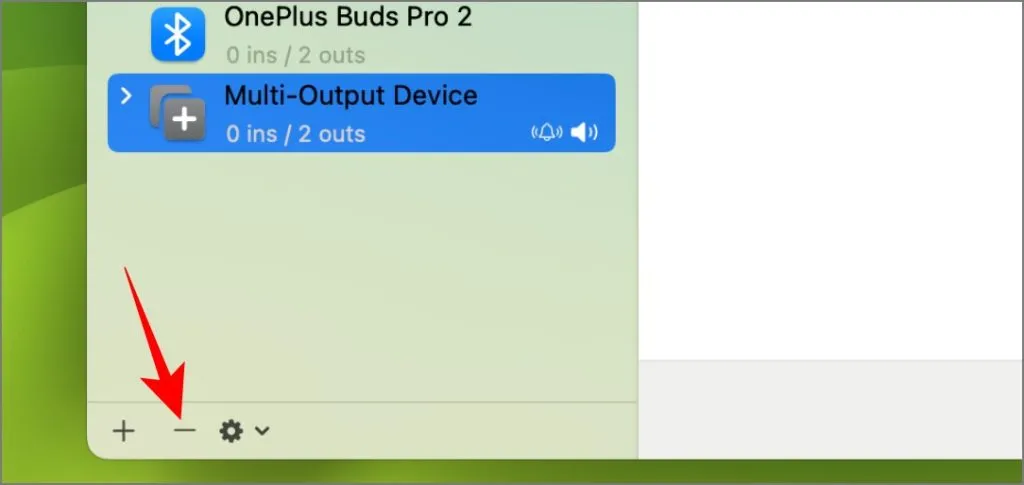
よくある質問
Mac で 2 つの Bluetooth オーディオ デバイスを使用できますか?
はい、Mac コンピュータで 3 つ以上の Bluetooth デバイスを使用できます。メーカーが提供する手順に従って、最初のデバイスをペアリングし、次にもう一方のデバイスをペアリングします。
Macで有線イヤホンと無線イヤホンを併用することは可能ですか?
Mac では有線イヤホンとワイヤレスイヤホンの両方を同時に使用できます。接続プロセスは同じです。上記のステップ 6 でデバイスを選択するときに、有線ペアに[内蔵出力]を選択するだけです。
マルチサウンド出力はAirPods以外のBluetoothデバイスでも機能しますか?
Mac では Bluetooth ヘッドフォン、イヤフォン、または True Wireless ステレオ イヤフォンを使用できます。始める前に Bluetooth 設定から接続するだけです。

イヤホンではなくオーディオを共有しましょう!
イヤフォンを共有したり、リスニング体験を犠牲にしたりする煩わしさはもうありません。このシンプルなセットアップを使用すると、飛行機内でぎっしり詰まっているときでも、共有スペースで他の人に気を配っているときでも、あなたと友人は映画、音楽、ポッドキャストを最高の音質で楽しむことができます。




コメントを残す ▼